diff --git a/docs/Note/NAS/assets/2024-10-09-22-52-03.png b/docs/Note/NAS/assets/2024-10-09-22-52-03.png
new file mode 100644
index 000000000..b865e023c
Binary files /dev/null and b/docs/Note/NAS/assets/2024-10-09-22-52-03.png differ
diff --git a/docs/Note/NAS/assets/IMG_1515.jpg b/docs/Note/NAS/assets/IMG_1515.jpg
new file mode 100644
index 000000000..7ba614fad
Binary files /dev/null and b/docs/Note/NAS/assets/IMG_1515.jpg differ
diff --git a/docs/Note/NAS/assets/IMG_4778.jpg b/docs/Note/NAS/assets/IMG_4778.jpg
new file mode 100644
index 000000000..312013ebb
Binary files /dev/null and b/docs/Note/NAS/assets/IMG_4778.jpg differ
diff --git a/docs/Note/NAS/assets/Snipaste_2024-10-07_20-04-24.png b/docs/Note/NAS/assets/Snipaste_2024-10-07_20-04-24.png
new file mode 100644
index 000000000..146aac51f
Binary files /dev/null and b/docs/Note/NAS/assets/Snipaste_2024-10-07_20-04-24.png differ
diff --git a/docs/Note/NAS/domain.md b/docs/Note/NAS/domain.md
index 6a8fa5e17..3412af118 100644
--- a/docs/Note/NAS/domain.md
+++ b/docs/Note/NAS/domain.md
@@ -119,4 +119,46 @@ TLD 的另一个目的是帮助分类和传达域名的目的。每个 TLD 都
- NS 记录 - 存储 DNS 条目的名称服务器。
- SOA 记录 - 存储域的管理信息。
- SRV 记录 - 指定用于特定服务的端口。
-- PTR 记录 - 在反向查询中提供域名。
\ No newline at end of file
+- PTR 记录 - 在反向查询中提供域名。
+
+## DDNS
+> DDNS i.e. Dynamic DNS,动态域名解析
+
+如果你有一个静态的IP地址,那么只需要在DNS服务商那里配置好解析记录就可以了。
+
+然而国内实际情况是,很多时候我们只有一个动态的IPv4地址,这时候可以通过DDNS服务来自动保持`域名<-->IP`的映射。
+
+ddns-go就是一个很好用的软件:
+
+[](https://github.com/jeessy2/ddns-go)
+
+
+- 支持Mac、Windows、Linux系统,支持ARM、x86架构
+- 支持的域名服务商
+ - 阿里云
+ - 腾讯云
+ - Dnspod
+ - Cloudflare
+ - 华为云
+ - Callback
+ - 百度云
+ - Porkbun
+ - GoDaddy
+ - Namecheap
+ - NameSilo
+ - Dynadot
+- 支持接口/网卡/命令获取IP
+- 支持以服务的方式运行
+- 默认间隔5分钟同步一次
+- 支持同时配置多个DNS服务商
+- 支持多个域名同时解析
+- 支持多级域名
+- 网页中配置,简单又方便,默认勾选禁止从公网访问
+- 网页中方便快速查看最近50条日志
+- 支持Webhook通知
+- 支持TTL
+- 支持部分DNS服务商传递自定义参数,实现地域解析/多IP等功能
+
+当然你也可以使用路由器自带的DDNS功能,只不过我的路由器比较垃圾,支持的DNS服务商比较少:
+
+
\ No newline at end of file
diff --git a/docs/Note/NAS/index.md b/docs/Note/NAS/index.md
index cbdf29719..d6a8987dd 100644
--- a/docs/Note/NAS/index.md
+++ b/docs/Note/NAS/index.md
@@ -4,24 +4,60 @@ tags:
- 折腾
---
-# NAS
-> Network Attached Storage
+# NAS编年史
+> 倒叙,NAS i.e. Network Attached Storage
-我的NAS实际上就是我淘汰下来的Windows笔记本,续航血崩但是性能还行。刷一个Linux系统,外接俩机械硬盘,当NAS绰绰有余!之前玩过群晖的220j,那个ARM芯片真的性能捉急-_-
+## 3.0时代
+我现在的NAS就是我淘汰下来的Windows笔记本,续航血崩但是性能还行(i5-8265U + NV GeForce MX250)。外接俩机械硬盘,当个NAS绰绰有余!
-我是用的系统是Ubuntu,主面板是[CasaOS](https://casaos.io/):
+### 3.0.3
+
+彻彻底底地remake,[换回了原生的Windows系统](./windows)(为此,我把之前在ext4磁盘上所有的数据都抹掉了😭😭),希望NTFS稳定一些。
+
+### 3.0.2
+这次终于实践了我很久以前就想做的事情:刷一个PVE,玩一玩All in One
+
+然而事实证明,`all in one = all in boom`,很快PVE直接挂掉了,我的所有虚拟机毁于一旦,g
+
+### 3.0.1
+这个时期用的系统是Ubuntu,主面板是[CasaOS](https://casaos.io/)

-起了几个Docker服务:
+用了一年多两年不到,Docker出了一些问题,磁盘也有些小毛病。于是下定决心remake了
+
+## 2.0时代
+后来一段时间我的NAS就是一台Surface go,用一个USB hub吊着几个硬盘,用起来非常蛋疼。
+
+由于它的磁吸充电口坏掉了,所以机身上仅存的一个USB C接口承担了巨多功能。尤其是装系统的时候,需要电源+键盘+鼠标。用我手边的扩展坞接上这些设备需要连成长龙:
+
+
+
+{width=500}
+
+大概就是这么个造型
+
+
+
+一开始我给它装上了Ubuntu系统,后来为了充分利用触摸屏又换成了Fedora系统(真的很好用!)。
+
+不过由于io接口太过缺少,这个时代的NAS也没有坚持太久,一年差不多我就受不了了。
+
+## 1.0时代
+之前玩过群晖的220j,那个ARM芯片真的性能捉急-_-
+
+稍微有一个大动作(比如下载了一个剧集,Plex扫描一下)就会卡死。于是咸鱼来的很快就咸鱼走掉了。
+
+
+
+{width=400}
+
+
+
+
+但是不得不说,群晖毕竟是专业的,用起来很省心~
-- ddns:做动态域名-ip映射
-- overleaf:写latex用的
-- n8n:自动化
-- plex:媒体服务器
-- qbitorrent:下载器
-- transmission:下载器
-- portrainer:Docker WebUI
-- nastools:NAS小助手
-- mongodb:数据库
+## 0.0时代
+这个时期我就在自己的主力机上下载资源,架设Media Server,需要用的时候就打开。
+长此以往太过麻烦,无法全天候在线否则资源消耗太严重,遂开始筹备单独的NAS设备。
\ No newline at end of file
diff --git a/docs/Note/NAS/windows.md b/docs/Note/NAS/windows.md
new file mode 100644
index 000000000..c37685485
--- /dev/null
+++ b/docs/Note/NAS/windows.md
@@ -0,0 +1,140 @@
+---
+tags:
+- NAS
+- 折腾
+- Docker
+---
+
+# 在Win上搭建NAS
+
+## 安装Windows
+> 参考[官方教程](https://www.microsoft.com/en-us/software-download/windows10%20)
+
+装机不就多说了,Windows的安装还是很简单的。
+
+我还是喜欢用Win10,Win11当然更好,因为微软会不停地有安全补丁,但我不考虑安全。
+
+建议安装Windows**专业版**或者**专业工作站版**。因为只有专业版才有**远程桌面**的功能。
+
+## 安装WSL2
+> 参考[官方教程](https://learn.microsoft.com/en-us/windows/wsl/install)
+
+WSL2现在已经很好用了,基本就是原生Linux体验。
+
+我们在Windows的终端输入:
+```bash
+$ wsl --install
+```
+确保你安装的是WSL2:
+```bash
+$ wsl -l -v
+ NAME STATE VERSION
+* Ubuntu Stopped 2
+```
+如果不是你可以手动修改:
+```bash
+$ wsl --set-version 2
+```
+
+值得一提的是,现在的WSL2支持[镜像网络模式](https://learn.microsoft.com/en-us/windows/wsl/networking#mirrored-mode-networking)。
+
+默认情况下WSL2系统的网络和宿主机器之前是通过NAT实现联通的,WSL2会得到一个虚拟的IP
+```bash
+$ wsl hostname -I #你可以查看WSL2的ip地址
+172.17.94.89
+```
+
+镜像网络模式下你可以:
+
+- IPv6 support
+- Connect to Windows servers from within Linux using the localhost address 127.0.0.1. IPv6 localhost address ::1 is not supported
+- Improved networking compatibility for VPNs
+- Multicast support
+- Connect to WSL directly from your local area network (LAN)
+
+然而这个模式要求系统是Windows 11 22H2以上,只需要在配置文件中加上下面的选项即可:
+
+```toml title="~/.wslconfig"
+[wsl2]
+networkingMode=mirrored
+```
+Win10不支持这个选项:
+
+
+
+
+
+
+
+## 安装Docker
+> 参考[Docker官方教程](https://docs.docker.com/desktop/wsl/)和[微软官方教程](https://learn.microsoft.com/zh-cn/windows/wsl/tutorials/wsl-containers)
+
+重点是需要打开WSL2 Integration:
+
+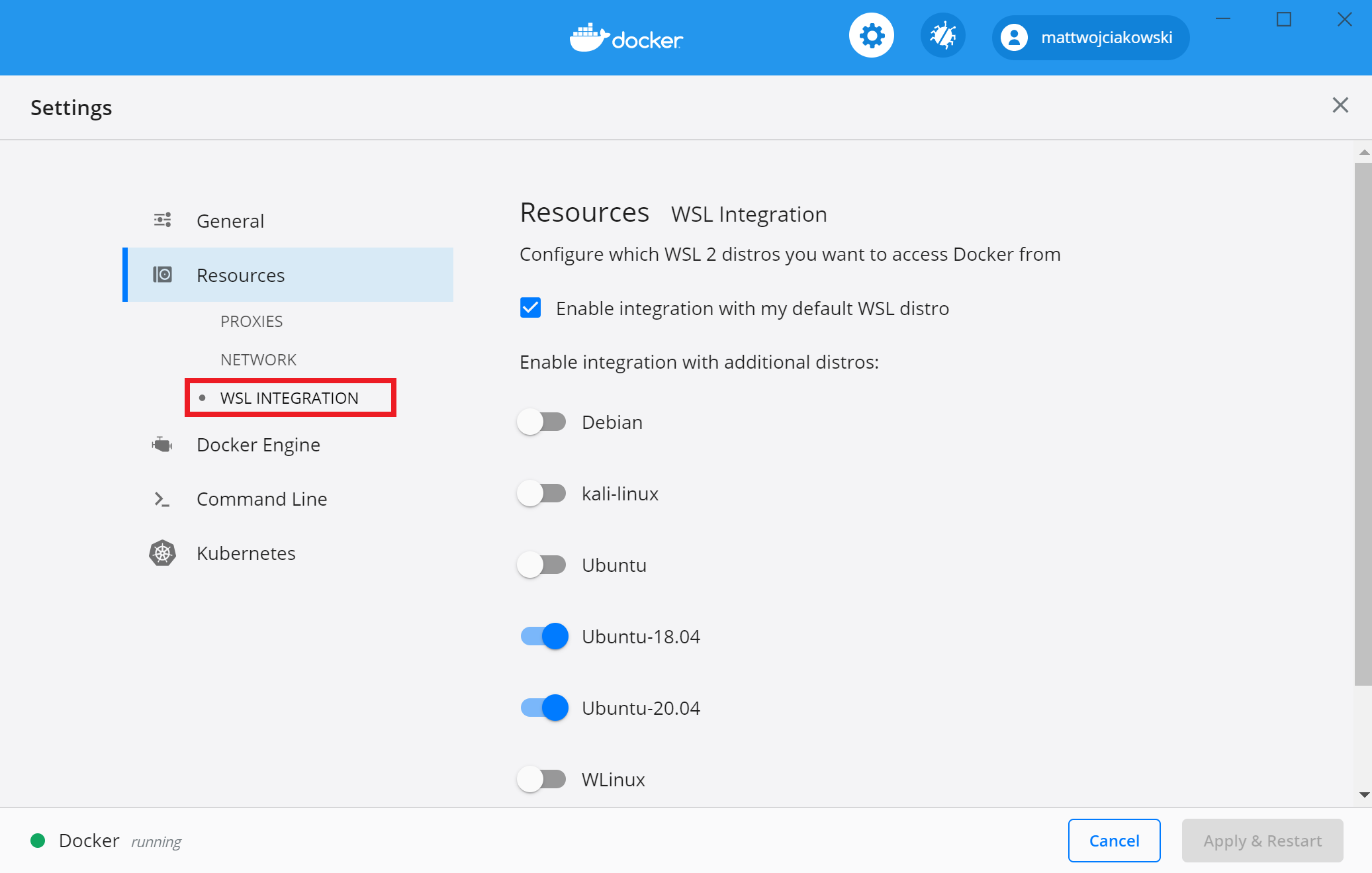
+
+这样你在WSL2中就可以正常使用Docker了!
+
+```bash
+$ wsl -l -v
+ NAME STATE VERSION
+* Ubuntu Stopped 2
+ docker-desktop Stopped 2
+```
+
+## 安装一些服务
+由于Windows上的Docker比较卡,而且是基于WSL2的。所以本着能不用就不用的原则,尽量把服务都安装在宿主机。
+
+### Alist
+> [参考](https://alist.nn.ci/zh/guide/install/manual.html#%E5%AE%88%E6%8A%A4%E8%BF%9B%E7%A8%8B),[下载](https://github.com/Xhofe/alist/releases)
+
+Alist的安装非常简单,下载一个二进制文件然后注册成系统服务就可以了。
+
+官方推荐使用[nssm](https://nssm.cc/download)来注册系统服务:
+```bash
+nssm.exe install alist
+```
+
+### Jellyfin
+> [下载](https://jellyfin.org/downloads/windows/)
+
+这个更是傻瓜式。下载完之后一路下一步即可。
+
+现在默认版本的Jellyfin已经可以做到很好的刮削了,可以说是开箱即用的级别。
+
+### qBitorrent
+> [下载](https://www.qbittorrent.org/download)
+
+qBitorrent也是有Windows版本的,下载安装后开启WebUI即可。
+
+### ddns-go
+> [参考](https://github.com/jeessy2/ddns-go?tab=readme-ov-file#%E7%B3%BB%E7%BB%9F%E4%B8%AD%E4%BD%BF%E7%94%A8),[下载](https://github.com/jeessy2/ddns-go/releases)
+
+ddns-go提供了一键注册系统服务的功能
+```bash
+ddns-go.exe -s install
+```
+还可以额外给一些配置:
+```bash
+ddns-go.exe -s install -f 600 -c /Users/name/.ddns_go_config.yaml
+```
+
+
+### Docker based
+
+例如[docker-easyconnect](https://github.com/docker-easyconnect/docker-easyconnect)
+
+一键开启服务:
+
+```bash title="WSL2内运行"
+docker run -it --name easy \
+ --device /dev/net/tun \
+ --cap-add NET_ADMIN \
+ -p 1080:1080 \ # socks5 proxy
+ -p 8888:8888 \ # http proxy
+ -e EC_VER=7.6.7 \
+ -e CLI_OPTS="-d stuvpn.fudan.edu.cn -u USERNAME -p PASSWORD" \
+ hagb/docker-easyconnect:cli \
+```
+
+上述在WSL2内映射的端口是可以直接在宿主机的对应端口访问到的,局域网也可以直接访问。完美!
\ No newline at end of file
diff --git a/docs/Note/NAS/wol.md b/docs/Note/NAS/wol.md
index 09adf69d6..a8bfb9f7d 100644
--- a/docs/Note/NAS/wol.md
+++ b/docs/Note/NAS/wol.md
@@ -3,6 +3,7 @@ tags:
- NAS
- 折腾
- 计算机网络
+title: WOL
---
# Wake on LAN & WAN
diff --git a/nav.yml b/nav.yml
index ff4d51019..5238d43db 100644
--- a/nav.yml
+++ b/nav.yml
@@ -66,6 +66,7 @@ nav:
- Note/mkdocs/plugin_dev.md
- NAS:
- Note/NAS/index.md
+ - Note/NAS/windows.md
- Note/NAS/domain.md
- Note/NAS/wol.md
- Note/NAS/media.md