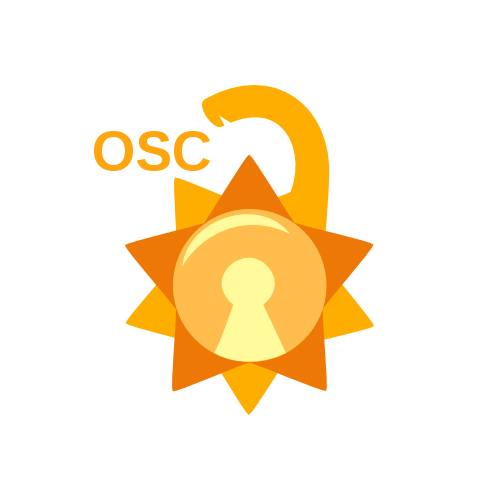It stands for Secure SHell You can use it to connect to remote device. To connect to a server you should know its address(ip) or name (DNS server will resolve the name to ip address) and have a user on it.
Usage : ssh <user_name>@<host> -p <port_number>(default 22)
Example:
Assume we have host : 127.0.0.1 and user : user1 with password : pass
using ssh to connect to the server : ssh [email protected]
This command used to create a public and private key. You can you thoses keys with ssh to connect the server instead the password. It's more secure than password text.
Usage : ssh-keygen -t <encryption algorithm>
Example:
We want to create keys to log on to 127.0.0.1 with rsa algorithm.
Using ssh-keygen : ssh-keygen -t rsa
This will create 2 keys (public/private) under ~/.ssh/ directory.
We'll change the permission of the .ssh/ directory using chmod
sudo chmod -R 700 ~/.ssh/
Note: -R means recursively to change permission for all files and directories under .ssh/
After we create the keys we need to put the public key in the server side to make the server recognize us. There are many ways to do this but we will use scp.
It stands for Secure CoPy
To copy from server to client :
scp <user_name@host_name/ip:path_in_server> <path_in_client>
To copy from client to server :
scp <path_in_client> <user_name@server_name/ip:path_in_server>
Note: we need to copy the public key to the server and put it in .ssh/authorized_keys file. If it doesn't exist, create it.
After that we will go to /etc/ssh/sshd_config and change 3 things to no :
- challengeresponseauthentication no
- passwordauthentication no
- usepam no
Then restart ssh service and it work fine.
sudo service ssh restart
In this section we will know some network commands to configure a network and some network concepts.
It stands for InterFace CONFIGurator
This command will give you some useful information about a network.
like: your internal ip address (you can assign a new ip address with this command too), mac address, MTU(Maximum Transmission Unit) size and also you can enable or disable a network.
When you type ifconfig
It will provide you with 3 interfaces information.
eth0 -> This for wired network lo -> This for the internal device network. For more about lo wlan 0 -> This for wifi network
Let's take a close look in wlan0 interface :
- UP -> it's enabled
- BROADCAST -> it supports broadcasting
- RUNNING -> it's operating
- MULTICAST -> it supports multicasting
- MTU -> the size of transmission unit (frame/packet)
- INET -> the local network ip
- NETMASK -> the netmask for the network. for more info
- BROADCAST -> the broadcast address
ifconfig <interface_name> <new_ip> netmask <netmask_address>
Note: this will last until you close or reboot the system
***To active or inactive interface : *** sudo ifconfig <interface_name> up/down
This command tests the connectivity between 2 hosts.
We can use ping with -c option to specifiy the number of package will be sent. ping -c 5 www.google.com
This command show you the road to reach the host and the number of hops it passes through.
traceroute www.google.com
This command searches for the ip of the given name
nslookup www.google.com
This command combines the functionality of the traceroute and ping programs in a single network diagnostic tool.
mtr www.google.com
This command is for showing and changing the hostname
To show the hostname : hostname
To change the hostname: hostname <new name>
Note: this name will last until you close or reboot the system. To make it permanently you should write the new name in
/etc/hostsand/etc/hostnamefiles.
This command is port scanner
Let's scan google ports : nmap www.google.com
Importan Note: every command has options, try to have fun with these options and search for them in man pages.
In linux there are many important files to configure a network some of them are :
It has ips of the local hosts
It has protocols and their usage
It has tcp/udp services and their ports
It has the ips of DNS servers
This directory has all information about network you have logged in before.