-
Notifications
You must be signed in to change notification settings - Fork 126
Getting Started
SonarLint for Eclipse is a plugin that can be installed in most Eclipse based IDEs (including Spring Tool Suite, PyDev, ...)
- In your Eclipse based IDE, open the Marketplace client
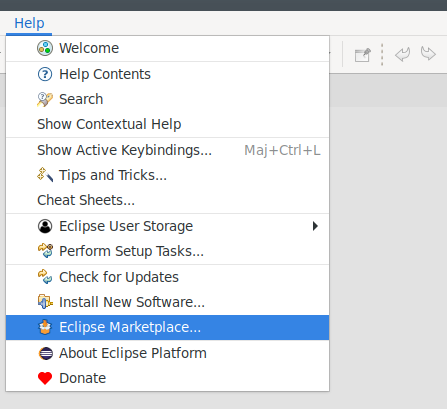
- Search for SonarLint, and click Install
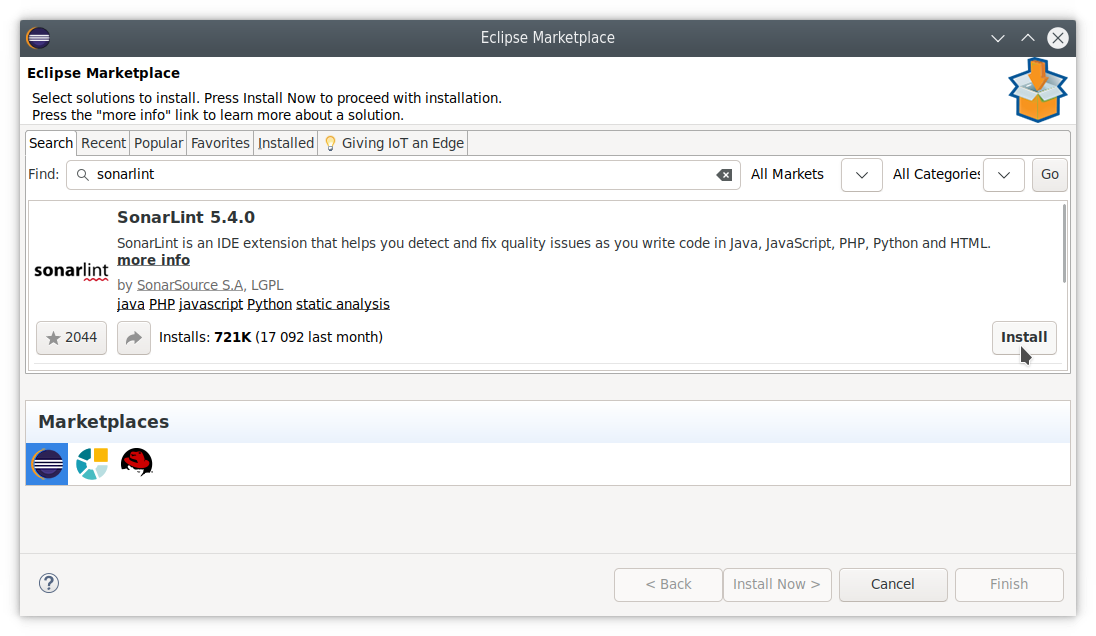
- Restart your IDE
For more installation methods, look for the advanced installation documentation.
Now that you have SonarLint installed, open or create a new project containing source files in a programming language SonarLint can analyze out of the box: Java, PHP, Python, JavaScript or HTML.
For example in Java, you can copy paste this code snippet, with a typical bug when copy/pasting for loops:
package org.mycompany;
import java.util.logging.Level;
import java.util.logging.Logger;
public class Main {
private static final Logger LOGGER = Logger.getLogger(Main.class.getName());
public static void main(String[] args) {
for (int left = 0; left < 10; left++) {
for (int right = 0; right < 10; left++) {
LOGGER.log(Level.INFO, "Pair: ({0},{1})", new Object[] {left, right});
}
}
}
}If you open this Java file within the Eclipse Java editor, you should see SonarLint reporting the issue:
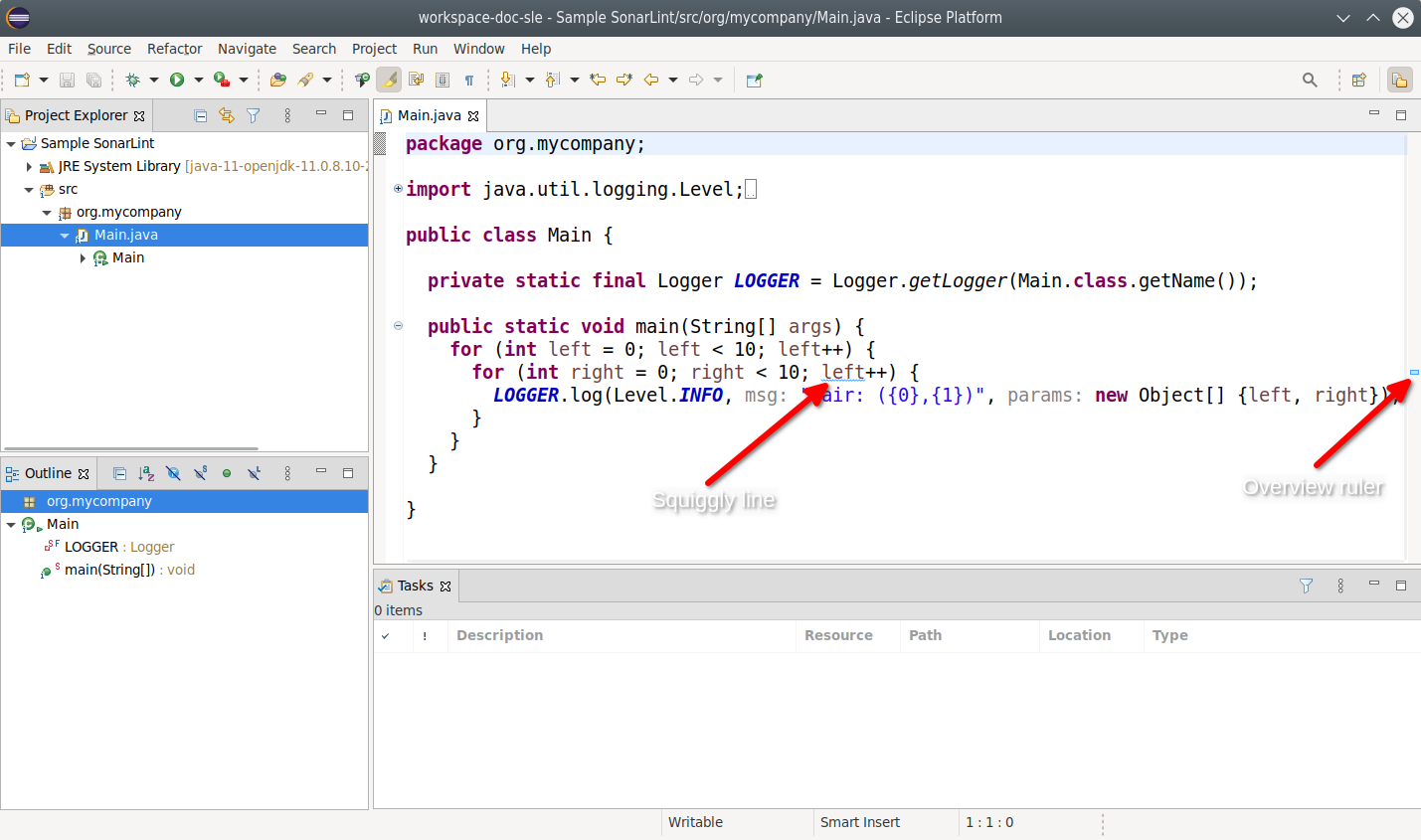
To get more details about the issue, you can simply hover on the issue location, and a popup will display the issue message:
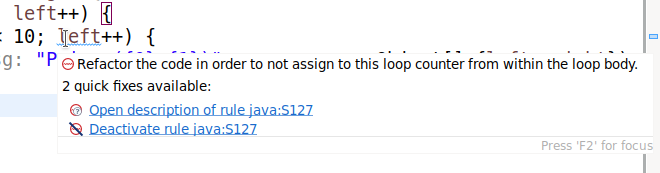
There is also the possibility to use the SonarLint On-The-Fly view to display the list of issues found by SonarLint. Simply open the view from the menu Windows -> Show View -> Other...
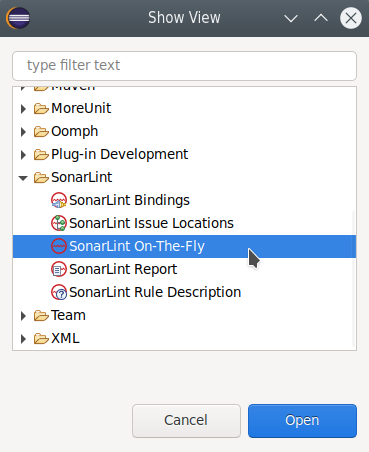
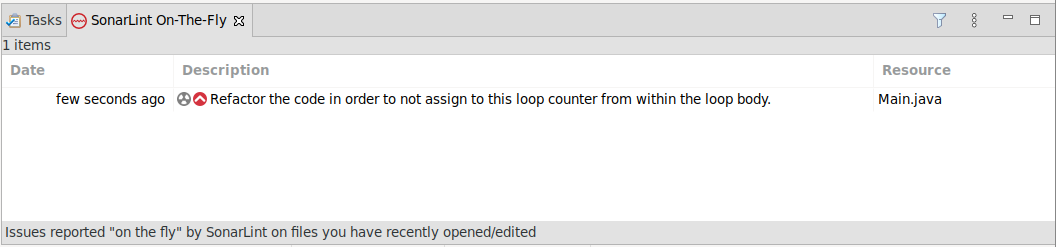
By default, new analyses are automatically triggered on opening a file, and with each save following a change in the code. Automatic analysis can be controlled on a per-project basis: Right-click on a project in the Project or Package Explorer, open Properties > SonarLint to select/deselect Run SonarLint automatically.
Here are all the ways to trigger a SonarLint analysis in Eclipse:
- Detect issues on file open and save (default): When the file is opened, autosaved or manually saved.
- On-demand: Selections of one or more files can be analyzed together by right-clicking over a file selection in the Eclipse Project Explorer, then select SonarLint > Analyze.
- Analyze changed files: Right-click over a Project folder in the Project/Package Explorer and select SonarLint > Analyze changed files to run an analysis on all uncommitted files. Your project must be under Git source control and you must have Egit installed. **
- By selection: Use this method to get feedback on issues found in a set of files or set of projects. Select one or more files/projects in the Project Explorer, then right-click > SonarLint > Analyze with SonarLint. The SonarLint Report view will open automatically and present issues found in your selection. Note that you can also select Analyze All Project Files from the Report tab, without having to select all project files from the Project Explorer.**
There’s a status bar in the lower right corner to report the state of analysis. Issues found after an analysis of the active file are displayed in the SonarLint view window in the SonarLint On-The-Fly tab; note that you can also select multiple files in the Eclipse Project/Package Explorer and see them in the SonarLint On-The-Fly tab. Issues found after the analysis of multiple files are displayed in the SonarLint Report tab. See the documentation about [Investigating issues]() for more details.
To perform CSS, JavaScript, or TypeScript analysis, SonarLint must find the file path to your Node.js. If you have troubles, go to Eclipse > Settings to open the Preferences menu, then find SonarLint and set your Node.js executable path.
It’s possible to limit the analysis using this same navigation path (as above). In Windows, go to Project > Properties > SonarLint and select File Exclusions (in Mac: Eclipse > Settings > SonarLint > File Exclusions). There you can specify files to exclude.
NOTE: A custom change to the configuration such as initializing Connected Mode or when modifying your selected rule set, will trigger a new analysis because it could lead to different results. In addition, when binding a project to SonarQube or SonarCloud, a new analysis will be triggered for all open files. See the documentation on Connected Mode for more details.
The SonarLint Rule Descriptions view is usually your first step into identifying why you have an issue. Right-clicking on any issue in a SonarLint view, or exposing the tooltip and selecting Open description of rule … in the code editor will open the SonarLint Rule Scriptions view.
The Rule Descriptions includes information about why this causes an issue and noncompliant / compliant code snippets are usually offered. More serious issues such as security hotspots and taint vulnerabilities often include information about why it’s an issue and what is the potential impact.
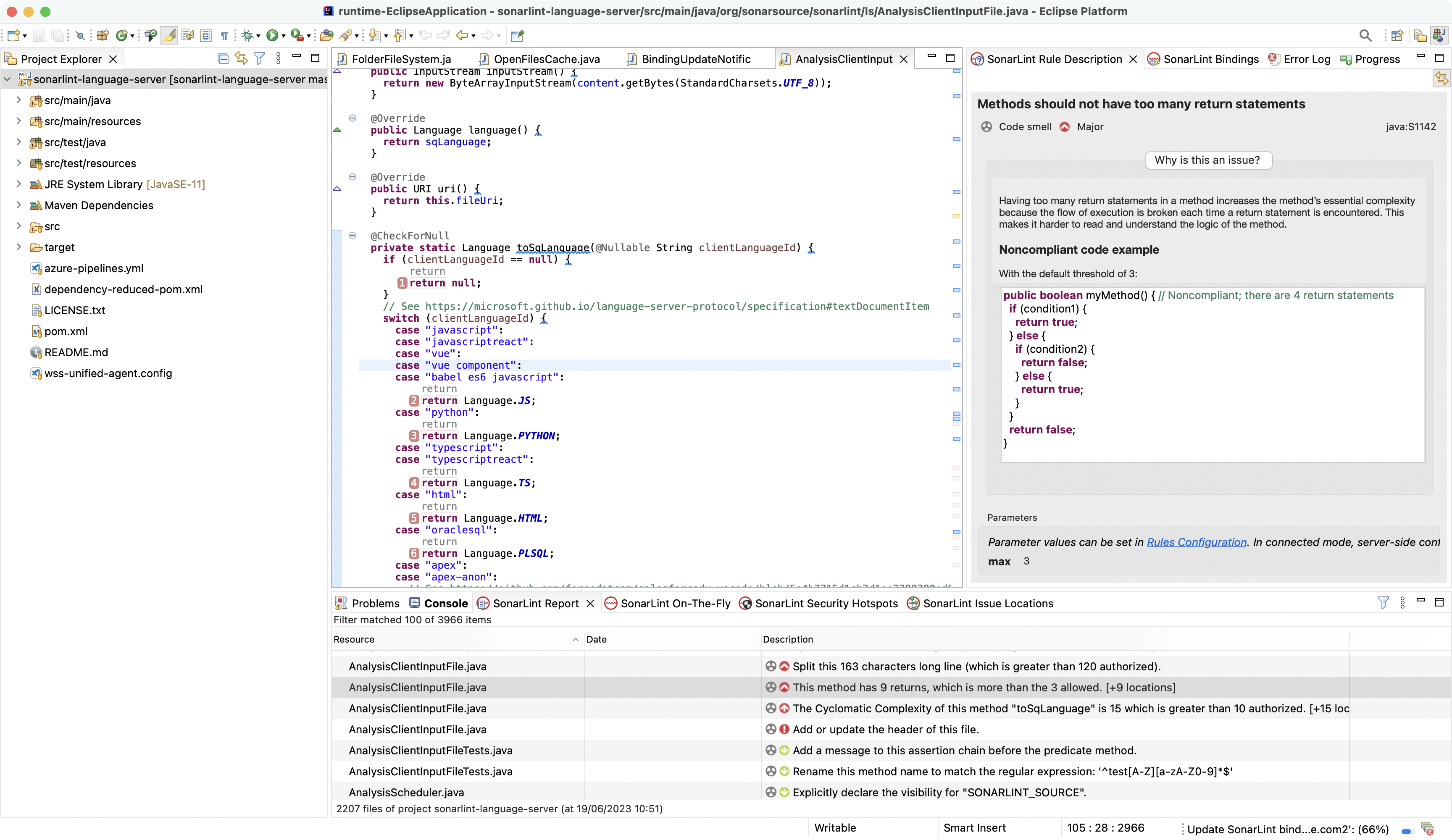
SonarLint for Eclipse supports syntax highlighting; it’s availability is dependent on the Eclipse version and plugins you have installed (e.g. JDT is required for Java syntax highlighting). Currently Java and C / C++ are available.
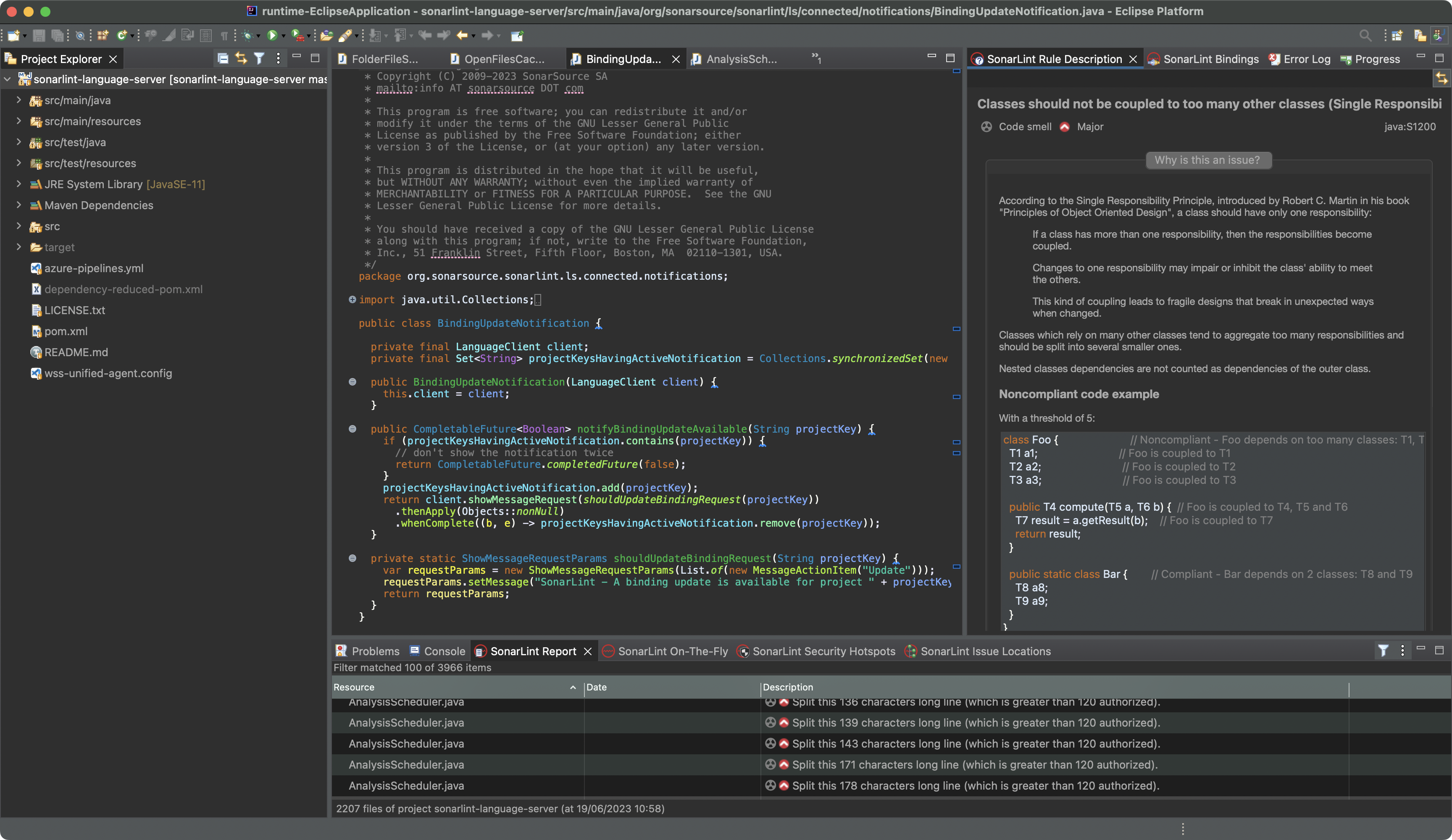
Syntax highlighting is not available for languages accessed with external plugins, but an extension point is provided to plugin developers.
Depending on the nature of your issue, SonarLint for Eclipse offers different fixes. Issues are usually presented in multiple locations and you can typically hover and/or click or right-click over these markers to open a tooltip that reveals your options. Check the [Investigating issues]() page for more details about how to identify issues in the IDE.
Navigate to Window > Preferences > SonarLint (or Eclipse > Settings… > SonarLInt for Mac OS) for access to the SonarLint Preferences menu. Here you will find 4 menus to:
- Pass additional properties to the SonarLint analyzers.
- Add/remove files to be excluded from the analysis.
- Agree/disagree to share anonymous telemetry statistics.
- And specifically define your rules configuration (when running in stand-alone mode).
Sonar Rules can individually be turned on or off while running SonarLint in standalone mode; there are two ways to do this:
- Right-click on the issue and select the Remove rule quick fix in the tooltip.
- Activate and deactivate rules one by one in the SonarLint Preferences > SonarLint > Rules Configuration menu. A full list of rules organized by language is available.
When your project is bound to SonarQube or SonarCloud using Connected Mode, the rule set is managed on the server side as defined by the quality profile. See the SonarQube and SonarCloud documentation about quality profiles for more information.
Eclipse relies on the language support from the IDE to display quick fixes in different ways. Hovering over the issue in your code editor will reveal the SonarLint tooltip. Sonar Quick Fix options such as Deactivate rule or Insert placeholder comment will be shown when available. Depending on the language type and/or issue type, an action item such as Show issue data flows or Remove unused local variable will be offered. In addition, right-clicking an issue in the SonarLint On-The-Fly view will also reveal Quick Fix options.
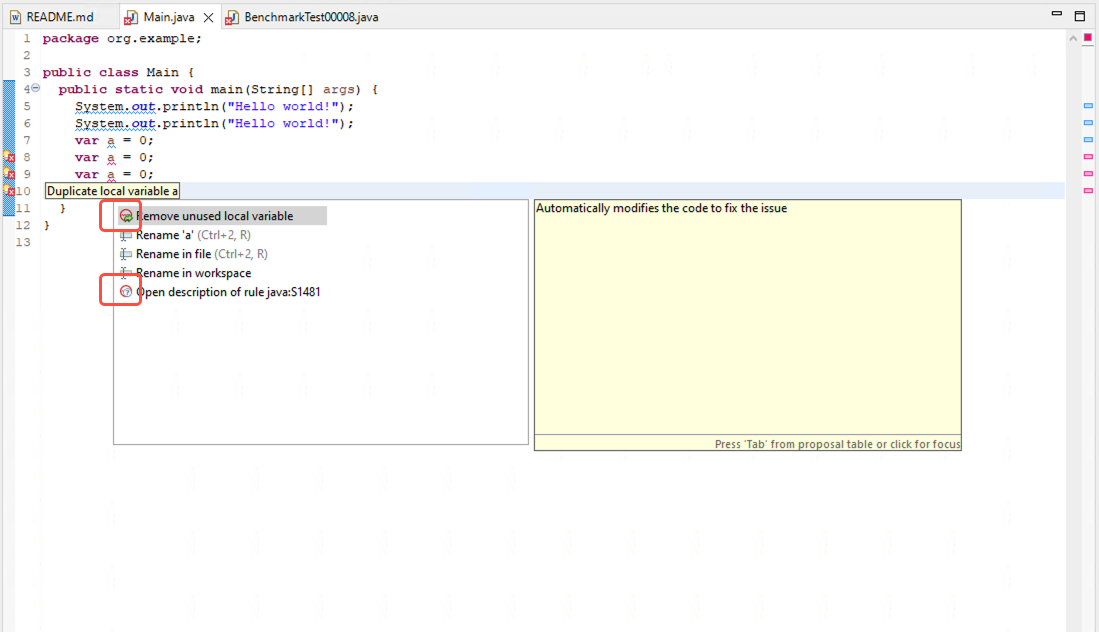
You will always be offered the option in the tooltip and in all SonarLint view panels to open the issue’s rule in the SonarLint Rule Description view; the rule description explains why the issue is raised and details how to fix it.
Sometimes your issue is recognized by additional analyzers. When this occurs, a full list of all quick fixes will appear in the tooltip; SonarLint’s Quick Fixes are distinguishable by the SonarLint icon preceding the text title.
The use of Connected Mode is required to identify both security hotspots and taint vulnerabilities. Security hotspots require that your project be bound to SonarQube; Taint vulnerabilities can be found with a Connected Mode binding to either SonarQube or SonarCloud.
By default, a SonarLint hotspot badge and vulnerability padlock are displayed for Security Hotspot and Taint Vulnerability issues (respectively) in the Eclipse Vertical ruler.
If you don’t see the data flow displayed in the code editor for taint issues, make sure that code minings are enabled in the Preferences > Java > Editor > Code Minings menu.
Please have a look at the SonarLint documentation on Security hotspots and Taint vulnerabilities for more details about working with each issue type in SonarLint.
Marking issues as Safe or Won’t fix can only be done in the SonarQube or SonarCloud which will be recognized locally when running in Connected Mode. To ignore a specific issue without deactivating the rule, submit your code to trigger a new analysis in SonarQube where you can mark it as Fixed or Safe on the server; then update your project binding to see the changes locally.