Not found
Oops! This page doesn't exist. Try going back to our home page.
You can learn how to make a 404 page like this in Custom 404 Pages.
Oops! This page doesn't exist. Try going back to our home page.
You can learn how to make a 404 page like this in Custom 404 Pages.
Oops! This page doesn't exist. Try going back to our home page.
You can learn how to make a 404 page like this in Custom 404 Pages.
This is the multi-page printable view of this section. -Click here to print.
Open https://xnat.rcc.uq.edu.au
Login in with the AAF Single sign-on button (shown below).
Follow the AAF login process for your organisation
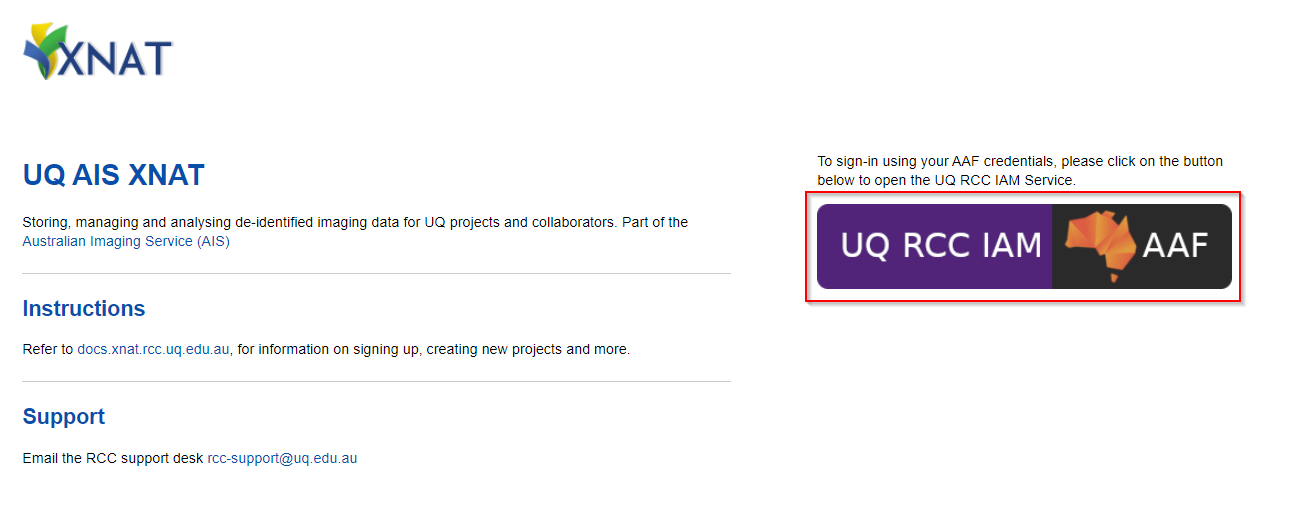
If you encounter the following error, refresh the page 2-3 times. The login should progress
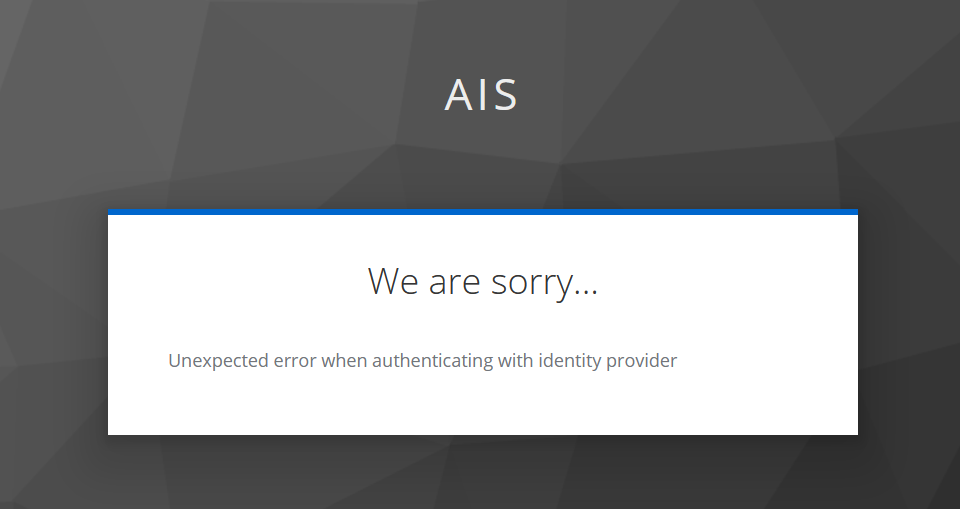
If the error remains after multiple refreshes, contact support.
After the AAF sign-in, you should be redirected back to XNAT (Example below)
There will be no projects listed when signing in for the first-time, as your user account would have just been created.

Proceed to to next section for setting up an XNAT project
For UQ users, XNAT uses UQ-RDM HPC collections for storage allocation.
For any general questions about UQ-RDM, please refer to the library guides
Before creating an XNAT project, you’ll require a UQ-RDM HPC Collection
To create a new UQ-RDM HPC Collection, proceed with the following
Open https://rdm.uq.edu.au/create-record and sign-in
Fill in the record as per your project details

For (6) Data Storage Options, select the second option (The project data needs to be mounted on UQ HPC facilities.)
Any other option will be incompatible with XNAT, requiring a new RDM request
REQUEST DATA STORAGE when complete
Move on to the next step after the RDM collection is provisioned
You should have an RDM collection name ready (e.g. PROJ001-Q0189)
Open a ticket with RCC support
Example below (replace __________ with your details)
Hello RCC support -Can we create an XNAT project for RDM collection __________
The support ticket will inform you when the project is set up.
XNAT Project setup typically takes around ~24 hours from ticket submission
An automated email from XNAT will be sent through when project is ready, and your user has been added
This guide is for users from Australian Universities and AAF member organisations, including:
Other AAF members usually require UQ AIS XNAT access for:
Full list of AAF members found here
For all other organisations, use the Non-AAF members guide
Open https://xnat.rcc.uq.edu.au
Login in with the AAF Single sign-on button (See below).
Follow the AAF login process for your organisation
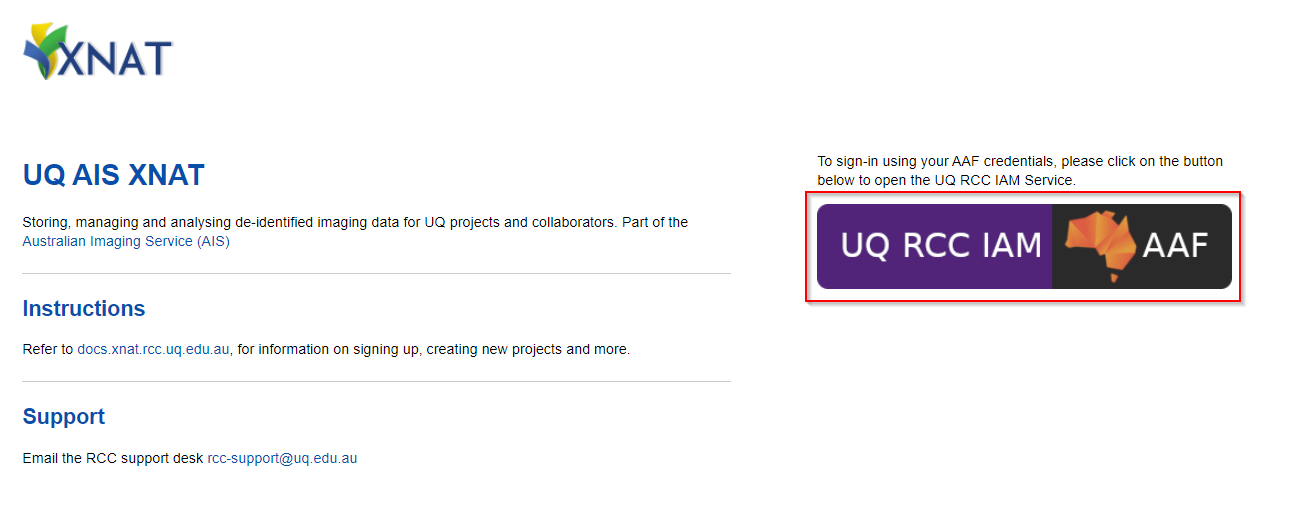
If you encounter the following error, refresh the page 2-3 times. The login should progress
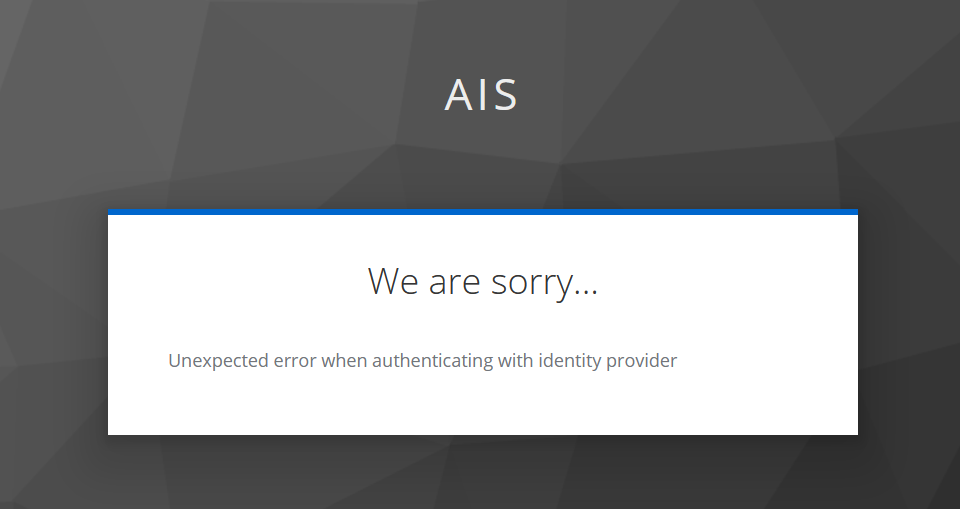
If the error remains after multiple refreshes, contact support.
After the AAF sign-in, you should be redirected back to XNAT (Example below)
There will be no projects listed when signing in for the first-time, as your user account would have just been created.
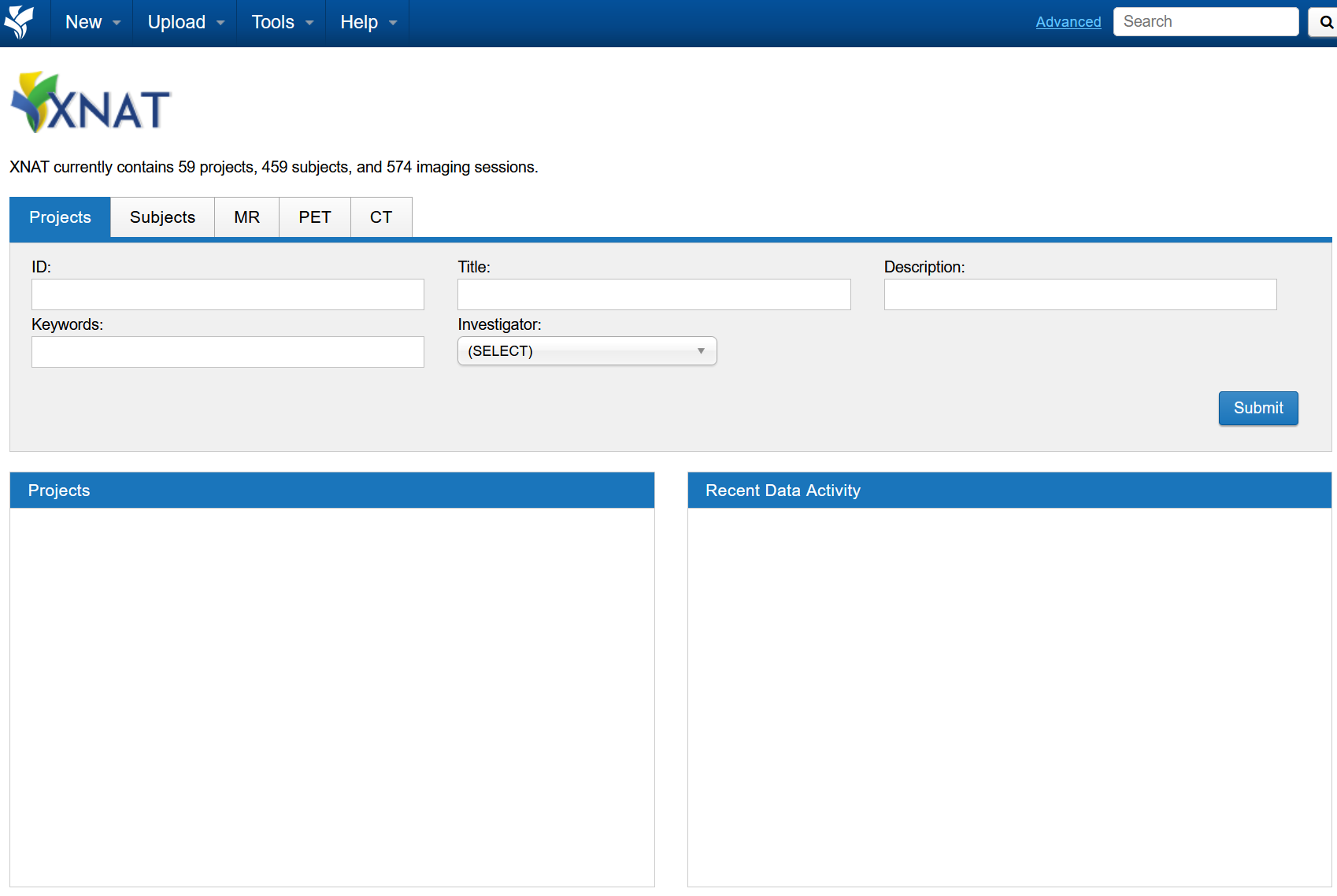
This is for users from non-AAF member organisations, including:
Non-AAF members usually require XNAT access for:
XNAT uses AAF for login. QCIF/QRIScloud can provide AAF Virtual Home (VHO) accounts for non-AAF users.
Open a ticket with RCC support to request an AAF account
Example below (replace __________ with your details)
Hello RCC support
-I require an AAF account to access the UQ AIS XNAT service
My details are below
Organisation: __________
Data Acquisition Site: __________
AAF’s VHO account will return an email regarding the VHO account registration process
After account is provisioned, continue on to the Signing into XNAT guide
Open https://xnat.rcc.uq.edu.au
Login in with the AAF Single sign-on button (See below).
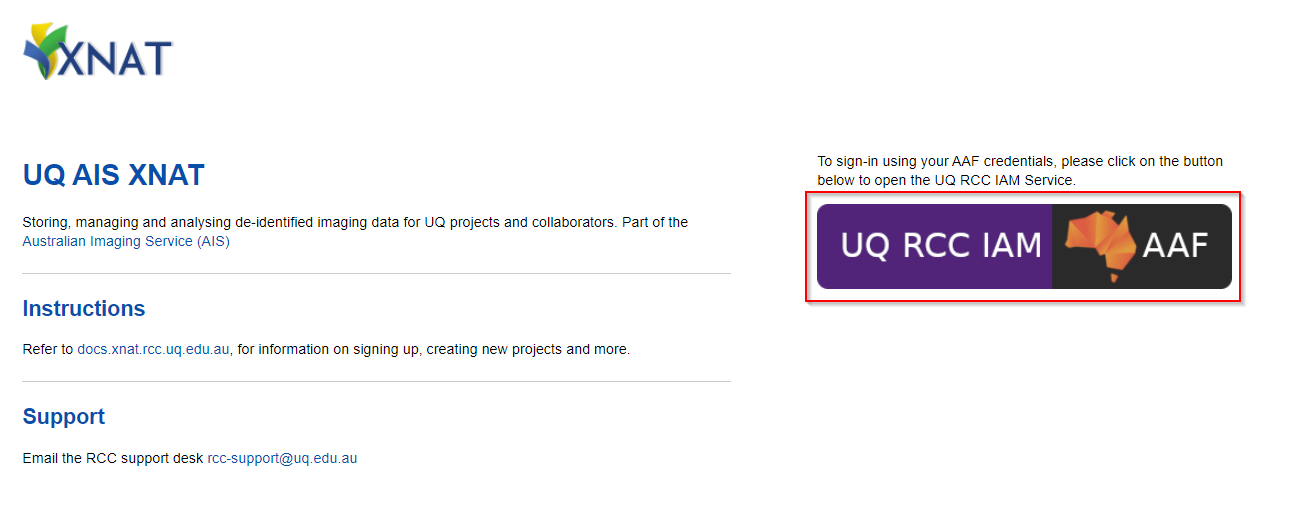
Select the AAF Virtual Home option (See below) and login with your AAF VHO credentials.
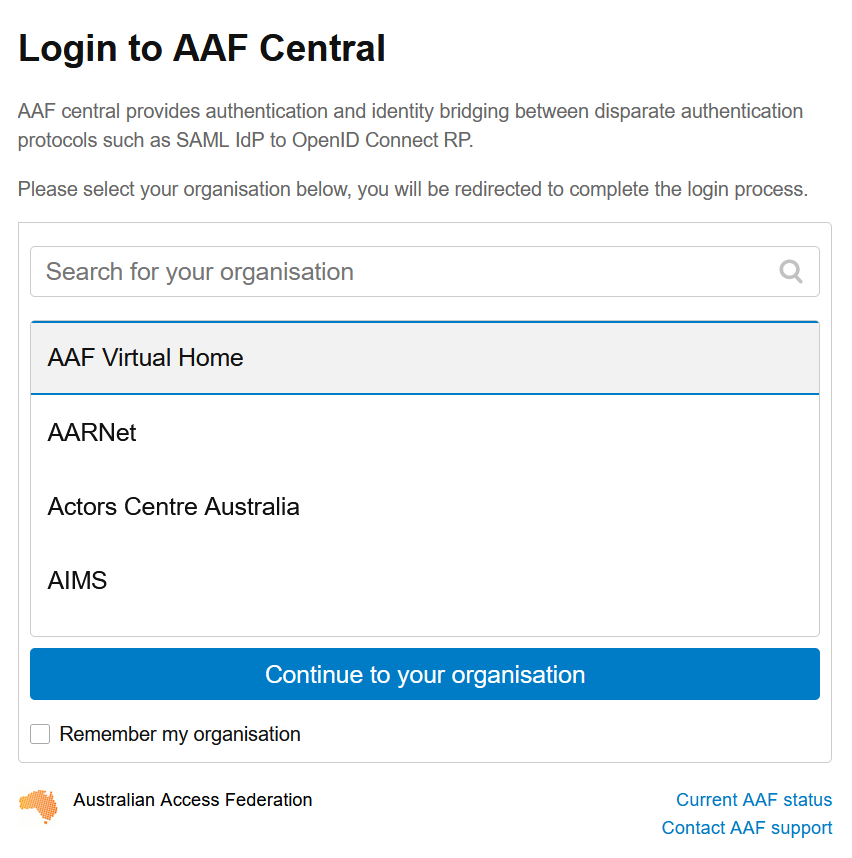 +
+
This is the multi-page printable view of this section. +Click here to print.
Open https://xnat.rcc.uq.edu.au
Login in with the AAF Single sign-on button (shown below).
Follow the AAF login process for your organisation
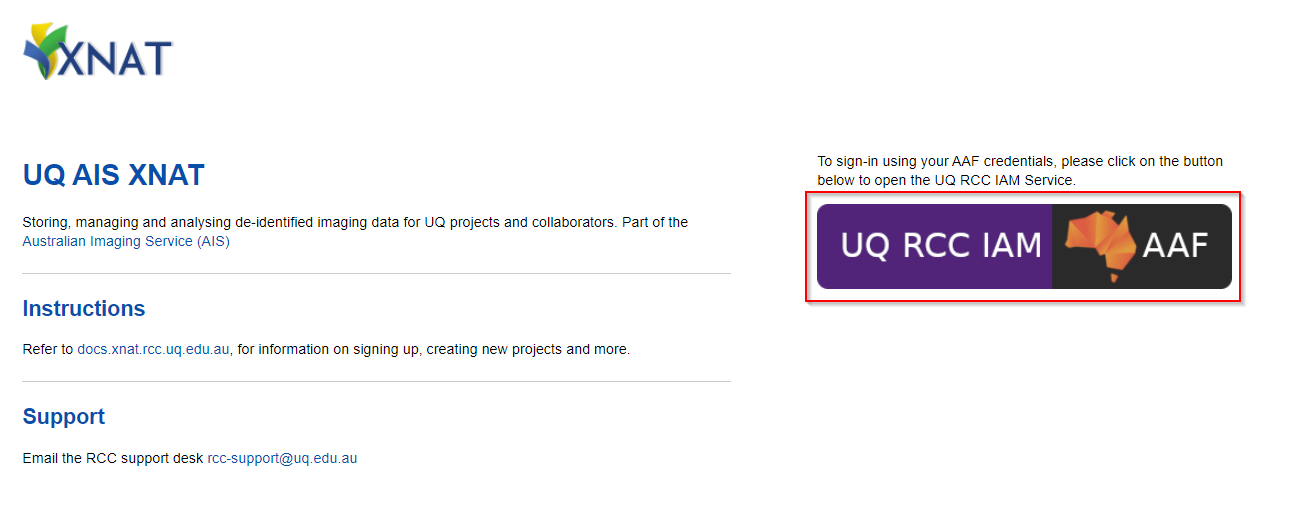
If you encounter the following error, refresh the page 2-3 times. The login should progress
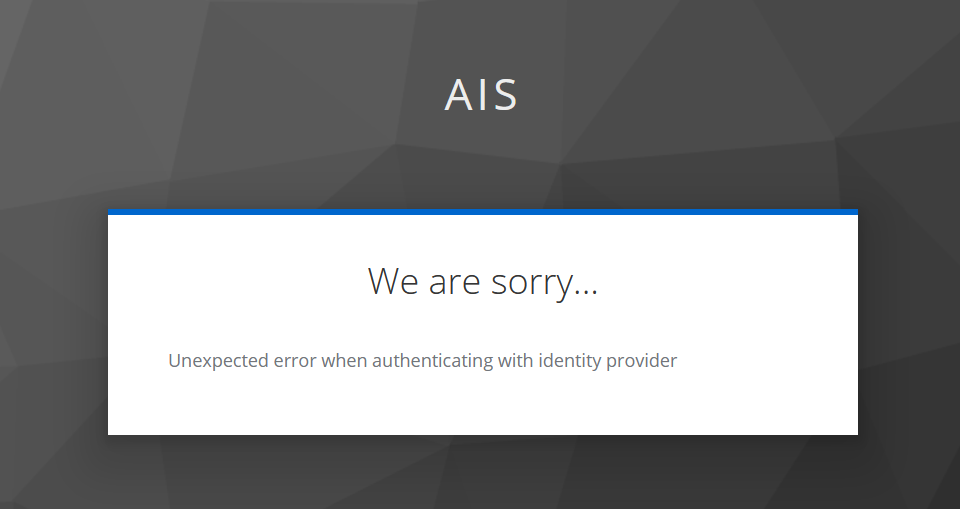
If the error remains after multiple refreshes, contact support.
After the AAF sign-in, you should be redirected back to XNAT (Example below)
There will be no projects listed when signing in for the first-time, as your user account would have just been created.

Proceed to to next section for setting up an XNAT project
For UQ users, XNAT uses UQ-RDM HPC collections for storage allocation.
For any general questions about UQ-RDM, please refer to the library guides
Before creating an XNAT project, you’ll require a UQ-RDM HPC Collection
To create a new UQ-RDM HPC Collection, proceed with the following
Open https://rdm.uq.edu.au/create-record and sign-in
Fill in the record as per your project details

For (6) Data Storage Options, select the second option (The project data needs to be mounted on UQ HPC facilities.)
Any other option will be incompatible with XNAT, requiring a new RDM request
REQUEST DATA STORAGE when complete
Move on to the next step after the RDM collection is provisioned
You should have an RDM collection name ready (e.g. PROJ001-Q0189)
Open a ticket with RCC support
Example below (replace __________ with your details)
Hello RCC support +Can we create an XNAT project for RDM collection __________
The support ticket will inform you when the project is set up.
XNAT Project setup typically takes around ~24 hours from ticket submission
An automated email from XNAT will be sent through when project is ready, and your user has been added
This guide is for users from Australian Universities and AAF member organisations, including:
Other AAF members usually require UQ AIS XNAT access for:
Full list of AAF members found here
For all other organisations, use the Non-AAF members guide
Open https://xnat.rcc.uq.edu.au
Login in with the AAF Single sign-on button (See below).
Follow the AAF login process for your organisation
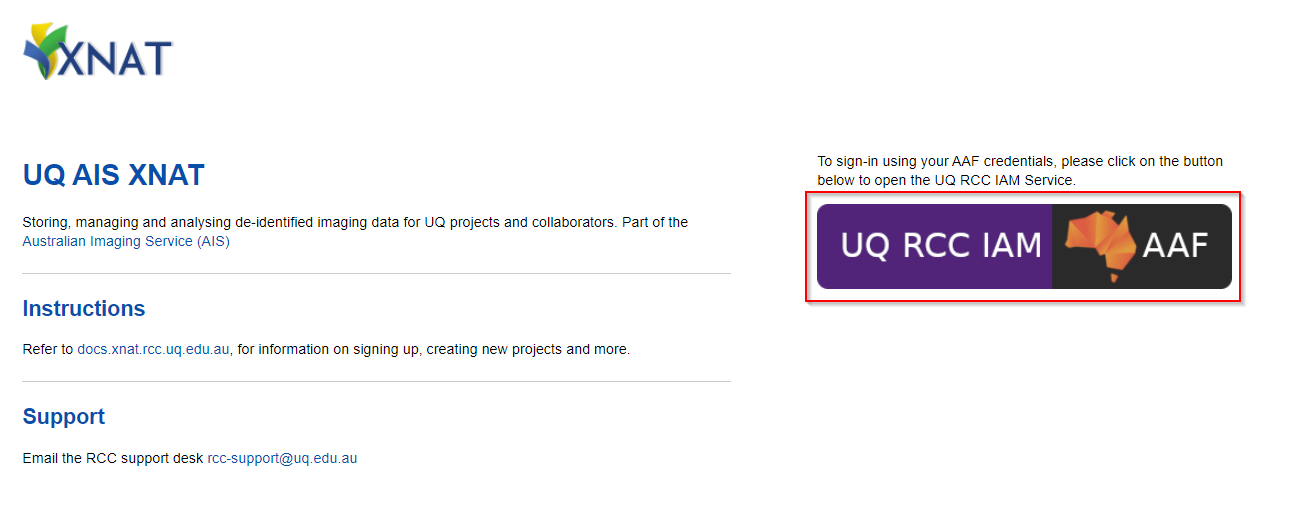
If you encounter the following error, refresh the page 2-3 times. The login should progress
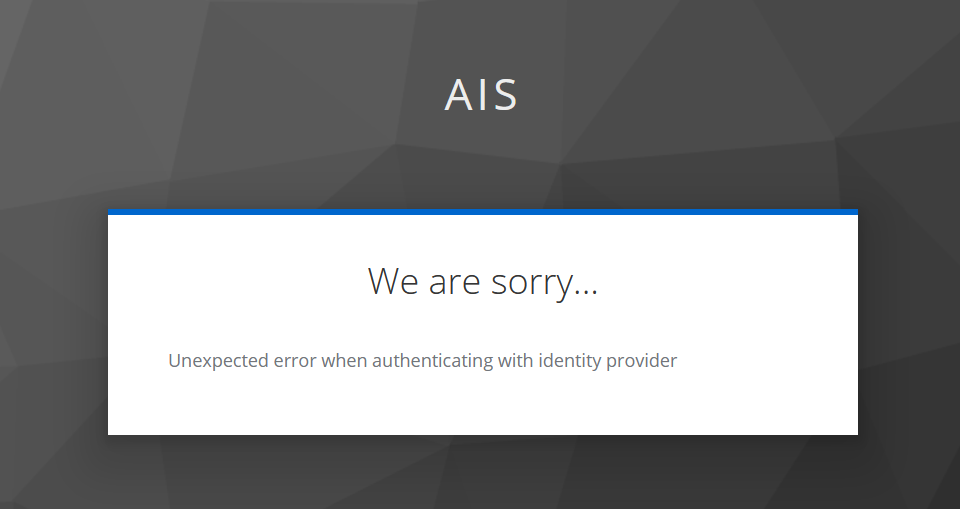
If the error remains after multiple refreshes, contact support.
After the AAF sign-in, you should be redirected back to XNAT (Example below)
There will be no projects listed when signing in for the first-time, as your user account would have just been created.
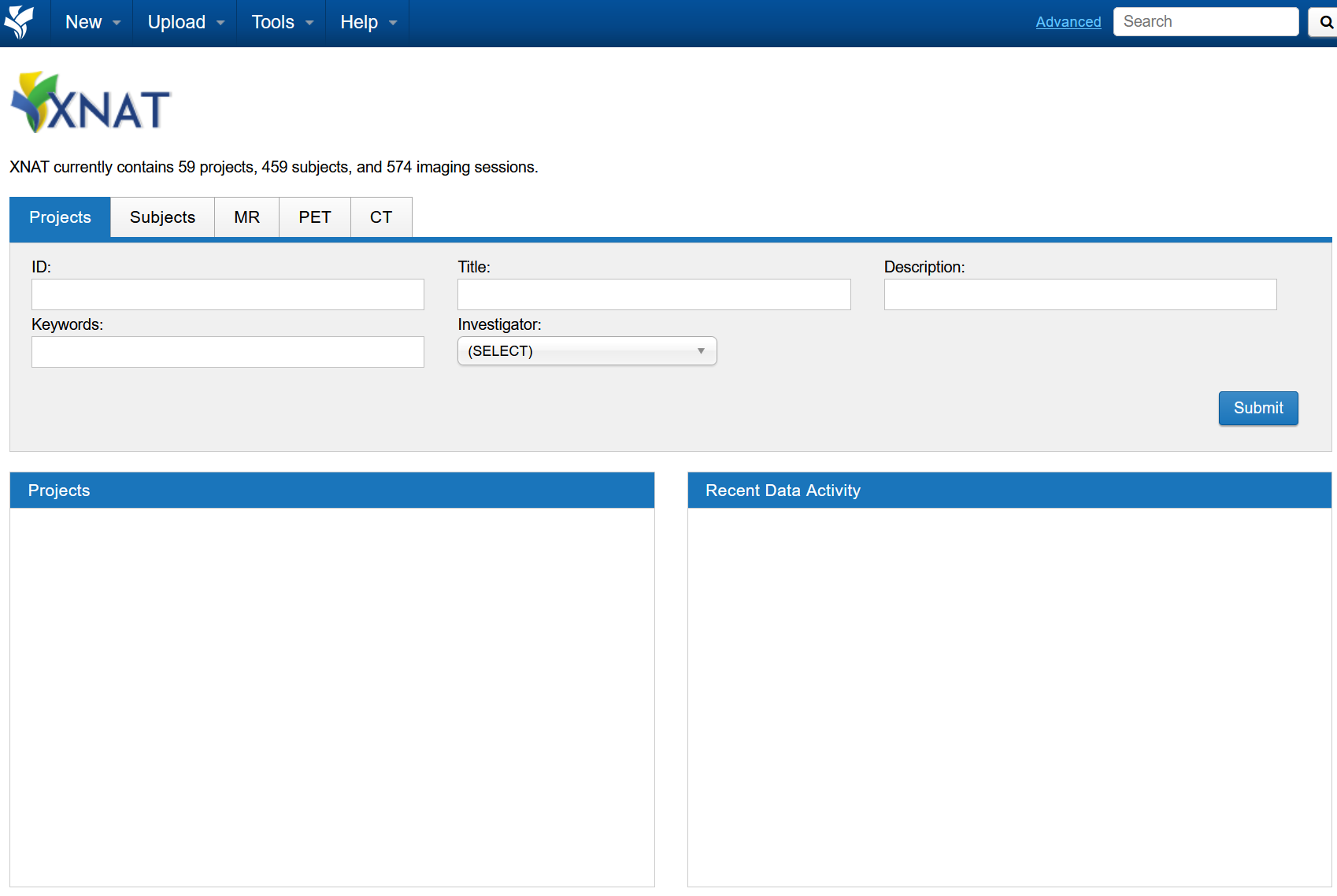
This is for users from non-AAF member organisations, including:
Non-AAF members usually require XNAT access for:
XNAT uses AAF for login. QCIF/QRIScloud can provide AAF Virtual Home (VHO) accounts for non-AAF users.
Open a ticket with RCC support to request an AAF account
Example below (replace __________ with your details)
Hello RCC support
+I require an AAF account to access the UQ AIS XNAT service
My details are below
Organisation: __________
Data Acquisition Site: __________
AAF’s VHO account will return an email regarding the VHO account registration process
After account is provisioned, continue on to the Signing into XNAT guide
Open https://xnat.rcc.uq.edu.au
Login in with the AAF Single sign-on button (See below).
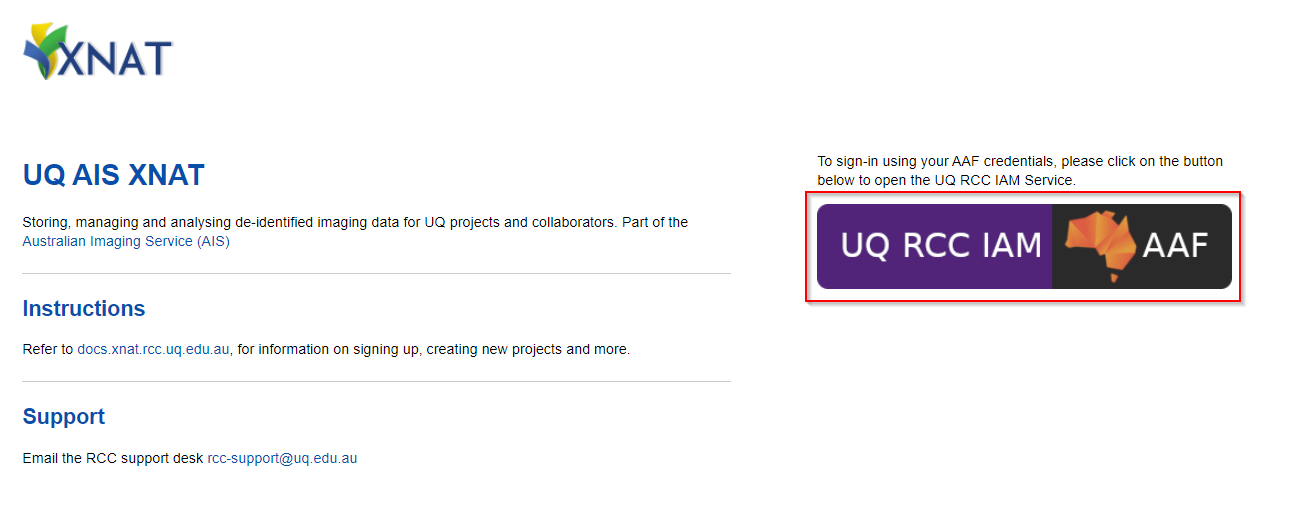
Select the AAF Virtual Home option (See below) and login with your AAF VHO credentials.
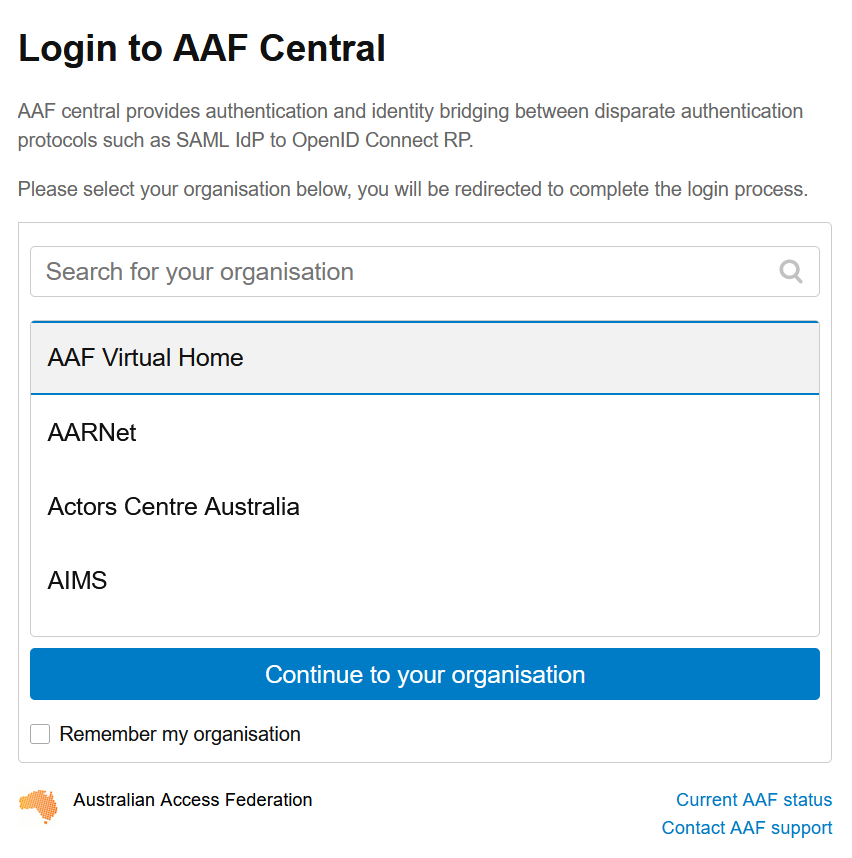 -
-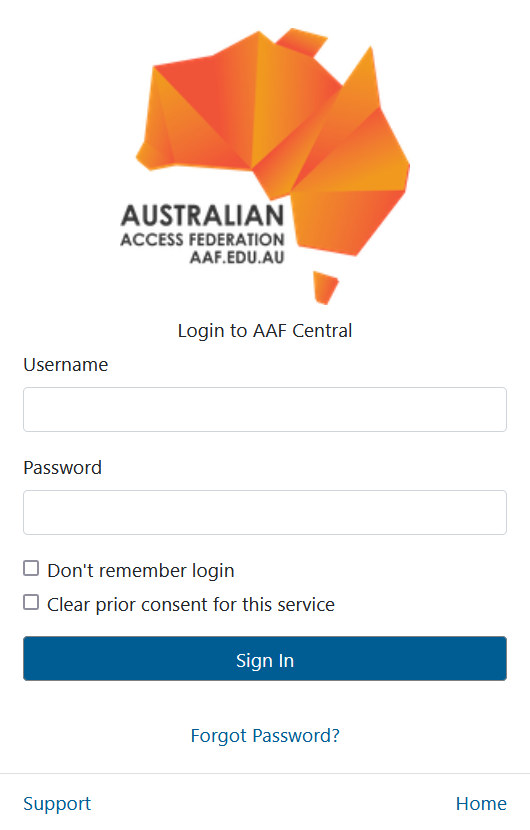
After the AAF sign-in, you should be redirected back to XNAT (Example below)
There will be no projects listed when signing in for the first-time, as your user account would have just been created.
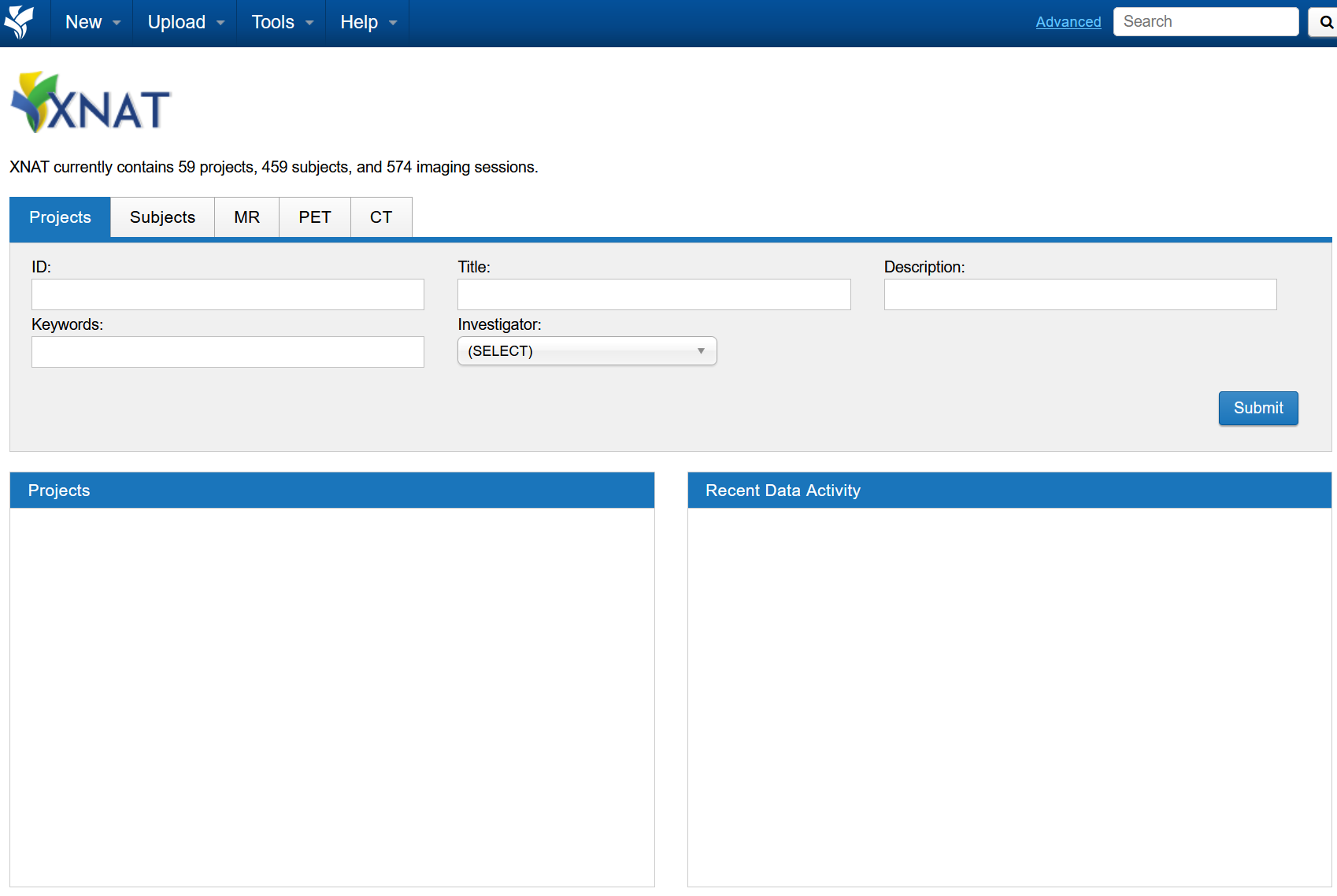
Data acquired at HIRF can be sent to the UQ-RCC XNAT repository
To get started, refer to the relevant guide below:
If you have any questions, contact rcc-support@uq.edu.au or HIRFAdministration@health.qld.gov.au
AAF is the recommended way to sign up and login to XNAT.
If your organisation is not in the AAF list during the sign-up process, please contact the respective XNAT support for further options
If your organisation is part of the Australian Access Federation (AAF), you can use your AAF credentials to sign up. See here
For more details on the Australian Access Federation, see https://aaf.edu.au
To use this login, you would have received an email from a UQ XNAT administrator with the login information.
If you have not received an email, either use AAF or contact the respective XNAT support.
RCC Authenticate credentials are NOT your UQ or institutional username and password
AAF is the recommended way to sign up and login to XNAT.
If your organisation is not in the AAF list during the sign-up process, please contact the respective XNAT support for further options
If your organisation is part of the Australian Access Federation (AAF), you can use your AAF credentials to sign up. Follow the steps below to sign-up/login using AAF.

This will take you to your XNAT home page.
If you encounter the following error, refresh the page 2-3 times. The login should progress
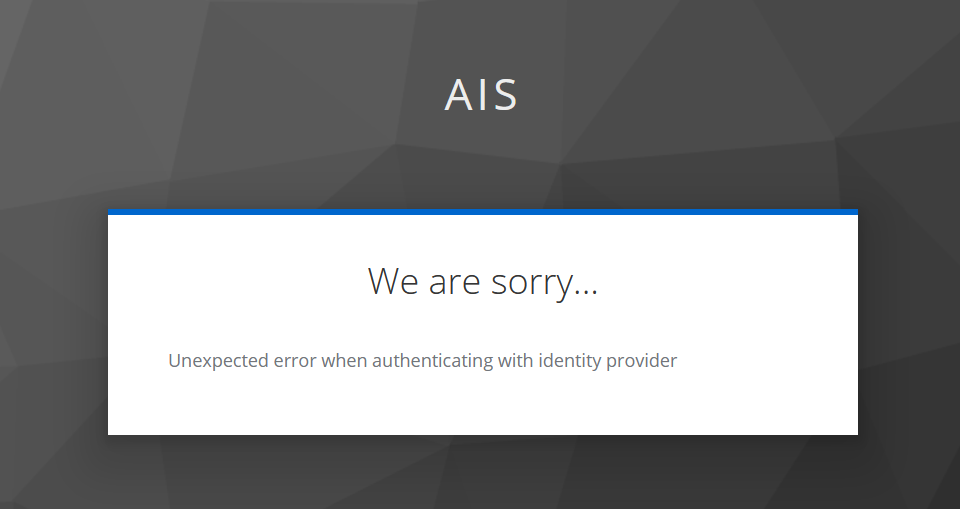
If the error remains after multiple refreshes, contact support.
To use this login, you would have received an email from a UQ XNAT administrator with the login information.
If you have not received an email, either use AAF or contact the respective XNAT support.
RCC Authenticate credentials are NOT your UQ or institutional username and password


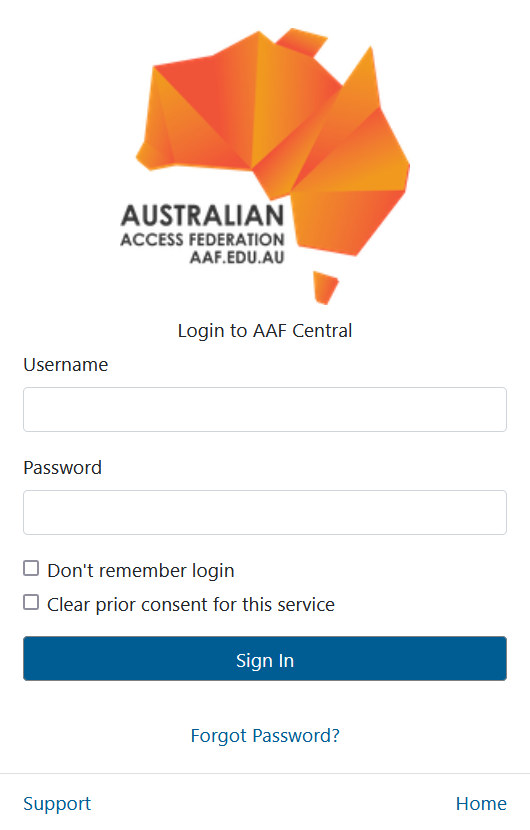
After the AAF sign-in, you should be redirected back to XNAT (Example below)
There will be no projects listed when signing in for the first-time, as your user account would have just been created.
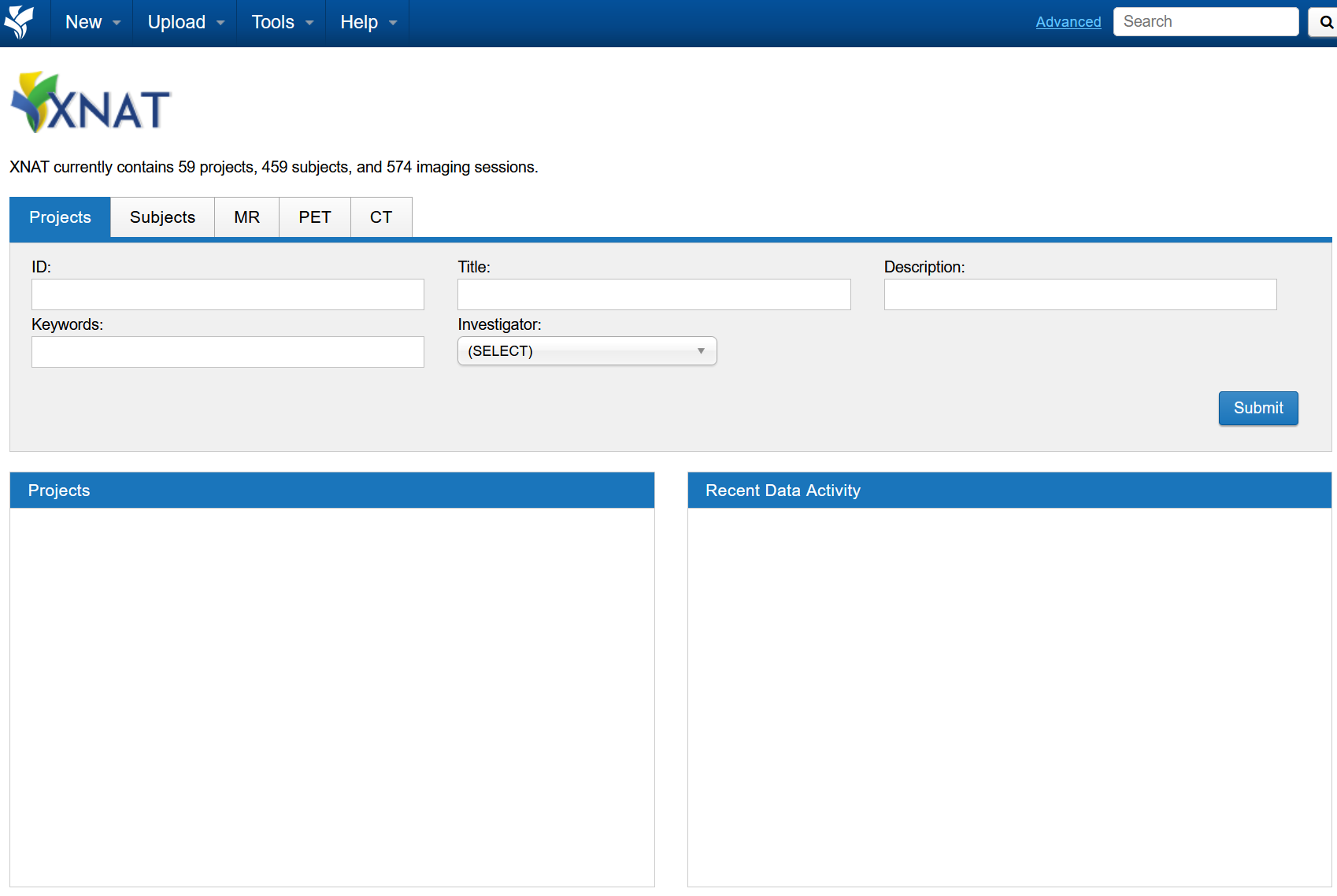
Data acquired at HIRF can be sent to the UQ-RCC XNAT repository
To get started, refer to the relevant guide below:
If you have any questions, contact rcc-support@uq.edu.au or HIRFAdministration@health.qld.gov.au
AAF is the recommended way to sign up and login to XNAT.
If your organisation is not in the AAF list during the sign-up process, please contact the respective XNAT support for further options
If your organisation is part of the Australian Access Federation (AAF), you can use your AAF credentials to sign up. See here
For more details on the Australian Access Federation, see https://aaf.edu.au
To use this login, you would have received an email from a UQ XNAT administrator with the login information.
If you have not received an email, either use AAF or contact the respective XNAT support.
RCC Authenticate credentials are NOT your UQ or institutional username and password
AAF is the recommended way to sign up and login to XNAT.
If your organisation is not in the AAF list during the sign-up process, please contact the respective XNAT support for further options
If your organisation is part of the Australian Access Federation (AAF), you can use your AAF credentials to sign up. Follow the steps below to sign-up/login using AAF.

This will take you to your XNAT home page.
If you encounter the following error, refresh the page 2-3 times. The login should progress
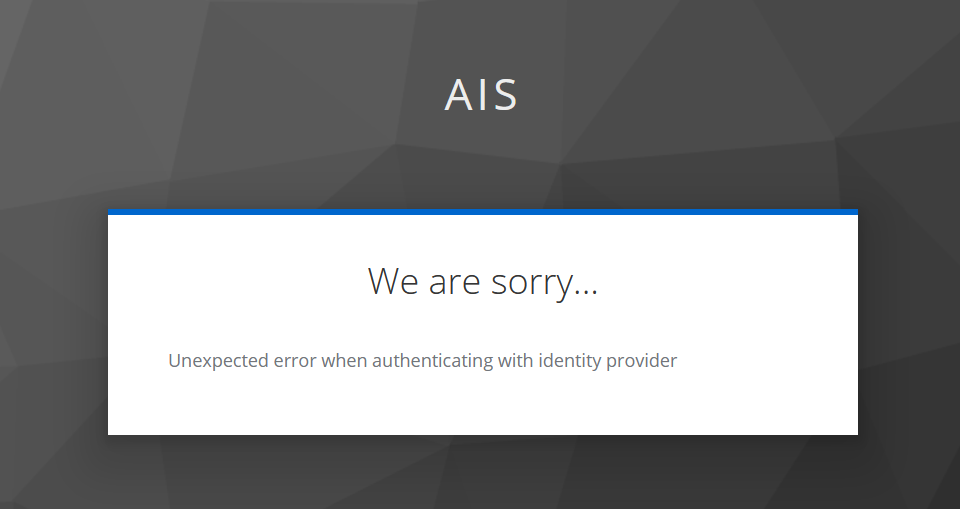
If the error remains after multiple refreshes, contact support.
To use this login, you would have received an email from a UQ XNAT administrator with the login information.
If you have not received an email, either use AAF or contact the respective XNAT support.
RCC Authenticate credentials are NOT your UQ or institutional username and password


Use your temporary username and temporary password to sign in.
The next screen will allow you set your permanent password
First-time user will only see publically accessible project when they login
AAF is used for logging into the XNAT website itself.
But there are a lot of tools and services that will require a connect to the XNAT server externally
These could include
All of these tools and services need a way to authenticating to your XNAT account without AAF.
An alias token is a time-limited, long, randomised username and password used for authenticating from external services, without compromising your AAF account or credentials. They can be generated and revoked easily

We’ll look at how to generate them next
To access the alias token Click your name on the top right of the website. This will take you to your user profile management page
Then click the “Manage Alias Tokens” option
There, you’ll find the option to “Create an Alias Token”

When you create the alias token, it will appear as a new entry
Alias tokens expire 60 days after creation @@ -18,7 +19,7 @@ Click modify, and then submit for the changes to take effect.
Just note, subject renaming can take a few minutes to take effect

Sessions are divided into three types, based on modality information extracted from the DICOM metadata
The following is an example MR session

We can edit session details and metadata from the actions panel on the right

Here we can change some of the key properties of the sessions, such as

The Scans themselves are listed at the bottom with the relevant series descriptions and other information If you hover over one of them, and click the highlighted view details button. This will open up a more details and an image preview window

Here we can also view View DICOM headers

And see the DICOM headers as shown on the right

You can search across Projects, Subjects or Sessions And Sessions are broken up into MR, PET and CT

For instance, we can fill a couple of fields on the MR Sessions search -You don’t have to specify all the fields

And XNAT will provide a list of results.

Download from controls on top right.
For further information refer to the XNAT official guide on downloading data
The Project, Subject and Sessions page has the option to Download Images from the right hand side menu
 +You don’t have to specify all the fields
+You don’t have to specify all the fields

And XNAT will provide a list of results.

Download from controls on top right.
For further information refer to the XNAT official guide on downloading data
The Project, Subject and Sessions page has the option to Download Images from the right hand side menu



Select Option 2: ZIP download

Filter out the Session and scans from the first two columns and select Submit
The XNAT Desktop client is maintained by the XNAT development team. For information see the link below.
Download and install the client for you operating system

The Project, Subject and Sessions page has the option to Download Images from the right hand side menu

Select Option 1: Download via Desktop Client

Click Download Via App

Select a local destination folder

Download should start, and progress can be monitored
Induvidual scans can be downloaded from the Sessions page

Multiple scans can be selected and downloaded using Bulk Actions

AIS XNAT instances come with the XNAT OHIF Image viewer Which is a plugin developed by the Institute for Cancer Research in London
Just note, if your publication uses the OHIF viewer, they have an article for citation. @@ -49,7 +50,7 @@
<p t="PROJECTID">my xnat project id</p>@always()@append(){Project:@param(@PROJECTID) Subject:@contents([0010,0010]) Session:@contents([0008,0050])}java -jar Launcher.jar
cd dcmtk-3.6.5-win64-dynamic/bin
dcmsend localhost 25055 ../../dicom_viewer_Mrbrain/MRBRAIN.DCM
-If you need a different commit of CTP-installer
git clone https://github.com/johnperry/CTP
+If you need a different commit of CTP-installer
git clone https://github.com/johnperry/CTP
cd CTP/products
git checkout <commit> CTP-Installer.jar
If you need other AIS CTP config files
git clone https://github.com/Australian-Imaging-Service/configuration.git
@@ -57,9 +58,9 @@
CTP documentation links:
If CTP uses a proxy server for internet access, you can update the CTP proxy server settings on Windows as follows
Stop the CTP Windows service
Start the CTP Launcher
<install folder>\windows\CTP.execd <install folder>
java -jar Launcher.jar
Navigate to the CTP Launcher Configuration tab
Use the navigation panel on the left to select Configuration -> Server -> ProxyServer
-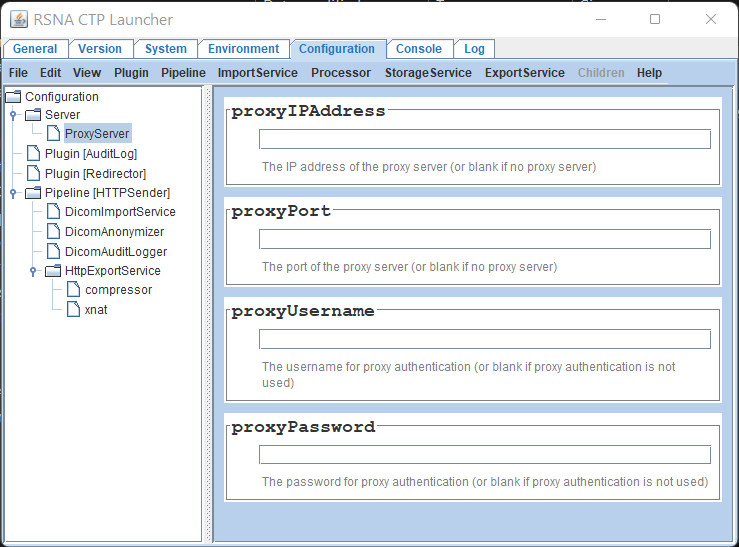
Update the proxy server settings in the right panel as required. You can set an IP address or host name in the proxyIPAddress field
Select File -> Save from the main menu bar to save your changes
Close the CTP Launcher using the Window close button at the top right
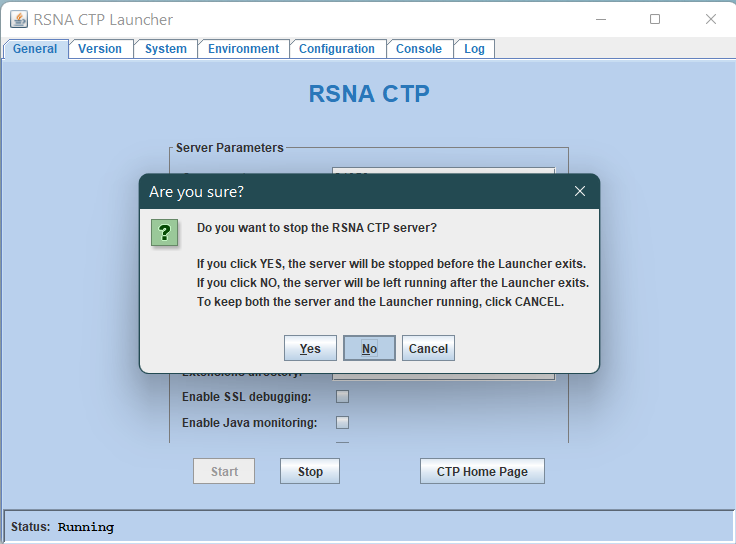 -If the CTP is stopped, restart it from the Windows services menu (See below)
-If the CTP is stopped, restart it from the Windows services menu (See below)Close the Command Prompt window
Re-Start the CTP Windows service using Windows Services
Locate the CTP service in the list of services, right-click and select Start from the context menu
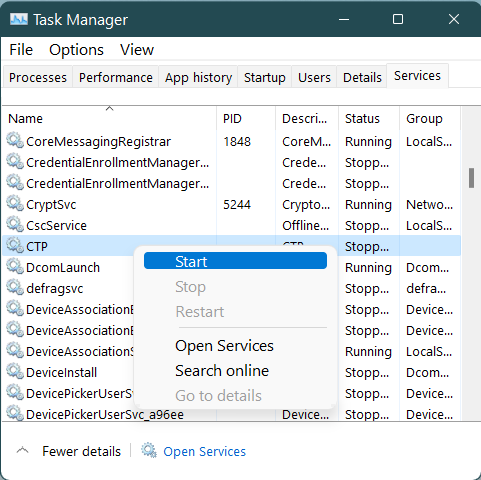
The CTP install.bat script uses Apache procrun. Use the following steps to enable CTP as a Windows service, including an update to use a JRE other than system default (leave out step 2 if using the system default JRE)
java -jar CTP-installer.jar
+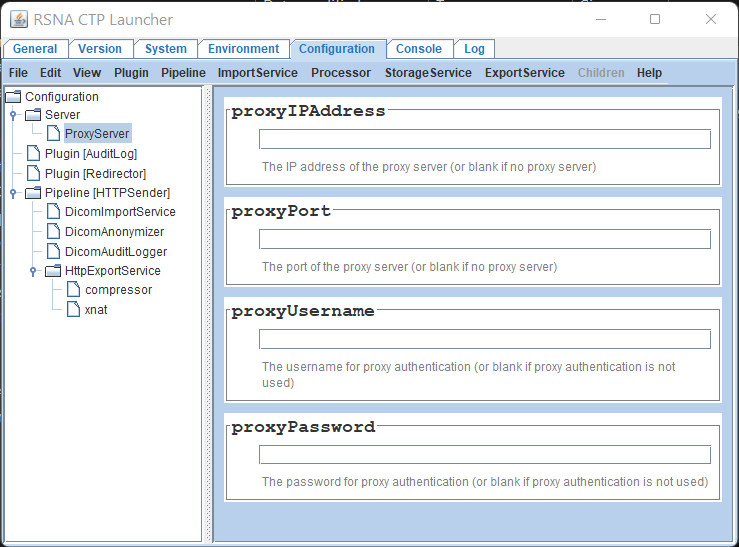
Update the proxy server settings in the right panel as required. You can set an IP address or host name in the proxyIPAddress field
Select File -> Save from the main menu bar to save your changes
Close the CTP Launcher using the Window close button at the top right
If the following prompt appears, select No.
+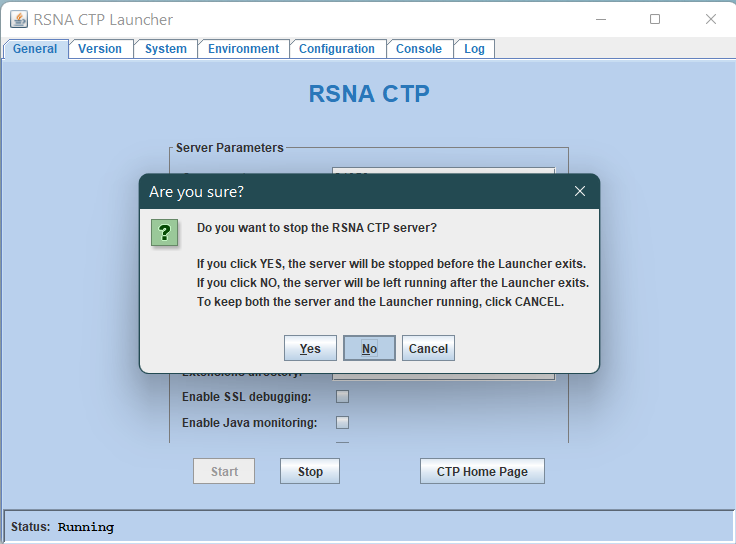 +If the CTP is stopped, restart it from the Windows services menu (See below)
+If the CTP is stopped, restart it from the Windows services menu (See below)Close the Command Prompt window
Re-Start the CTP Windows service using Windows Services
Locate the CTP service in the list of services, right-click and select Start from the context menu
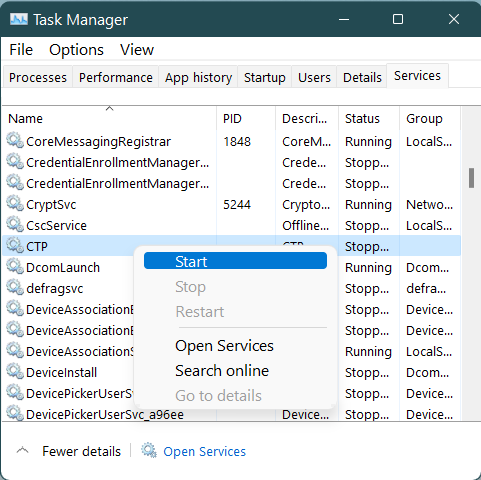
Troubleshooting
- If the CTP Windows service Stop is disabled, try restarting Windows Services as administrator by right-clicking the icon and selecting Run as administrator
Further information
The CTP install.bat script uses Apache procrun. Use the following steps to enable CTP as a Windows service, including an update to use a JRE other than system default (leave out step 2 if using the system default JRE)
java -jar CTP-installer.jar
<ctp-home>/windows/install.bat. Find the –Jvm=auto, add –JavaHome entry and set both as follows--JavaHome="<jre home> " ^
--Jvm="<jre-home>\bin\server\jvm.dll" ^
cd <ctp-home>/windows
@@ -73,6 +74,4 @@
sudo update-rc.d ctpService defaults 98 02
Start and stop CTP using the following commands
sudo service ctpService start
sudo service ctpService stop
-This is the multi-page printable view of this section. +">
This is the multi-page printable view of this section. Click here to print.
CTP installation steps
cd INSTALL_FOLDER (replace with your actual folder)
java -jar CTP-installer.jar
...
@@ -17,7 +18,7 @@
<p t="PROJECTID">my xnat project id</p>@always()@append(){Project:@param(@PROJECTID) Subject:@contents([0010,0010]) Session:@contents([0008,0050])}java -jar Launcher.jar
cd dcmtk-3.6.5-win64-dynamic/bin
dcmsend localhost 25055 ../../dicom_viewer_Mrbrain/MRBRAIN.DCM
-If you need a different commit of CTP-installer
git clone https://github.com/johnperry/CTP
+If you need a different commit of CTP-installer
git clone https://github.com/johnperry/CTP
cd CTP/products
git checkout <commit> CTP-Installer.jar
If you need other AIS CTP config files
git clone https://github.com/Australian-Imaging-Service/configuration.git
@@ -25,9 +26,9 @@
CTP documentation links:
If CTP uses a proxy server for internet access, you can update the CTP proxy server settings on Windows as follows
Stop the CTP Windows service
Start the CTP Launcher
<install folder>\windows\CTP.execd <install folder>
java -jar Launcher.jar
Navigate to the CTP Launcher Configuration tab
Use the navigation panel on the left to select Configuration -> Server -> ProxyServer
-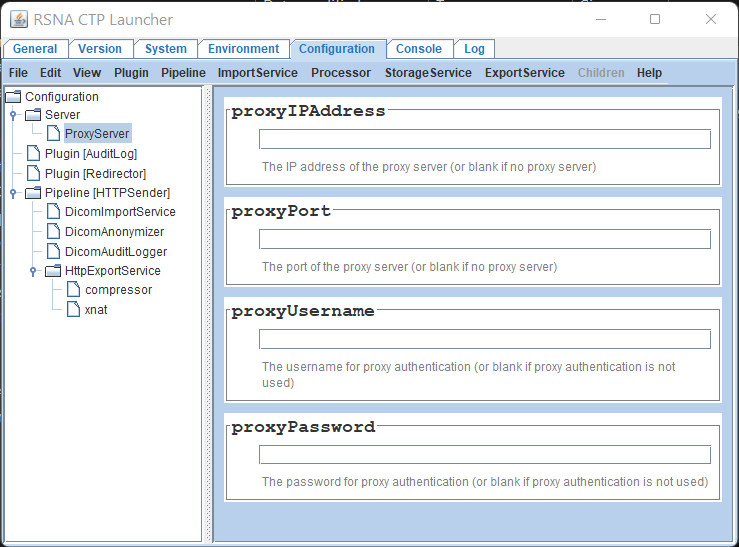
Update the proxy server settings in the right panel as required. You can set an IP address or host name in the proxyIPAddress field
Select File -> Save from the main menu bar to save your changes
Close the CTP Launcher using the Window close button at the top right
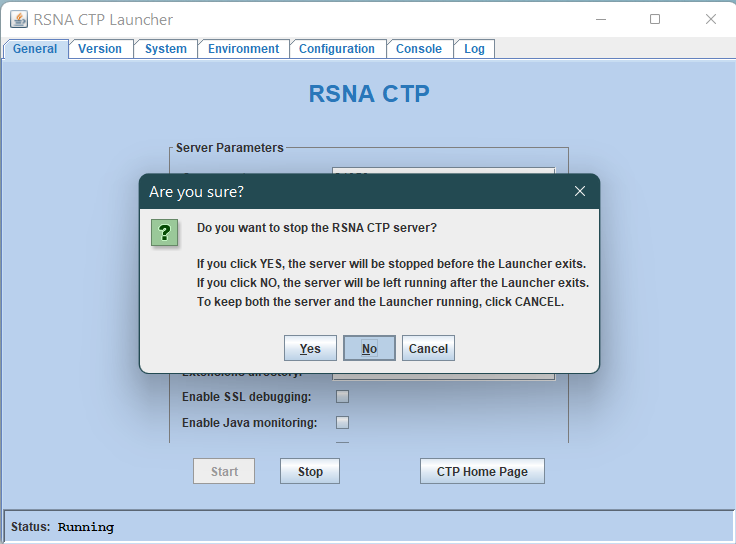 -If the CTP is stopped, restart it from the Windows services menu (See below)
-If the CTP is stopped, restart it from the Windows services menu (See below)Close the Command Prompt window
Re-Start the CTP Windows service using Windows Services
Locate the CTP service in the list of services, right-click and select Start from the context menu
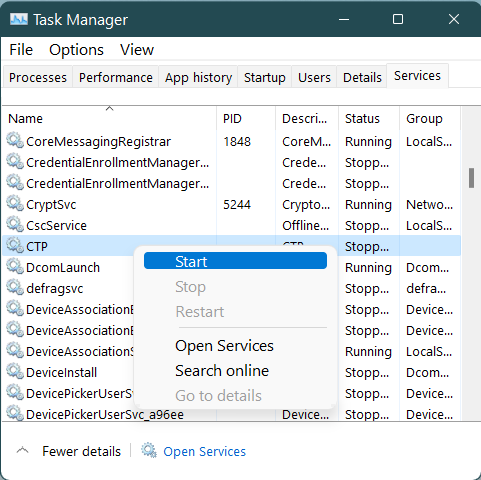
The CTP install.bat script uses Apache procrun. Use the following steps to enable CTP as a Windows service, including an update to use a JRE other than system default (leave out step 2 if using the system default JRE)
java -jar CTP-installer.jar
+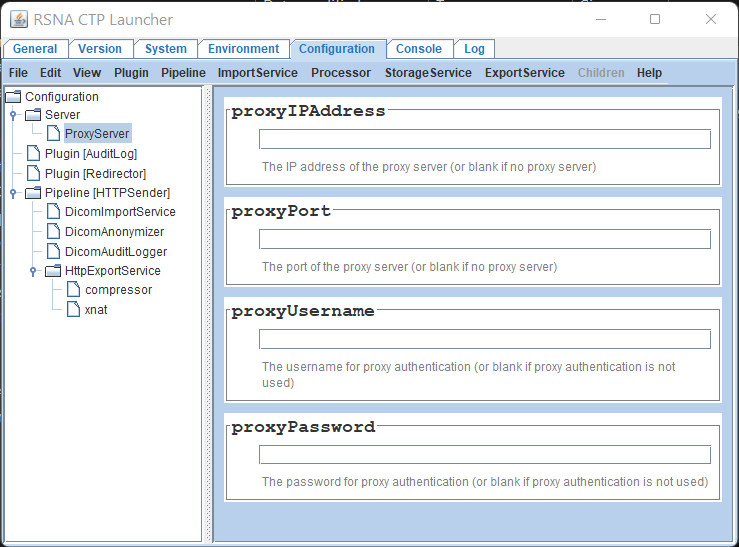
Update the proxy server settings in the right panel as required. You can set an IP address or host name in the proxyIPAddress field
Select File -> Save from the main menu bar to save your changes
Close the CTP Launcher using the Window close button at the top right
If the following prompt appears, select No.
+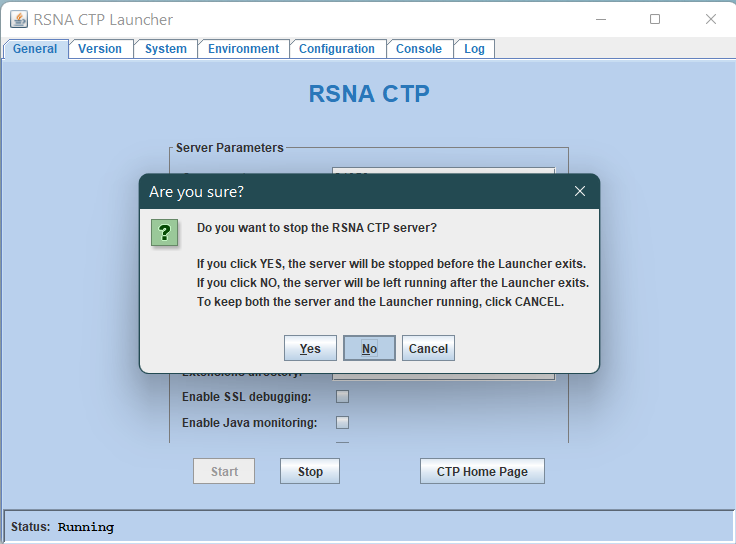 +If the CTP is stopped, restart it from the Windows services menu (See below)
+If the CTP is stopped, restart it from the Windows services menu (See below)Close the Command Prompt window
Re-Start the CTP Windows service using Windows Services
Locate the CTP service in the list of services, right-click and select Start from the context menu
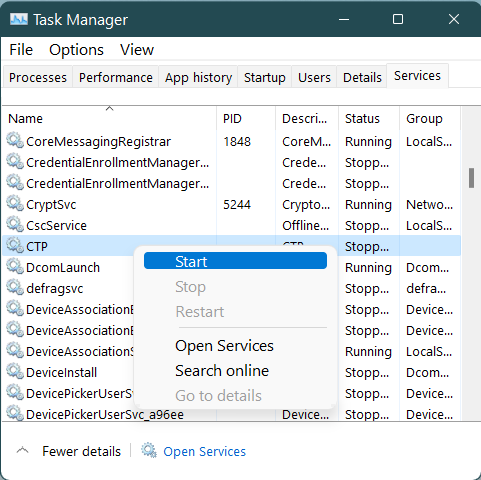
Troubleshooting
- If the CTP Windows service Stop is disabled, try restarting Windows Services as administrator by right-clicking the icon and selecting Run as administrator
Further information
The CTP install.bat script uses Apache procrun. Use the following steps to enable CTP as a Windows service, including an update to use a JRE other than system default (leave out step 2 if using the system default JRE)
java -jar CTP-installer.jar
<ctp-home>/windows/install.bat. Find the –Jvm=auto, add –JavaHome entry and set both as follows--JavaHome="<jre home> " ^
--Jvm="<jre-home>\bin\server\jvm.dll" ^
cd <ctp-home>/windows
@@ -41,6 +42,4 @@
sudo update-rc.d ctpService defaults 98 02
Start and stop CTP using the following commands
sudo service ctpService start
sudo service ctpService stop
-