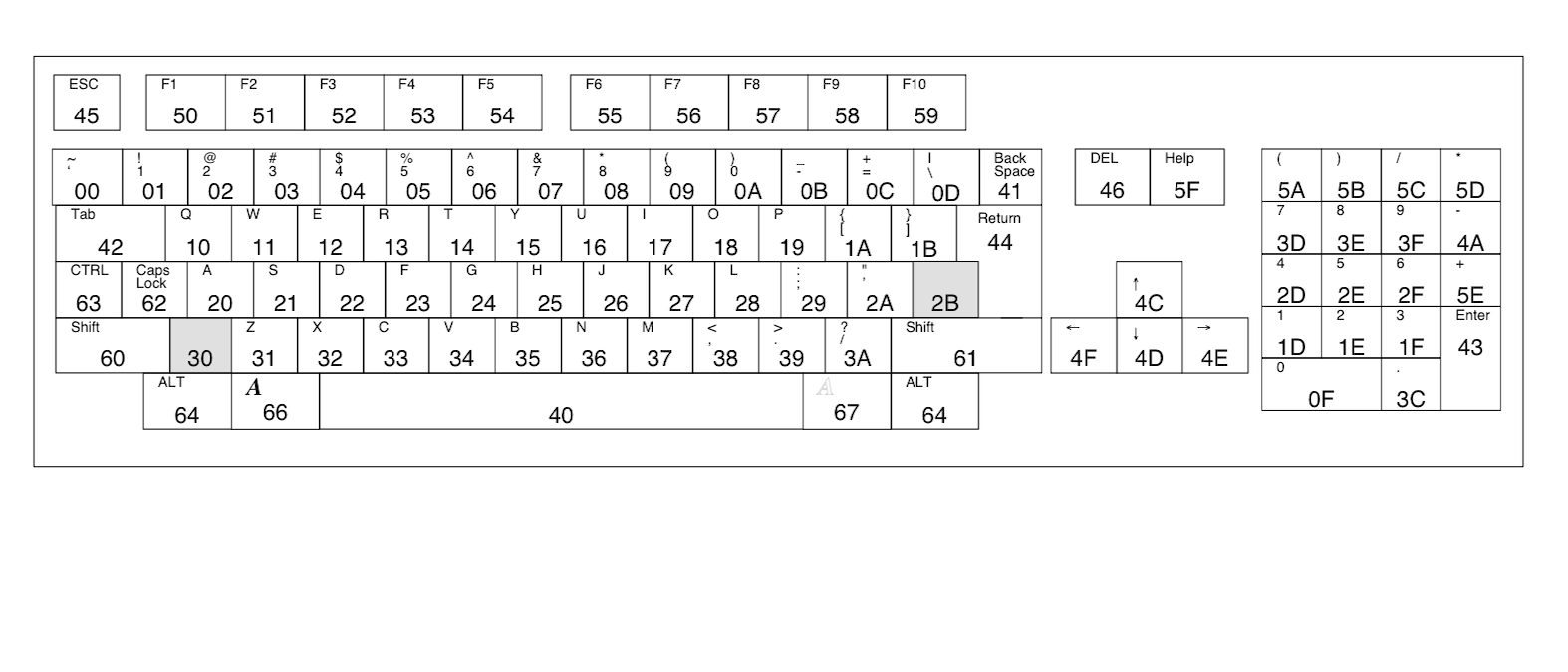By following the provided instructions, you can retrofit the Amiga 500 keyboard for modern applications while preserving its unique layout and feel.
This was developed and tested with an original Amiga 500 keyboard and an Arduino Leonardo board. Other combinations are not tested, other boards based on the ATmega32U4 microcontroller should work (wiring might need to be adapted).
I own only an Amiga 500 (Mitsumi) keyboard, so I can't test other models, but other protocol-compatible models should work fine (500/1000/2000), though wiring (and/or keymap) might need to be adjusted.
For a demonstration of the original Amiga 500 keyboard in action, visit the Amiga Undead GitHub repository.
| Board | Microcontroller | Flash Memory | SRAM | EEPROM | Clock Speed | Tested |
|---|---|---|---|---|---|---|
| Arduino Leonardo | ATmega32U4 | 32 KB | 2.5 KB | 1 KB | 16 MHz | ✓ |
| Arduino Micro | ATmega32U4 | 32 KB | 2.5 KB | 1 KB | 16 MHz | |
| SparkFun Pro Micro | ATmega32U4 | 32 KB | 2.5 KB | 1 KB | 16 MHz | |
| Adafruit ItsyBitsy 32u4 | ATmega32U4 | 32 KB | 2.5 KB | 1 KB | 16 MHz | |
| Teensy 2.0 | ATmega32U4 | 32 KB | 2.5 KB | 1 KB | 16 MHz |
| Library | Version | Platform | Version |
|---|---|---|---|
| Keyboard | 1.0.6+ | arduino:avr | 1.8.6+ |
| HID | 1.0+ | ||
| EEPROM | 2.0+ |
This section describes the wiring for connecting the Amiga 500 keyboard to an Arduino Leonardo.
To connect the Amiga 500 keyboard to the Arduino Leonardo, refer to the following table:
| Connector Pin | Function | Wire Color | Arduino Leonardo IO Pin |
|---|---|---|---|
| 1 | KBCLK | Black | 8 |
| 2 | KBDATA | Brown | 9 |
| 3 | KBRST | Red | 10 |
| 4 | 5V | Orange | 5V |
| 5 | NC | - | - |
| 6 | GND | Green | GND |
| 7 | LED1 | Blue | 5V (Optional) |
| 8 | LED2 | Purple | - |
- KBCLK (Black, Pin 1): Connects to Arduino Leonardo digital pin 8. This line provides the clock signal for synchronization.
- KBDATA (Brown, Pin 2): Connects to Arduino Leonardo digital pin 9. This line transmits data from the keyboard to the Arduino.
- KBRST (Red, Pin 3): Connects to Arduino Leonardo digital pin 10. This line allows the Arduino to send a reset signal to the keyboard.
- 5V (Orange, Pin 4): Connects to the 5V power supply on the Arduino.
- NC (Pin 5): Not connected.
- GND (Green, Pin 6): Connects to the GND pin on the Arduino.
- LED1 (Blue, Pin 7): Connects to 5V for indicating power (Optional).
- LED2 (Purple, Pin 8): Not connected, activity indicator.
Amiga keyboard specs: http://amigadev.elowar.com/read/ADCD_2.1/Hardware_Manual_guide/node0173.html
Credit: AmigaOS Wiki
Average from key press to release in normal use: ~66 ms
Mostly due to the old membrane keys themselves. Keys have long travel time and need some force in the press. There is lot of variability for this reason.
Minimum natural key press/release i achieved is: ~20 ms (very light press/tap to reduce key travel time)
Worst was: ~398 ms (heavy strong key press)
The Help key on the Amiga 500 keyboard is used as a modifier in this implementation, enabling additional functions when combined with other keys. Below are the available combinations and their corresponding functions.
| Key Combination | Function |
|---|---|
| Help + F1 | F11 |
| Help + F2 | F12 |
| Help + Ptr Sc (on numpad) | Print Screen |
| Help + 0 (on numpad) | Insert |
| Help + F3 | Record macro |
| Help + F4 | Save macro |
| Help + F5 | Toggle looping macro |
| Help + R | Toggle robot macro mode |
| Help + Backspace | Stop all playing macros |
| Help + Del | Reset all macros (delete all) |
| Help + F6 | Play macro slot 1 |
| Help + F7 | Play macro slot 2 |
| Help + F8 | Play macro slot 3 |
| Help + F9 | Play macro slot 4 |
| Help + F10 | Play macro slot 5 |
| Key Combination (Multimedia) | Function |
|---|---|
| Help + Arrow Up | Volume Up |
| Help + Arrow Down | Volume Down |
| Help + Arrow Right | Next Track |
| Help + Arrow Left | Previous Track |
| Help + Enter | Play/Pause |
| Help + Space | Stop |
| Help + M | Mute |
When NumLock is turned off, the following keys on the numeric keypad function as navigation keys by default:
- Insert, Delete, Home, End, Page Up, and Page Down.
- The arrow keys on the numeric keypad (2, 4, 6, and 8) also function as cursor movement keys.
With NumLock turned on, these keys will function as standard numeric keys instead.
This section explains how to use the macro recording and playback functionality of the Amiga 500 Keyboard to USB HID Converter. Macros allow you to record a sequence of key presses and play them back with a single key combination.
There are 5 macro slots available, each capable of storing up to 32 key events. The macros are stored in EEPROM, so they persist across power cycles. 32 to keep withing the EEPROM 1kb size of the Leonardo. If you disable persistent macros flag you can larger macros per slot but macros will not persist power cycles.
-
Start Recording:
- Press Help + F3 to begin recording a macro.
- Normal key presses will be temporarily blocked until you select a recording slot.
-
Select a Recording Slot:
- Press one of the keys F6 to F10 to choose a recording slot (slots 1 to 5).
- After selecting a slot, the keyboard will function normally, but every key press will be recorded until the slot is full or you stop recording.
-
Stop Recording:
- Press Help + F4 to stop recording and save the macro in the selected slot.
-
Play a Macro:
- Press Help + F6 to Help + F10 to play the macro stored in the corresponding slot (slots 1 to 5).
- The macro will replay the recorded key presses/releases with the original timing by default.
- If Robot Macro Mode is on (toggle with HELP + R), the macro is played with minimal interval between key events.
-
Activate Looping:
- Press Help + F5 to toggle looping mode for macros.
- When looping is active:
- A macro will repeat continuously once started.
- You can deactivate looping mode to allow other macros to play just once.
- To stop a looping macro, press the corresponding slot key again (e.g., Help + F6) while the macro is playing.
- Note: Running too many loops with many key presses may interfere with normal keyboard functionality and introduce delays to standard key presses. Use with caution.
-
Stop All Macros:
- Press Help + Backspace to stop all currently playing macros.
- Reset Macros:
- Press Help + Del to stop any playing macro and reset all macros. WARNING this cleans and reset the EEPROM.
-
Recording a Macro:
- Press Help + F3 to start recording.
- Press F6 to select slot 1.
- Type the sequence of keys you want to record.
- Press Help + F4 to stop recording and save the macro.
-
Playing a Macro:
- Press Help + F6 to play the macro stored in slot 1.
- Macros are stored in EEPROM, so they will persist across power cycles.
- Each macro slot can store up to 32 key events.
- The recording will stop automatically if the macro slot is full.
This guide will help you compile and upload the Amiga 500 Keyboard converter code to an Arduino Leonardo. Choose between the Arduino CLI (for command-line users) or the Arduino IDE (beginner-friendly) to get started.
This method uses a Makefile to automate the process of compiling and uploading the sketch. It also handles the installation of the Arduino CLI, required cores, and libraries.
- Make utility installed on your system
-
Install Arduino CLI:
- If you don't have the Arduino CLI installed, you can install it using the provided Makefile:
make install-arduino-cli
- If you don't have the Arduino CLI installed, you can install it using the provided Makefile:
-
Install Required Core:
- Install the required core for the Arduino Leonardo:
make install-core
- Install the required core for the Arduino Leonardo:
-
Install Required Libraries:
- Install the required libraries:
make install-libraries
- Install the required libraries:
-
Update Cores and Libraries:
- Ensure all cores and libraries are up to date:
make update-cores-libraries
- Ensure all cores and libraries are up to date:
-
Compile the Sketch:
- Compile the sketch with warnings enabled:
make verify
- Compile the sketch with warnings enabled:
-
Upload the Sketch:
- Compile and upload the sketch to the Arduino Leonardo:
make upload
- Compile and upload the sketch to the Arduino Leonardo:
-
Clean Build Artifacts:
- Remove build artifacts:
make clean
- Remove build artifacts:
make help: Show helpmake verify: Compile the sketch with warnings enabled.make upload: Compile and upload the sketch to the Arduino Leonardo.make clean: Remove build artifacts.make install-arduino-cli: Install the Arduino CLI.make install-core: Install the required core for the Arduino Leonardo.make install-libraries: Install the required libraries.make update-cores-libraries: Update all cores and libraries.
This method is ideal for users comfortable with the command line. Arduino CLI allows for efficient building and uploading.
- Arduino Leonardo connected via USB
- Arduino CLI installed
-
Install Arduino CLI:
curl -fsSL https://raw.githubusercontent.com/arduino/arduino-cli/master/install.sh | sh sudo mv bin/arduino-cli /usr/local/bin/ -
Configure Arduino CLI:
arduino-cli config init arduino-cli core update-index arduino-cli core install arduino:avr arduino-cli lib install "Keyboard" -
Connect Arduino Leonardo via USB and identify the port:
arduino-cli board list
- Note your board’s port (e.g.,
/dev/ttyACM0) and FQBN (arduino:avr:leonardo).
- Note your board’s port (e.g.,
-
Compile the Sketch: Navigate to the directory containing your
.inofile (e.g.,Amiga500-USB-Keyboard-Leonardo.ino) and run:arduino-cli compile --fqbn arduino:avr:leonardo Amiga500-USB-Keyboard-Leonardo.ino
-
Upload the Sketch:
arduino-cli upload -p /dev/ttyACM0 --fqbn arduino:avr:leonardo Amiga500-USB-Keyboard-Leonardo.ino
- Replace
/dev/ttyACM0with your actual port if different.
- Replace
-
Test the Uploaded Sketch:
- Connect your Amiga 500 keyboard and verify functionality in a text editor.
The Arduino IDE provides a graphical interface for writing, compiling, and uploading Arduino sketches.
-
Install the Arduino IDE:
- Download from Arduino Software.
-
Install the Keyboard Library:
- In the Arduino IDE, go to Tools > Manage Libraries....
- In the Library Manager, search for "Keyboard" and install the Keyboard library.
-
Open Your Sketch:
- Launch the Arduino IDE.
- Go to
File>New, paste your code, and save it asAmiga500-USB-Keyboard-Leonardo.ino.
-
Select Board and Port:
- Go to
Tools>Board> Arduino Leonardo. - Go to
Tools>Portand select the port for your Arduino Leonardo.
- Go to
-
Compile and Upload:
- Click Verify (checkmark icon) to compile.
- Click Upload (arrow icon) to upload the sketch to the board.
-
Test the Keyboard:
- Connect your Amiga 500 keyboard to the Arduino Leonardo.
- Open a text editor and verify functionality.
-
Linux Permissions: If you encounter permission issues on Linux, add your user to the
dialoutgroup:sudo usermod -a -G dialout $USERLog out and back in for changes to take effect.
-
Troubleshooting:
- Ensure correct board and port selection.
- Double-check wiring connections.
| DB9 Pin | Joystick Signal | Arduino Pin |
|---|---|---|
| 1 | Up | Pin 0 |
| 2 | Down | Pin 1 |
| 3 | Left | Pin 2 |
| 4 | Right | Pin 3 |
| 5 | Button 1 (Fire) | Pin 4 |
| 6 | +5V (Optional) | +5V |
| 7 | Ground | GND |
| 8 | Button 2 (Optional) | Pin 6 |
| DB9 Pin | Joystick Signal | Arduino Pin |
|---|---|---|
| 1 | Up | Pin A0 |
| 2 | Down | Pin A1 |
| 3 | Left | Pin A2 |
| 4 | Right | Pin A3 |
| 5 | Button 1 (Fire) | Pin A4 |
| 6 | +5V (Optional) | +5V |
| 7 | Ground | GND |
| 8 | Button 2 (Optional) | Pin A5 |
- Set the
ENABLE_JOYSTICKSflag to1in the code if you want to compile joystick support. - Joystick functionality is experimental and lightly tested.
- Add an optional Piezo Buzzer to the Leonardo for audio feedback, providing better user experience during macro recording.