Technical sanction of estimates.
Employees
- To technically sanction the estimate the action Technical Sanction is enabled in the action menu and a pop-up window is opened with the following details.
- Assignee name- This is a drop-down field and non-mandatory. The drop-down displays employees having the role of Estimate Approver with their names and the designation. For instance, Rakesh K works as an Executive Officer and has the role of Estimate Approver displayed as Rakesh K - Estimate Approver.
- Comments - This is a text and non-mandatory field. Users can add any remarks or comments.
- Attach Supporting Document - This is a non-mandatory field. Users can attach and upload supporting documents.
- Technical Sanction- This is an action button.
- Cancel - This is an action button.
- On technical sanction,
- The pop-up window is closed, a toast success message is displayed and the view estimate page is refreshed.
- The action menu is loaded according to the role-action mapping of the current user.
- The application is forwarded to the next user in the workflow and the workflow state changes.
- Timelines show the current state of the estimate in the workflow.
| Role | From State | To State | Status |
|---|---|---|---|
| Technical Sanction | Pending for technical sanction | Pending for approval | Technically Sanctioned |
- Clicking on cancel closes the pop-up window and a toast cancel message is displayed on the view estimate page.
{% hint style="success" %} Toast Success Message:
The estimate is technically sanctioned successfully.
Failure Message:
Technical sanctioning of estimated failed.
Toast Cancel Message:
Action is cancelled. {% endhint %}
Not applicable.
| Acceptance Criteria | |
|---|---|
| 1 | On technical sanction, the estimate is forwarded to the next user in the workflow |
| 2 | The pop-up window is closed, a toast success message is displayed, and the estimate page is refreshed |
| 3 | The View Estimate page is refreshed based on the changes in the workflow status and the logged-in user role. |
| 4 | Clicking on cancel closes the pop-up window. A toast cancel message is displayed. |
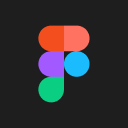 DIGIT-Works
DIGIT-Works