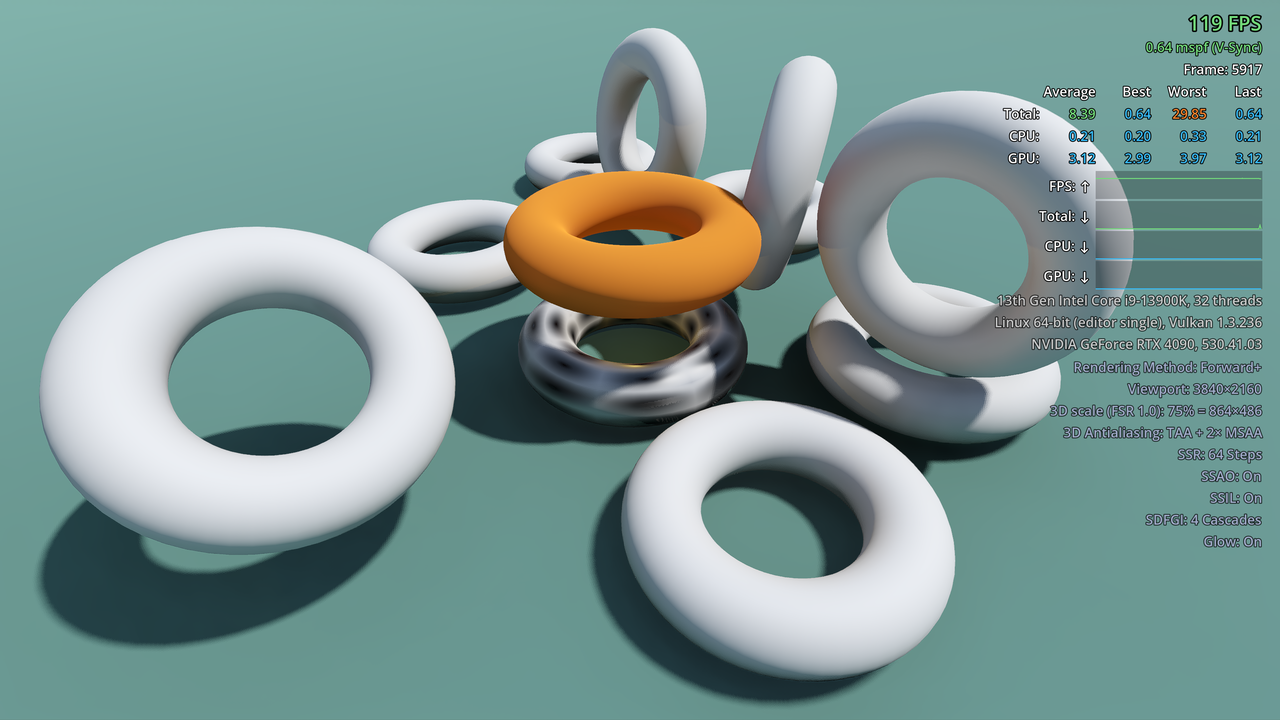Displays performance information in a Godot project during gameplay. Can be used when running from the editor and in exported projects. Inspired by id Tech 6/7's performance overlay.
This repository only contains the add-on. See godot-extended-libraries/godot-debug-menu-demo for the demonstration project.
- Features compact and full display modes, with the compact mode only displaying FPS, frametime and framerate cap.
- Displays FPS, frametime, CPU time and GPU time graphs with a summary of the best/worst/average frametimes over recently drawn frames.
- Displays hardware information, including graphics driver version.
- Displays software information, including project version (if specified in the
application/config/versioncustom project setting) and graphics settings. - Works with the Forward+, Mobile and Compatibility rendering methods.
- Works with 2D and 3D projects.
- Works when running the project from the editor, but also in exported projects (debug and release).
- Compared to the Godot editor's Profiler, Monitors and Visual Profiler bottom
panels, you can look at an in-game debug menu while the project is running,
even in fullscreen if you only have a single monitor.
- Rendering performance is highly dependent on window size, so resizing the window is not advised for reliable performance measurements in real world scenarios.
- This debug menu accurately displays graphs and best/worst frametime metrics over a period of the last 150 rendered frames, which is useful to diagnose stuttering issues. The Monitor bottom panel is only updated once a second and doesn't feature a 1% low FPS metric, which makes tracking stuttering difficult when relying solely on the monitors.
- This debug menu can be used in exported projects to reliably test performance without any editor interference. This includes testing on mobile and Web platforms, which tend to be more difficult to set up for profiling within Godot (if it's even possible).
- This debug menu can be used in exported projects for tech support purposes. For example, in a bug report, you could ask a player to upload screenshots with the debug menu visible to troubleshoot performance issues.
External tools such as RTSS or MangoHud provide some insight on how well a project actually runs. However, they lack information on engine-specific things such as per-frame CPU/GPU time and graphics settings.
To determine whether values for Total, CPU and GPU displayed in the debug menu are good or bad, you need to set yourself a target frametime first. Unlike FPS (frames per second), lower frametimes are better.
The frametime is determined by the formula 1000.0 / FPS where FPS is your
target FPS. For example, if you aim to have at least 60 FPS at all times on your
current hardware, you should ensure that Total never exceeds 16.66 mspf
(milliseconds per frame). At 30 FPS, this target frametime is 33.33 mspf, and at
120 FPS, it's 8.33 mspf.
When looking at Avg (average) metrics, it's recommended to keep at least 25%
of headroom to ensure that more demanding situations in the game can match the
target frametime. This also allows the hardware to cool better and have better
battery life if using a framerate cap. This means that if you target 60 FPS,
your average FPS should be at least 75, which is a frametime of 13.33 mspf or
lower.
If the FPS dips below the target due to the frame time being too high, this could be due to a bottleneck in one of 3 areas:
- GPU rendering: This is denoted by the GPU time going close to the target frametime (not necessarily above, as the total frametime is also determined by the CPU time and scripting). This is usually caused by stressing the GPU too much with advanced shaders, high polygon counts or antialiasing, or having a weak GPU compared to the CPU.
- CPU rendering: This is denoted by the CPU time going close to the target (not necessarily above, as the total frametime is also determined by the GPU time and scripting). This is usually caused by having too many draw calls in the scene, or having a weak CPU compared to the GPU.
- CPU other: This is not denoted by the CPU or GPU time metrics, but by the Total time metric (which is just a different way to display FPS). This is usually caused by scripting, physics simulation or navigation computations taking too much time in a given frame.
The metrics marked as Worst are also important, as these denote the time taken
to render the slowest frame in the currently displayed graph (the graph shows
the last 150 rendered frames). You want to make sure this metric stays below
your target frametime as much as possible.
You can find detailed guidance on optimizing a project's performance in the documentation.
- Open the Godot editor.
- Navigate to the AssetLib tab at the top of the editor and search for "debug menu".
- Install the Debug Menu plugin. Keep all files checked during installation.
- In the editor, open Project > Project Settings, go to Plugins and enable the Debug Menu plugin.
Manual installation lets you use pre-release versions of this add-on by
following its master branch.
- Clone this Git repository:
git clone https://github.com/godot-extended-libraries/godot-debug-menu.gitAlternatively, you can download a ZIP archive if you do not have Git installed.
- Move the
addons/folder to your project folder. - In the editor, open Project > Project Settings, go to Plugins and enable the Debug Menu plugin.
Press F3 while the project is running. This cycles between no debug menu, a compact debug menu (only FPS and frametime visible) and a full debug menu.
The key to cycle the debug menu is set to F3 by default. This can be
changed by setting the cycle_debug_menu action in the Input Map to a different
key. This action is not created by the plugin in the editor, so you will have to
create it in the Project Settings if you wish to override the key.
To toggle the debug menu from code, use:
DebugMenu.style = DebugMenu.Style.HIDDENto hide the debug menu.DebugMenu.style = DebugMenu.Style.VISIBLE_COMPACTto show the compact debug menu.DebugMenu.style = DebugMenu.Style.VISIBLE_DETAILEDto show the detailed debug menu.
Copyright © 2023-present Hugo Locurcio and contributors
Unless otherwise specified, files in this repository are licensed under the MIT license. See LICENSE.md for more information.