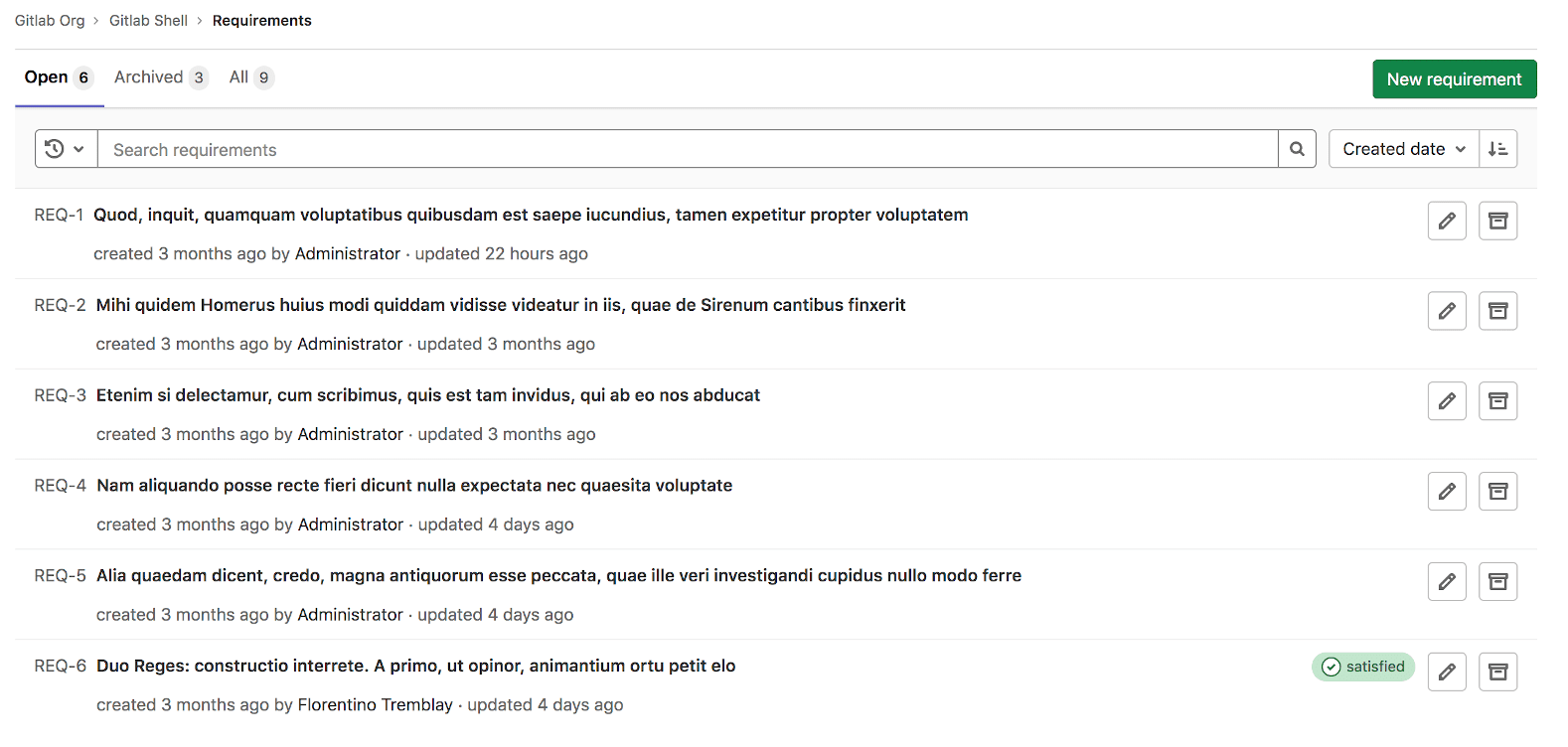| type | stage | group | info |
|---|---|---|---|
reference, howto |
Plan |
Certify |
To determine the technical writer assigned to the Stage/Group associated with this page, see https://about.gitlab.com/handbook/engineering/ux/technical-writing/#designated-technical-writers |
- Introduced in GitLab Ultimate 12.10.
- The ability to add and edit a requirement's long description introduced in GitLab Ultimate 13.5.
With requirements, you can set criteria to check your products against. They can be based on users, stakeholders, system, software, or anything else you find important to capture.
A requirement is an artifact in GitLab which describes the specific behavior of your product. Requirements are long-lived and don't disappear unless manually cleared.
If an industry standard requires that your application has a certain feature or behavior, you can create a requirement to reflect this. When a feature is no longer necessary, you can archive the related requirement.
For an overview, see GitLab 12.10 Introduces Requirements Management.
A paginated list of requirements is available in each project, and there you can create a new requirement.
To create a requirement:
- From your project page, go to {requirements} Requirements.
- Select New requirement.
- Enter a title and description and select Create requirement.
You can see the newly created requirement on the top of the list, with the requirements list being sorted by creation date, in descending order.
You can view a requirement from the list by selecting it.
To edit a requirement while viewing it, select the Edit icon ({pencil}) next to the requirement title.
The ability to mark a requirement as Satisfied introduced in GitLab Ultimate 13.5.
You can edit a requirement (if you have the necessary privileges) from the requirements list page.
To edit a requirement:
- From the requirements list, select the Edit icon ({pencil}).
- Update the title and description in text input field. You can also mark a requirement as satisfied in the edit form by using the check box Satisfied.
- Select Save changes.
You can archive an open requirement (if you have the necessary privileges) while you're in the Open tab.
To archive a requirement, select Archive ({archive}).
As soon as a requirement is archived, it no longer appears in the Open tab.
You can view the list of archived requirements in the Archived tab.
To reopen an archived requirement, select Reopen.
As soon as a requirement is reopened, it no longer appears in the Archived tab.
Introduced in GitLab Ultimate 13.1.
You can search for a requirement from the requirements list page based on the following criteria:
- Requirement title
- Author's username
To search for a requirement:
- In a project, go to {requirements} Requirements > List.
- Select the Search or filter results field. A dropdown menu appears.
- Select the requirement author from the dropdown or enter plain text to search by requirement title.
- Press Enter on your keyboard to filter the list.
You can also sort the requirements list by:
- Created date
- Last updated
- Introduced in GitLab Ultimate 13.1.
- Added ability to specify individual requirements and their statuses in GitLab Ultimate 13.2.
GitLab supports requirements test reports now. You can add a job to your CI pipeline that, when triggered, marks all existing requirements as Satisfied (you may manually satisfy a requirement in the edit form edit a requirement).
To configure your CI to mark requirements as Satisfied when the manual job is
triggered, add the code below to your .gitlab-ci.yml file.
requirements_confirmation:
when: manual
allow_failure: false
script:
- mkdir tmp
- echo "{\"*\":\"passed\"}" > tmp/requirements.json
artifacts:
reports:
requirements: tmp/requirements.jsonThis definition adds a manually-triggered (when: manual) job to the CI
pipeline. It's blocking (allow_failure: false), but it's up to you what
conditions you use for triggering the CI job. Also, you can use any existing CI job
to mark all requirements as satisfied, as long as the requirements.json
artifact is generated and uploaded by the CI job.
When you manually trigger this job, the requirements.json file containing
{"*":"passed"} is uploaded as an artifact to the server. On the server side,
the requirement report is checked for the "all passed" record
({"*":"passed"}), and on success, it marks all existing open requirements as
Satisfied.
It is possible to specify individual requirements and their statuses.
If the following requirements exist:
REQ-1(with IID1)REQ-2(with IID2)REQ-3(with IID3)
It is possible to specify that the first requirement passed, and the second failed.
Valid values are "passed" and "failed".
By omitting a requirement IID (in this case REQ-3's IID 3), no result is noted.
requirements_confirmation:
when: manual
allow_failure: false
script:
- mkdir tmp
- echo "{\"1\":\"passed\", \"2\":\"failed\"}" > tmp/requirements.json
artifacts:
reports:
requirements: tmp/requirements.jsonTo configure your CI to include the manual job only when there are some open
requirements, add a rule which checks CI_HAS_OPEN_REQUIREMENTS CI variable.
requirements_confirmation:
rules:
- if: "$CI_HAS_OPEN_REQUIREMENTS" == "true"
when: manual
- when: never
allow_failure: false
script:
- mkdir tmp
- echo "{\"*\":\"passed\"}" > tmp/requirements.json
artifacts:
reports:
requirements: tmp/requirements.json