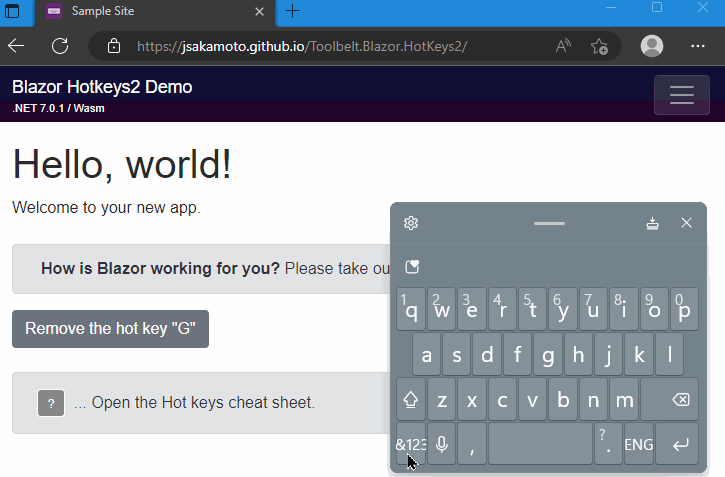This is a class library that provides configuration-centric keyboard shortcuts for your Blazor apps.
(This library is a successor of the "Blazor HotKeys" library.)
You can declare associations of keyboard shortcut and callback action, like this code:
// The method "OnSelectAll" will be invoked
// when the user typed Ctrl+A key combination.
_hotKeysContext = this.HotKeys.CreateContext()
.Add(ModCode.Ctrl, Code.A, OnSelectAll)
.Add(...)
...;This library suppots ASP.NET Core Blazor version 8.0, 9.0, or later.
Step.1 Install the library via NuGet package, like this.
> dotnet add package Toolbelt.Blazor.HotKeys2Step.2 Register "HotKeys" service into the DI container.
// Program.cs
using Toolbelt.Blazor.Extensions.DependencyInjection; // 👈 1. Add this line
...
builder.Services.AddHotKeys2(); // 👈 2. Add this line
...Step.1 Implement IAsyncDisposable interface to the component.
@implements IAsyncDisposable @* 👈 Add this at the top of the component. *@
...
@code {
...
public async ValueTask DisposeAsync() // 👈 Add "DisposeAsync" method.
{
}
}Step.2 Open the Toolbelt.Blazor.HotKeys2 namespace, and inject the HotKeys service into the component.
@implements IAsyncDisposable
@using Toolbelt.Blazor.HotKeys2 @* 👈 1. Add this *@
@inject HotKeys HotKeys @* 2. 👈 Add this *@
...Step.3 Invoke the CreateContext() method of the HotKeys service instance at the timing for the first time the component renders, such as the OnAfterRender() method, to create and activate hotkey entries. Please make sure to keep the HotKeysContext object, which is returned from the CreateContext() method, in the component field.
Then, you can add the combination with key and action to the HotKeysContext object using the Add() method.
@code {
private HotKeysContext? _hotKeysContext;
protected override void OnAfterRender(bool firstRender)
{
if (firstRender) {
_hotKeysContext = this.HotKeys.CreateContext()
.Add(ModCode.Ctrl|ModCode.Shift, Code.A, FooBar, new() { Description = "do foo bar." })
.Add(...)
...;
}
}
private void FooBar() // 👈 This will be invoked when Ctrl+Shift+A typed.
{
...
}
}Note
You can also specify the async method to the callback action argument.
Note
The method of the callback action can take an argument which is HotKeyEntryByCode or HotKeyEntryByKey object.
Step.4 Dispose the HotKeysContext object when the component is disposing, in the DisposeAsync() method of the component.
@code {
...
public async ValueTask DisposeAsync()
{
// 👇 Add this
if (_hotKeysContext != null) {
await _hotKeysContext.DisposeAsync();
}
}
}The complete source code (.razor) of this component is bellow.
@page "/"
@implements IAsyncDisposable
@using Toolbelt.Blazor.HotKeys2
@inject HotKeys HotKeys
@code {
private HotKeysContext? _hotKeysContext;
protected override void OnAfterRender(bool firstRender)
{
if (firstRender) {
_hotKeysContext = this.HotKeys.CreateContext()
.Add(ModCode.Ctrl|ModCode.Shift, Code.A, FooBar, new() { Description = "do foo bar." });
}
}
private void FooBar()
{
// Do something here.
}
public async ValueTask DisposeAsync()
{
if (_hotKeysContext != null) {
await _hotKeysContext.DisposeAsync();
}
}
}You can specify enabling/disabling hotkeys depending on which kind of element has focus at the hotkeys registration via a combination of the Exclude flags in the property of the option object argument of the HotKeysContext.Add() method.
The default value of the option object's Exclude flag property is the following combination.
Exclude.InputText | Exclude.InputNonText | Exclude.TextAreaThis means hotkeys are disabled when the focus is in <input> (with any type) or <textarea> elements by default.
If you want to enable hotkeys even when an <input type="text"/> has focus, you can implement it as below.
... this.HotKeys.CreateContext()
.Add(Code.A, OnKeyDownA, new() {
// 👇 Specify the "Exclude" property of the options.
Exclude = Exclude.InputNonText | Exclude.TextArea })
...You can also specify the elements that are disabled hotkeys by CSS query selector string via the ExcludeSelector property of the options object.
... this.HotKeys.CreateContext()
.Add(Code.A, OnKeyDownA, new() {
// 👇 Specify the CSS query selector to the "ExcludeSelector" property of the options.
ExcludeSelector = ".disabled-hotkeys-area" })
...And you can specify the Exclude.ContentEditable to register the unavailable hotkey when any "contenteditable" applied elements have focus.
You can also specify enabling/disabling hotkeys depending on the application states through the Disabled property of the HotKeyEntryState object included by a HotKeyEntry as its State property. You can initialize the State property of the HotKeyEntry object when you call the HotKeysContext.Add() method.
...
private HotKeyEntryState _state = new() { Disabled = true };
protected override void OnAfterRender(bool firstRender)
{
if (firstRender) {
_hotKeysContext = this.HotKeys.CreateContext()
// 👇 Specify the "State" property of the option object.
.Add(Code.A, OnHotKeyA, new() { State = _state });
}
}
...And you can change the Disabled property of the HotKeyEntryState object to enable/disable the hotkey whenever you want.
private void OnClickEnableHotKeyA()
{
_state.Disabled = false;
}You can also control enable/disable a hotkey more declaratively by updating the Disabled property in the OnAfterRender() lifecycle method.
protected override void OnAfterRender(bool firstRender)
{
// Update the state of the hotkey entry every time
// the component is rendered.
// Because the causing of rendering means that
// some of the states of the component have been changed.
_state.Disabled = _showDialog || _panelPopuped;
}You can remove hotkkey entries by calling the Remove() method of the HotKeysContext object, like this.
_hotKeysContext.Remove(ModCode.Ctrl, Code.A);Please remember that the Remove method will remove a hotkey entry identified by the key, code, and modifiers parameters even if other parameters are unmatched by the registered hotkey entry as long as it can identify a single hotkey entry.
...
_hotKeysContext = this.HotKeys.CreateContext()
.Add(Code.A, OnKeyDownA, exclude: Exclude.InputNonText | Exclude.TextArea);
...
// The following code will remove the hotkey entry registered by the above code
// even though the "exclude" option is different.
_hotKeysContext.Remove(Code.A);If the parameters for the Remove method can not determine a single hotkey entry, the ArgumentException exception will be thrown.
...
_hotKeysContext = this.HotKeys.CreateContext()
.Add(Code.A, OnKeyDownAForTextArea, exclude: Exclude.InputNonText | Exclude.InputText)
.Add(Code.A, OnKeyDownAForInputText, exclude: Exclude.InputNonText | Exclude.TextArea);
...
// The following code will throw an ArgumentException exception
// because the "Remove" method can not determine a single hotkey entry.
_hotKeysContext.Remove(Code.A);
...
// The following code will successfully remove the hotkey entry in the second one.
_hotKeysContext.Remove(Code.A, exclude: Exclude.InputNonText | Exclude.TextArea);If the key, code, and modifires parameters cannot find any hotkey entry, the Remove method will return without exception.
The HotKeysContext also provides another Remove method overload version that accepts a filter function as an argument to determine which hotkey entries to remove. This method will remove all hotkey entries in which the filter function returns.
// The following code will remove all hotkey entries registered by the "Code. A",
// regardless of what modifiers, exclude options, etc.
_hotKeysContext.Remove(entries =>
{
return entries.Where(e => e is HotKeyEntryByCode codeEntry && codeEntry.Code == Code.A);
});There are two ways to register hotkeys in the HotKeysContext.
One of them is registration by the Code class, and another one is registration by the Key class.
Hotkeys registration by the Code class is based on the physical location of keys.
For example, if you register a hotkey by Add(ModCodes.Shift, Code.A, callback), the callback will be invoked when a user presses the "Shift" and the "A" keys. In this case, that hotkey doesn't depend on the Caps Lock key condition. Regardless of whether the Caps Lock key is on or off, the callback will be invoked whenever a user press the "Shift + A". This means the hotkey registered by the Code class works based on the location of the pressed key. It is no matter what character will be inputted, both "a" lower case and "A" upper case, as long as the key printed "A" on its key top is pressed.
I recommend using the Code class for hotkeys registration in the following cases.
- The hotkeys are based on alphabetical or numerical keytops.
- The hotkeys are based on the difference of left or right of the Shift, Control, Alt, and Meta keys.
- The hotkeys are based on a combination with the Shift key.
Hotkeys registration by the Key class is based on the character inputted by key pressing.
For example, if you register a hotkey by Add(Key.Question, callback), the callback will be invoked when a user presses a key combination that will input the ? character. In this case, that hotkey doesn't depend on the physical layout of the keys. Generally, the ? character will be inputted by pressing the "Shift+/" on a US layout keyboard. But, on a Czech Republic layout keyboard, the ? character will be inputted by pressing the "Shift+,". Therefore, you should not register the hotkey for the ? by the Code class based on physical key locations, like Add(ModCodes.Shift, Code.Slash, ...).
In addition, the combination with the Shift key can not use on the registration hotkeys by the Key class. This is a limitation for the hotkeys to be independent on physical keyboard layout.
I recommend using the Key class for hotkeys registration in the following cases.
- The hotkeys are based on symbols, such as
?,@,#, etc. - The hotkeys don't mind whether the Shift key is pressed or not.
Unlike "angular-hotkeys", this library doesn't provide "cheat sheet" feature, at this time.
Instead, the HotKeysContext object provides HotKeyEntries property, so you can implement your own "Cheat Sheet" UI, like this code:
<ul>
@foreach (var key in _hotKeysContext.HotKeyEntries)
{
<li>@key</li>
}
</ul>The rendering result:
- Shift+Ctrl+A: do foo bar.
- ...