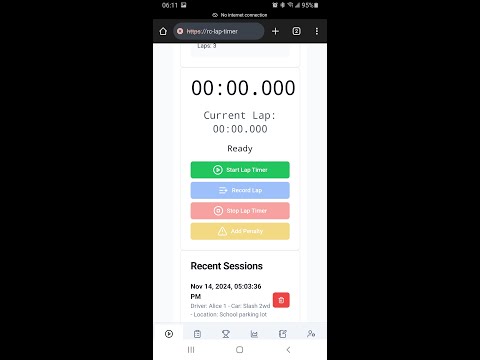Looking for a free, easy to use lap timing system for backyard, parking lot, or garage RC racing? I created RC Lap Timer just for you! Transponder-based RC lap timing systems can be expensive and don't always work well with temporary tracks. RC Lap Timer is a lightweight, free alternative that enables casual RC racing without expensive equipment.
RC Lap Timer has two modes of recording laps, UI mode and Motion Detection mode. UI mode works with two people: a driver and a timer. While one person drives, the other records lap times as the car crosses the start/finish line. Motion Detection mode only requires a driver. It uses a camera on your phone, tablet, or laptop to detect when the car passes by, and records a lap time each time the car passes.
Motion Detection mode is great for single drivers and practice sessions. UI mode allows each timer to time a different driver, and is ideal for situations where you want to have more than one car on the track. UI mode also supports "penalties", Motion Detection mode does not.
NOTE: This app is designed for casual racing and fun competition. While it's great for backyard racing and practice sessions, it's not intended to replace professional transponder-based timing systems.
Watch this short video to understand how RC Lap Timer works and some of the features available. If you like what you see, follow the instructions below to get started!
This application is designed to run on a Raspbery Pi Zero 2 W.
No other Raspberry Pi models are currently supported!
Running from a Raspberry Pi Zero 2 W allows for the creation of a wi-fi network (rc-lap-timer) that you and all your friends can connect to. Drivers, their cars, timing session results, and configuration settings are all stored in a MySQL database on the Pi.
These instructions will guide you through writing the RC Lap Timer image to a microSD card for use with your Raspberry Pi Zero 2 W.
- Raspberry Pi Zero 2 W
- 16GB or greater class 10 microSD card
- A device with WiFi capabilities, a web browser, and a camera
- This includes Android and Apple tablets and phones, a Windows, Mac, or Linux computer with a webcam or USB camera.
- A computer with a microSD card reader
- The RC Lap Timer image file:
- Raspberry Pi Imager software
- Mobile phone tripod
- Raspberry Pi Zero case
- Screen Alive (if using Android)
- Download and install Raspberry Pi Imager
- Insert your microSD card into your computer
- Launch Raspberry Pi Imager
- Click "Choose OS"
- Select "Use custom" at the bottom of the list
- Navigate to and select the downloaded RC Lap Timer image file
- Click "Choose Storage" and select your microSD card
- Click "Write" and confirm when prompted
- Wait for the writing and verification process to complete
- Remove the microSD card when prompted
- Download and install Raspberry Pi Imager
- Insert your microSD card into your computer
- Launch Raspberry Pi Imager
- Click "Choose OS"
- Select "Use custom" at the bottom of the list
- Navigate to and select the downloaded RC Lap Timer image file
- Click "Choose Storage" and select your microSD card
- Click "Write" and enter your administrator password when prompted
- Wait for the writing and verification process to complete
- Remove the microSD card when prompted
- Install Raspberry Pi Imager: Ubuntu/Debian:
sudo apt install rpi-imagerFedora:
sudo dnf install rpi-imager- Insert your microSD card into your computer
- Launch Raspberry Pi Imager
- Click "Choose OS"
- Select "Use custom" at the bottom of the list
- Navigate to and select the downloaded RC Lap Timer image file
- Click "Choose Storage" and select your microSD card
- Click "Write" and enter your administrator password if prompted
- Wait for the writing and verification process to complete
- Remove the microSD card when prompted
- Safely remove the microSD card from your computer
- Insert the microSD card into your Raspberry Pi Zero 2 W
- Power on your Raspberry Pi Zero 2 W
- Connect to the
rc-lap-timerwifi network using the passwordrclaptimer
- If you get a warning that the wifi network does not have internet access, ignore it and choose "Stay connected"

- Open up a browser and go to
https://rc-lap-timer - Accept the certificate warning and proceed to the site.
Before running any timing sessions you will need to create at least one driver, create at least one car for that driver, and create at least one timing session location.
- Begin by adding one or more drivers using the 'New Driver' option. Each driver name should be unique. You can change the name of a driver after creation using the Configuration tab.
- Once you've added one or more drivers, add one or more cars for that driver using the 'New Car' option. Each car name should be unique for that driver. Different drivers can have the same car name. You can change the name of a car after creation using the Configuration tab.
- Finally, add at least one location using the 'New Location' option. Each location name should be unique. You can change the name of a location after creation using the Configuration tab.
Once you've created a driver, a car for that driver, and a location you can record a timing session. Begin by configuring the new timing session.
When configuring a new timing session can choose to enable lap announcements and lap beeps.
- Announce Lap Numbers: The current lap number will be announced once a new lap is started.
- Announce Last Lap Time: The time for the last lap will be announced once a new lap is started.
- Play Beeps: Beeps will be played at the start of a session, each time a lap is recorded, when the session completes, and also when motion is detected in motion detection preview mode (see the Motion Detect Timing Mode section for more information)
If you're driving by yourself remote control can be a handy option. This option allows you to setup your camera device (phone, tablet, laptop, etc) to be used with motion detection timing. Then, from another device on the same network you can submit a timing session request. Each request contains a driver, a car, a location, and a number of laps. Once the 'Enable Remote Control' option is selected the camera device will listen for any timing session requests. When a timing session request is received the camera will be enabled and a new motion detection timing session will start. This prevents the driver from having to walk out to the camera device and back each time they want to start a new session.
It is important to ensure your camera device is properly placed and configured before using this option!
NOTE - If you're using a phone or mobile device as a camera recording device you want to make sure the screen does not timeout / lock during a session. Apps such as 'Screen Alive' for Android can be helpful as they prevent your device from timing out, turning off, or locking for extended periods of time.
Once you've selected the timing mode you want to use for the current session, select the driver being timed, their car, the location, and the number of laps being timed. Selecting an Unlimited number of laps will require the driver or an observer to manually end the timing session. Selecting a fixed number of laps will cause the session to end automatically once the last lap has been recorded.
The application supports two different timing modes, UI mode and Motion Detect mode.
- UI mode requires two people, a driver and a timer.
- The timer will use the application's user interface (UI) to begin the session, record each lap when the car being timed crosses the timing point, assign a lap penalty, and end the timing session.
- UI mode is the only mode that can support multiple cars on the track at the same time as each timer will only record laps for the car they're timing.
- Selecting the timing mode will determine the controls that are displayed below the Driver, Car, Location, and Number of Laps selections.
Selecting the Time Using UI option displays four buttons:
- Start Lap Timer: Click this button to start the timing session
- Record Lap: Once a session has started, the timer will click this button everytime the car their timing crosses the timing point.
- Stop Lap Timer: Click this button to stop the current session once the car crosses the timing point for the final time.
- Add Penalty: Adds a penalty to the current lap. Penalties can be whatever you want them to be (driver crashes, leaves their lane, reverses on the track, etc). Penalties for each lap and the total number of penalties for the session are saved with the session statistics.
Selecting the Time Using Motion Detection option will enable motion detection mode.
- This mode can be used by a single user as it relies on the device's camera to detect when the car has passed through the frame.
- Selecting the 'Time Using Motion Detection' option displays camera controls and motion detection settings. NOTE - Lap penalties cannot be added in Motion Detection mode!
NOTE - The first time you use camera mode you may get a confirmation message. Select the option to allow use of your device's camera.
- Preview: Preview turns on the camera and uses the motion detection settings the user has set or loaded. Preview mode is used to test motion detection without recording a timing session. To use preview mode, begin by selecting the 'Play Beeps' option under the Annoucements section. This will play a beep each time motion is detected. You should also consider temporarily setting the Cooldown time setting low to enable more frequent detections while testing. Use preview mode to test where you setup your device, and run a few practice laps to ensure your car is being detected by the device camera each time it passes by.
- Cam On: Once you're ready to start your timing session click this button to turn the camera on. Once the camera is on and the number of frames to skip has passed the camera will start looking for motion. The first time motion is detected (car drives by) the timing session will begin.
- Cam Off: This button turns the camera off and ends the current timing session. Use this button to end a timing session with an 'Unlimited' number of laps, or to end a session with a pre-defined number of laps early.
NOTE - If you change any of these settings while the device camera is on, you MUST stop and restart it for the new settings to take effect.
- Sensitivity: Sets the level of sensitivity for motion detection. Increase the sensitity if your car has trouble being detected, lower the sensititivy to reduce the risk of false lap detections.
- Threshold: Threshold determines the percentage of the image frame that must change for motion to be recorded. If your car passes the timing point father from the camera you might need a lower Threshold value. Typically values from 0.5% to 5% work well.
- Cooldown: Specifies the amount of time (in milliseconds) to wait before trying to detect motion again. This setting is helpful for reducing false detections. Try running a few laps to get a baseline idea of your lap time, then select a Cooldown time that you feel confident is faster than you will be able to run a lap. For example, if a lap takes you roughly 15 seconds, try a cooldown period of 10000 to 12000 (10 to 12 seconds).
- Frames to Skip: The number of frames to skip or ignore once the camera is turned on. Setting a high value prevents any camera shake that might occur from touching the device when turning the camera on from being counted as a lap. If you encounter issues with laps being recorded as soon as the camera comes on, try increasing this value.
- Save / Load Settings: If you wish to save your current motion detection settings for later use you can use the Save option. Use the Load Settings option to load a previously saved set of motion detection settings.
The three most recent sessions can be viewed at the bottom of the Current Session tab. You'll see flags incating the Fastest Lap, the Slowest Lap, and the Lap with the most penalties. If you wish to delete a recent session, use the Delete icon and confirm the deletion.
The tabs at the bottom of the screen can be used to navigate to different areas of the application. We've already looked at the Current Session tab, the rest are detailed below.
- View statistics from the current timing session.
- Request a timing session from the remote device. Select a driver, car, location, and number of laps to be timed.
- View and filter previous timing session statistics
- Delete unwanted sessions
- See the fastest lap from each session, ranked from fastest to slowest
- Create a line chart comparison of different timing sessions. Compare different sessions across drivers, cars, and loctions!
- Keep and edit notes for each session. Great for tracking tuning changes, track conditions, setup notes, and more!
Use this tab to perform the following administrative functions:
- Add, rename, and delete Drivers
- Add, rename, and delete Cars
- Add, rename, and delete Locations
- Rename, and delete Motion Detection Settings
- Change the device name
- Change the Pi user password
- Change the WiFi network name
- Change the WiFi password
Contributions are welcome! Please follow these steps:
- Fork the repository
- Create a feature branch: git checkout -b feature/feature-name
- Commit your changes: git commit -m 'Add some feature'
- Push to the branch: git push origin feature/feature-name
- Submit a pull request