-
-
Notifications
You must be signed in to change notification settings - Fork 112
Platform Acceptance Test for Windows
-
These test procedures are to be run before moving from alpha to beta, or beta to stable, or before PRs are merged into stable branches.
-
Results are annotated with results, use
>at the start of a new line under the checkbox/Test to note the result.
- Windows 7 (x86) - VM or physical okay
- Windows 7 (x64) - VM or physical okay
- Windows 8.1 (x64) - VM or physical okay
- Windows 10 (x64) - VM or physical okay
- Windows 11 (x64) - VM or physical okay
- Keyboards for Caps Lock test sets - The test keyboard layouts are found in the keyman repo at
app/windows/src/test/manual-tests/caps-lock-stores.
- Uninstall previous versions of Keyman Desktop and Keyman Developer on the system
- Restart system, install updates
- Make sure all additional Windows languages are removed
- Make sure no debug flags are set in HKCU/Software/Keyman/Debug
- TEST_CI_MASTER: Verify latest CI build of master is successful
- TEST_CI_BETA: Verify latest CI build of beta is successful
- TEST_VERIFY_HISTORY: Verify
/HISTORY.mdcontains all the current changes
- GROUP_WIN7_x86
- GROUP_WIN7_x64
- GROUP_WIN8_1
- GROUP_WIN10
- GROUP_WIN11
click to expand
-
TEST_INSTALL:
- Install test build keyman-a.b.c.exe
- Make sure Keyman is started and visible in the Notification area
-
TEST_KEYBOARD_INSTALLATION_REMOTE:
- Start Keyman Configuration
- Click Download Keyboard, select a keyboard from the download dialog and install it
- If the package includes a readme file, verify that it appears in the install window.
- If the package includes a welcome file, verify that it appears after installation.
- Click OK to close Keyman Configuration
- Start Notepad
- Verify that the newly installed keyboard appears in the Keyman menu and can be selected
-
TEST_INSTALL_PKG_DISK:
- Install a package from disk ##
- Locate a .kmp file on disk and double-click to install it
- If the package includes a readme file, verify that it appears in the install window.
- If the package includes a welcome file, verify that it appears after installation.
- Start Notepad
- Verify that the keyboard appears in the Keyman menu
-
TEST_KEYBOARD_OUTPUT:
- Start Notepad and select a Keyman keyboard (testing Legacy integration)
- Verify that various test sequences are output correctly
- Start Word and select a Keyman keyboard (testing TSF integration)
- Verify that various test sequences are output correctly
-
TEST_ON_SCREEN_KEYBOARD:
- Click Keyman icon in Notification area, select On Screen Keyboard
- Verify that OSK displays correctly for selected Keyman keyboard
- Verify that typing characters by clicking on OSK produces expected output
-
TEST_WHATS_NEW: Refer to the new changes in
/HISTORY.mdand verify functionalityNote: The following tests are extra created for this release (15) based on the the review of
/History.md
- GROUP_WIN7_x86
- GROUP_WIN7_x64
- GROUP_WIN8_1
- GROUP_WIN10
- GROUP_WIN11
The test keyboard layouts are found in the keyman repo at app/windows/src/test/manual-tests/caps-lock-stores. There is a project file for the 3 keyboards used in this test. The project file can be used to build the keyboard packages required for the following tests.
The test cases below expect the usage of the capslock.kmp keyboard. That keyboard outputs pass or fail if following the test cases.
- System keyboard layout is en-US
- Install a keyboard that doesn't use any of the caps lock stores, e.g.
capslock.kmp. - CapsLock is currently on
- Currently active keyboard is the capslock.kmp keyboard
click to expand
-
TEST_CAPSLOCK-1: uppercase with virtual key
- press and release
a
Expected result:
-
pass.(with other keyboards uppercaseA)
- press and release
-
TEST_CAPSLOCK-2: lowercase with virtual key
- press and hold 'Shift'
- press and release
b - release
Shift
Expected result:
-
pass.(with other keyboards lowercaseb)
-
TEST_CAPSLOCK-3: capslock ignored for numbers
- press and hold 'Shift'
- press and release
3 - release
Shift
Expected result:
-
pass.(with other keyboards#)
-
TEST_CAPSLOCK-4: uppercase
- press and release
c
Expected result:
-
pass.(with other keyboards uppercaseC)
- press and release
-
TEST_CAPSLOCK-5: lowercase
- press and hold 'Shift'
- press and release
d - release
Shift
Expected result:
-
pass.(with other keyboards lowercased)
For these tests, use a keyboard with the CapsAlwaysOff store set. We call this keyboard capsalwaysoff below.
Any keyboard with that store set will work; if you don't have one at hand you can use the caps_always_off.kmp keyboard. The caps_always_off.kmp keyboard will prevent switching caps lock on. As a sanity check to verify that Keyman is actually active, pressing the key a will output ncaps_little_a, and Shift+a will output ncaps_shift_A.
Note: When testing in a virtual machine, use an on-screen keyboard (in VirtualBox: Input/Keyboard/Soft Keyboard) and observe the caps lock indicator of the on-screen keyboard. Using the hardware keyboard might show side effects with caps lock.
- Install a keyboard that has
CapsAlwaysOffstore set, e.g.caps_always_off.kmp. - CapsLock is currently off
- Currently active keyboard is a non-Keyman keyboard
click to expand
-
TEST_CAPSOFF-1: sanity check
- switch to capsalwaysoff keyboard
- press and release
a
Expected result:
- output:
ncaps_little_a
-
TEST_CAPSOFF-2: caps lock stays off
- switch to capsalwaysoff keyboard
- press and release
CapsLockkey - press and release
a
Expected result:
- caps lock indicator stays turned off
- output:
ncaps_little_a
-
TEST_CAPSOFF-3: no caps lock while holding capslock key
- switch to capsalwaysoff keyboard
- press and hold
CapsLockkey - press and release
a - release
CapsLockkey
Expected result:
- output:
ncaps_little_a
-
TEST_CAPSOFF-4: no caps lock while holding capslock key
- switch to capsalwaysoff keyboard
- press and hold
CapsLockkey - press and hold
Shiftkey - press and release
a - release
CapsLockandShiftkeys
Expected result:
- output:
ncaps_shift_A
-
TEST_CAPSOFF-5: switching turns off caps lock
- turn on caps lock
- switch to capsalwaysoff keyboard
- press and release
a
Expected result:
- caps lock indicator turned off
- output:
ncaps_little_a
For these tests, use a keyboard with the CapsOnOnly and ShiftFreesCaps stores set. We call this keyboard shift_frees_caps below.
Any keyboard with these stores set will work; if you don't have one at hand you can use the shift_frees_caps.kmp keyboard.
The shift_frees_caps.kmp keyboard will enable caps lock by pressing the CapsLock key, and will turn capslock off by pressing the Shift key. The keyboard outputs pass or fail if following the test cases.
Note: When testing in a virtual machine, use an on-screen keyboard (in VirtualBox: Input/Keyboard/Soft Keyboard) and observe the caps lock indicator of the on-screen keyboard. Using the hardware keyboard might show side effects with caps lock.
- Install a keyboard that has the
CapsOnOnlyandShiftFreesCapsstores set, e.g.shift_frees_caps.kmp. - CapsLock is currently off
- Currently active keyboard is shift_frees_caps keyboard
click to expand
-
TEST_CAPSONLY-1: no caps
- press and release
1
Expected result:
- output:
pass.
- press and release
-
TEST_CAPSONLY-2: caps
- press and release
CapsLock - press and release
2
Expected result:
- caps lock indicator turned on
- output:
pass.
- press and release
-
TEST_CAPSONLY-3: caps doesn't toggle
- press and release
CapsLock - press and release
CapsLock - press and release
6
Expected result:
- caps lock indicator turned on
- output:
pass.
- press and release
-
TEST_CAPSONLY-4: shift turns off
- press and release
CapsLock - press and hold
Shift - press and release
3 - release
Shift
Expected result:
- caps lock indicator turned off
- output:
pass.
- press and release
-
TEST_CAPSONLY-5: shift by itself turns off
- press and release
CapsLock - press and release
Shift
Expected result:
- caps lock indicator turned off
- (no output)
- press and release
Type in-app that uses the windows TSF (MS Word, Fieldworks windows search field on the taskbar).
To run these tests the EuroLatin (SIL) Keyboard from here.
- GROUP_WIN7_x86
- GROUP_WIN7_x64
- GROUP_WIN8_1
- GROUP_WIN10
- GROUP_WIN11
-
TEST_DOUBLE_PROCESSING_SEARCHBAR:
- Start Keyman
- Select the EuroLatin Keyboard
- Type in to the windows search bar
abcdBackspace - Expected result is
abc

-
TEST_ DOUBLE_PROCESSING_NOTEPAD:
- Open Notepad
- Start Keyman
- Select the EuroLatin Keyboard
- Type a sequence of letters
abcd - Expected result:
abcd
Test IMX keyboards still work after core integration. see tests suite on #5936 and also #6187
This is the keyboard to be tested. imsample.zip If an IMTest keyboard is already installed you will need to uninstall it first, restart windows and then install the Imsample keyboard attached to this PR.
I have copied the tests from #5936 and made a few modifications.
The overall test we are aiming for is that in doing the tests below the keyboard does not cause a keyman or app crash.
- GROUP_WIN7_x86
- GROUP_WIN7_x64
- GROUP_WIN8_1
- GROUP_WIN10
- GROUP_WIN11
click to expand
This keyboard uses the letters aeom to allow IMX input. This keyboard is a bit flakey being a demo and not polished.
It also takes some setting up the following registry keys need to be added and set once installed.
The location of the registry keys are at.
Computer\HKEY_CURRENT_USER\SOFTWARE\Keyman\Keyman Engine\Active Keyboards\imsample
and are of type REG_DWORD
The keys are ShowIMWindow and ShowIMWindowAlways they both need to be set to 0.
In this mode IM window is not shown rather the app text is updated with a menu when either aeom is pressed.
For example when type he the text will become h[1ɛ 2ɜ 3ə 4e 5ɘ] then you type the number 3 the text displayed should now be hə
-
TEST_IMSAMPLE_INPUT:
- Install Imsample keyboard attached to this PR.
- Select the keyboard its name is
IMTest - Type some keys that are not the special keys e.g.
try -
- Type the
spacekey thenathen type 1 to get the 1st option
- Type the
- Expected Result:
try æ - continue to the next test
-
TEST_IMSAMPLE_INPUT_CONT: ... contd from above
- Type 'm' and type 3 to get
###option - Expected Result:
try æ###
- Type 'm' and type 3 to get
-
TEST_IMSAMPLE_BACKSPACE: Using Notepad or Libreoffice
- Type
f - Type
e - The screen should have f[1ɛ 2ɜ 3ə 4e 5ɘ]
- Now press Backspace. the whole option menu including the square brackets
[]should be deleted. - Expected result
f
- Type
This keyboard uses the letters aeom to allow IMX input. This time a IM window should display.
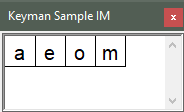
The first time you use the keyboard with an application the registry keys will be created and by default set to 1.
If the IM window is not appearing you will need to verify the value of two registry keys.
The location of the registry keys are at.
Computer\HKEY_CURRENT_USER\SOFTWARE\Keyman\Keyman Engine\Active Keyboards\imsample
and are of type REG_DWORD
The keys are ShowIMWindow and ShowIMWindowAlways they both need to be set to 1.
Note for the IM window you need to use the mouse pointer to select the options, you can't type the number.
-
TEST_IMSAMPLE_INPUT_IMW:
- Install Imsample keyboard attached to this PR (if not done already)
- Select the keyboard its name is
IMTest - Type some keys that are not the special keys e.g.
try - Type the
spacekey thenathen click the 1st option - Expected Result:
try æ - continue to the next test
-
TEST_IMSAMPLE_INPUT_IMW_CONT: ... contd from above
- Type 'm' and select the 3rd
###option - Expected Result:
try æ###
- Type 'm' and select the 3rd
This keyboard will display the IMX window as soon as a string the matches the pinyin for one or more characters are typed.
For all these tests install the Simplified Chinese Keyboard cs-pinyin.cmp found here
-
TEST_ SIMPLIFIED_CHINESE_SINGLE: Using Notepad or equivalent.
- Type
o- The IMX window should appear - Choose the 4th option
- Expected result: 喔
- Type
-
TEST_ SIMPLIFIED_CHINESE_MULTIPLE: Using Notepad or equivalent.
- Type
hanzi- The IMX window will appear and in the top left the lettershanziwill be present - Choose the 5th option
- Expected result: 汉字变换
- Type
-
TEST_ SIMPLIFIED_CHINESE_BACKSPACE_1: Using Notepad or equivalent. This is to test the backspace occurring mid pinyin sequence before a character is output to the app
- Type
hanzi- The IMX window will appear and in the top left the lettershanziwill be present - Press Backspace twice - The IMX window should now have the top left letters of
han. - Choose the 5th option
- Expected result: 汗
- Type
-
TEST_ SIMPLIFIED_CHINESE_BACKSPACE_2: Using Notepad or equivalent. This is to test the backspace of already output characters.
- Type
hanzi- The IMX window will appear and in the top left the lettershanziwill be present. - Choose the 5th option
- Expected result: 汉字变换
- Press Backspace twice
- Expected result: 汉字
- Type