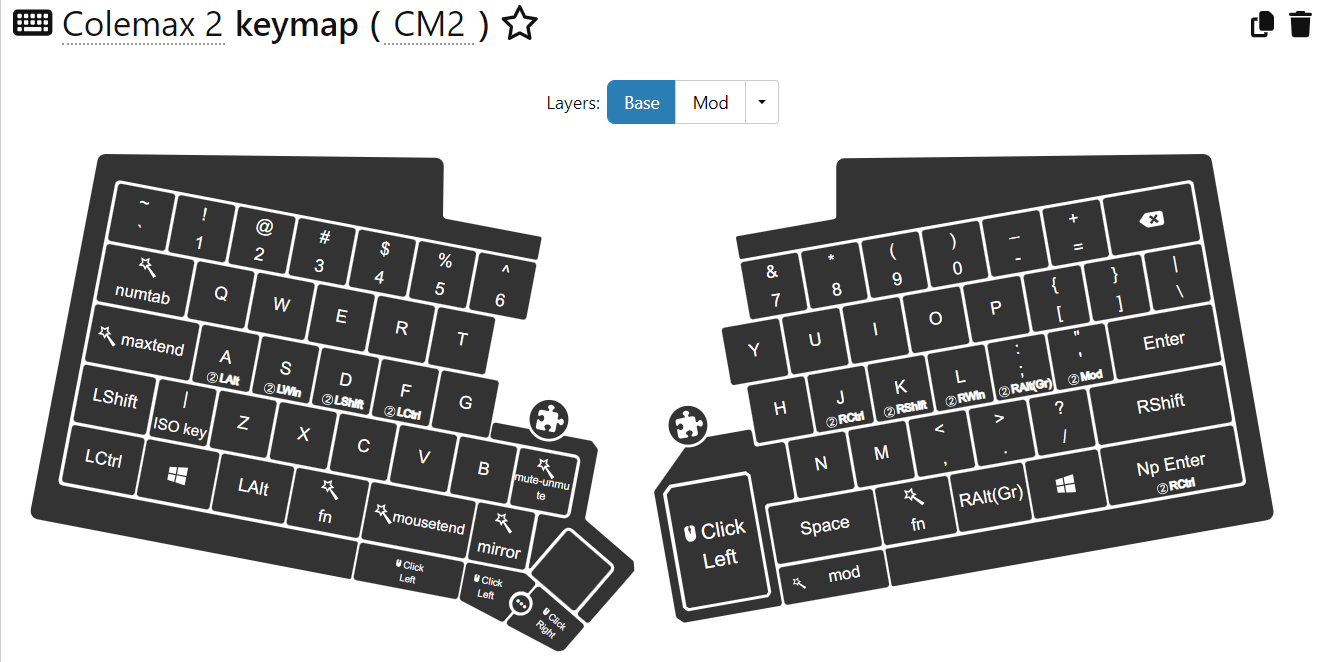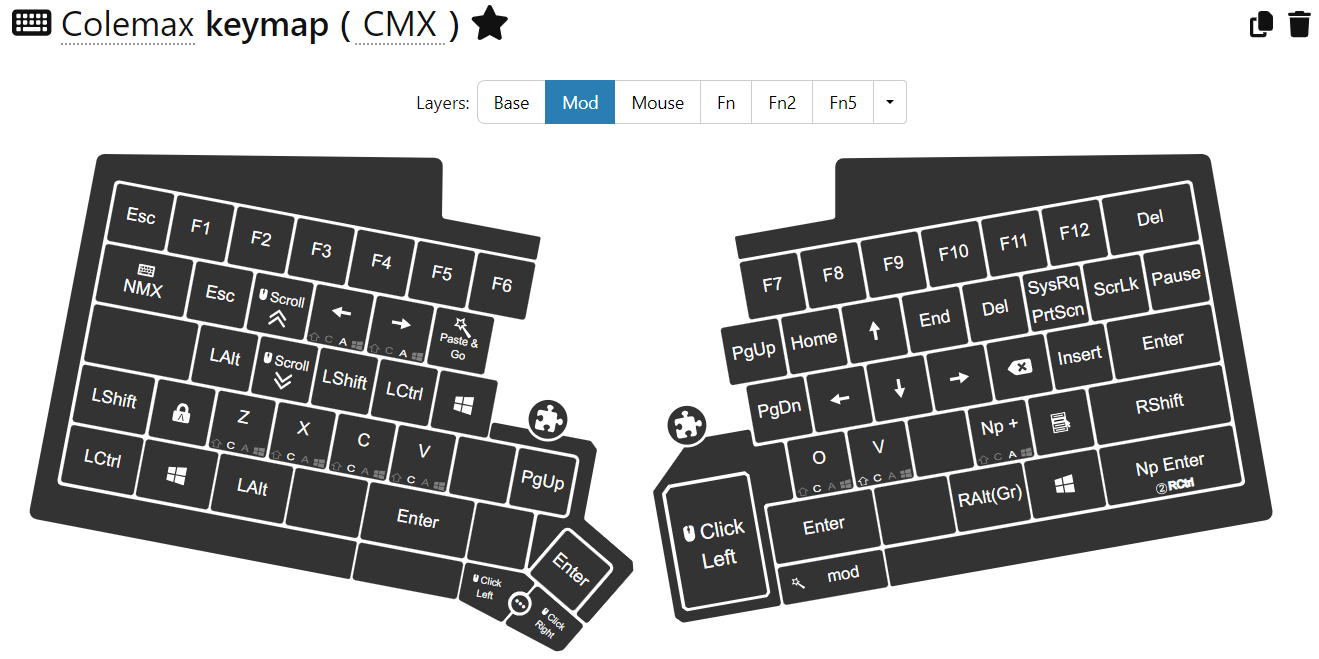Maxtend is designed to minimise hand movements and enable keyboard operations mostly from the home row hand positions. It is optimised for 60% keyboards (no number pad, no navigation cluster, no function row), but works equally well on TKL1 or full-size keyboards. Maxtend uses layers for the functionality traditionally bound to specific keys (cursor navigation, editing, number entry, function keys etc.), which are not present on a 60% keyboard.
- A short press and release of CapsLock (labelled
Maxtend) will work as Backspace, as in original Colemak. - Holding CapsLock (
Maxtend) together with other keys works as an additional function layer, and contains useful navigation functions, e.g. cursor movement. - Holding Tab (
Numtab) enables a virtual number pad, allowing easy number entry.
On a UHK2, additional functionality is available, e.g. mouse control, 2-axis scrolling, mouse jitter keep-alive, media and volume control.
On UHK and Kanata configurations, homerow-mods are also (optionally) available.
aa key producing the letter 'a' (unshifted) and 'A' (shifted)[{a key producing the symbols '[' (unshifted) and '{' (shifted)Shift+atwo keys pressed together (Shiftheld down first, thena)- Maxtend an emphasis
- Escape a different emphasis
LED(bold, italics, upper case) something displayed on the UHK LED displaymod(bold, italics, lower case) an indicator on the UHK LED display
A maxtended keyboard features a base layer in Colemak layout.
Colemak base layer:
`~ 1! 2@ 3# 4$ 5% 6^ 7& 8* 9( 0) -_ =+ Bkspc
Numtab q w f p g j l u y ;: [{ ]} \|
Maxtend a r s t d h n e i o '" Return
Shift z x c v b k m ,< .> /? Shift
The base Colemak layout has a number of alphabet characters on different keys than the well-known US-QWERTY layout, but all the special characters (symbols, punctuation, brackets, parenthesis etc.) are on the same positions as US-QWERTY (the only exception being ;:). In addition, it features a comprehensive set of international multilingual characters (for latin alphabets) through use of the AltGr (right alt) key.
As in standard Colemak, the CapsLock key is used as Backspace. On Maxtend, it is labeled Maxtend. A simple tap on Maxtend produces a backspace, erasing the character to the left of the cursor. See below for layer switching when Maxtend is held down.
The base layer has three layer-switching keys. When held down and pressed together with other keys, they will activate other layers:
- holding
Maxtend(CapsLock) will activate the Maxtend layer - holding
NumTab(Tab) will activate the Number layer - holding
AltGr(right Alt) will activate the AltGr layer
Note: AltGr comes with the Colemak keymap (configured in the OS keyboard layout). Maxtend and NumTab are enabled through the AHK, kanata, keyd, xkb or UHK configuration.
Colemak AltGr layer:
(~) ¡¹ º² ª³ ¢£ €¥ ħĦ ðÐ þÞ ‘“ ’” – — ×÷ Bkspc
Numtab äÄ åÅ ãà øØ (˛) đĐ łŁ úÚ üÜ öÖ «‹ »› ~~
Maxtend áÁ (`) ßẞ (´) (¨) (ˇ) ñÑ éÉ íÍ óÓ '" Return
Shift æÆ (^) çÇ œŒ (˘) (°) (¯) (¸) (˙) ¿~ Shift
A set of international multilingual characters (for latin alphabets) is available on the AltGr layer. These include accented letters as well as additional punctuation symbols, e.g. ¡Hola, niña!.
Additional accented letters can be produced via dead keys3, indicated above by parentheses, e.g. (˘). Typing one of these keys will modify the next letter:
AltGr+~is ~ – to produce ã ẽ õ ñ etc.AltGr+ris ` – to produce à è ò etc.AltGr+tis ´ – to produce á é ó etc.AltGr+dis ¨ – to produce ä ö ü ÿ etc.AltGr+his ˇ – to produce ǎ ǔ č ť š ř etc.AltGr+xis ^ – to produce ĉ â û ŷ etc.AltGr+bis ˘ – to produce ă ŭ ĕ etc.AltGr+kis ˚ – to produce å ů ẙ etc.AltGr+mis ¯ – to produce ā ō ū ȳ ḡ etc.AltGr+,is ¸ – to produce ç ş ţ ģ ļ ŗ ḑ ḩ ņ ȩ ķ etc.AltGr+\is * – to produce ¶ ™ © ® № µ etc. (Windows only)
When the Maxtend key is held down, the Maxtend layer is activated4. The main purpose of this layer is cursor and document navigation, and editing.
Maxtend layer:
Esc F1 F2 F3 F4 F5 F6 F7 F8 F9 F10 F11 F12 Delete
Numtab Esc WhUp Back Fwd - PgUp Home Up End Del PrSc ScLk Pause
Alt WhDn Shft Ctrl - PgDn Left Down Rght Bksp Ins Return
Shift C-z C-x C-c C-v b k m ,< .> Menu Shift
This layer features useful navigation functions such as:
- cursor navigation (up/down/left/right, home/end, page up/down)
- insert/backspace/delete
- back/forward browser navigation
- escape
- undo/cut/copy/paste
- scroll up/down
On the top (number) row, you can reach Escape (Maxtend+`~) and the function keys F1-F12 (Maxtend+1 ... Maxtend+=). Maxtend+Backspace becomes Delete.
Escape: It is difficult to press Maxtend and the top left `~ key at the same time. Most likely you have to move the left hand out of the home position. Therefore, Escape can also be found on Maxtend+q (reached using the pinky+ring fingers of the left hand.
Chordscape: Escape can also be produced by pressing q+w together as a chord.
Navigation: Directly in the home row position for your right hand you find cursor up/down/left/right. Other navigation and editing controls (home, end, backspace, delete, insert, page up, page down) are placed closely around this position.
6 |
7 |
8 |
9 |
0 |
|
|---|---|---|---|---|---|
j pageup |
l home |
u up |
y end |
; delete |
|
h pagedn |
n left |
e down |
i right |
o backspace |
'" insert |
k |
m |
,< |
.> |
/? menu |
(keys labelled according to Colemak)
Backspace/Delete: Although Backspace is already the primary (tap) function of the Maxtend key, its function is duplicated on this layer (Maxtend+o). There are two reasons:
-
While holding the
Maxtendkey and using cursor navigation, removal of incorrect characters is instantly available without needing to releaseMaxtend. And you can immediately continue to navigate. -
Backspace through a tap on the
Maxtendkey does not autorepeat (due to secondary function as the Maxtend layer switch). Backspace on the Maxtend layer auto-repeats, and can thus be used to Backspace over larger areas of text.
As a complimentary function, Delete is also available on Maxtend+;:. This allows erasing to the left (backspace) and to the right (delete) of the cursor.
Modifiers: During cusor navigation, shift, alt and control modifiers are often used to select larger parts of text, navigate by word, sentence, paragraph etc. It is difficult to reach the standard modifier keys while holding Maxtend with your pinky. For this reason, the modifiers are replicated on the home row for your left hand, next to the Maxtend key. To aid memorisation, the modifiers correspond to Colemak letters: a=Alt, s=Shift, t=conTrol.
For example, you can hold Maxtend+t (conTrol), and then use left/right cursor functions of the right hand to navigate by word. Similarily, Maxtend+s (Shift)+t (conTrol) + cursor navigation can be used to select by word, etc. The modifiers are all on the left hand, so while you are holding some chords for layer switch and modifiers with your left hand, your right hand is free to tap all the navigation keys. After a short practice, this feels very natural.
Here are some examples for useful combinations:
Maxtend+t+n(= Ctrl-left): move cursor left by wordMaxtend+t+i(= Ctrl-right): move cursor right by wordMaxtend+s+t+n(= Ctrl-Shift-left): select word to leftMaxtend+s+t+i(= Ctrl-Shift-right): select word to rightMaxtend+s+l(= Shift-home): select to start of lineMaxtend+s+y(= Shift-end): select to end of lineMaxtend+t+o(= Ctrl-backspace): delete word to leftMaxtend+t+;:(= Ctrl-delete): delete word to right
Undo/Cut/Copy/Paste: these often used text editing functions are available on their usual Z/X/C/V positions. Maxtend + z/x/c/v is the same as Control + z/x/c/v. The idea is that during typical editing, every needed function (movement, selection, cut/copy/paste, undo) can be accessed from the same layer, all while simply holding down Maxtend.
Scrolling: to move the document up/down during editing, mouse wheel up/down (to scroll the page) can be accessed with the left hand. This helps when navigating or reading a document.
Enter: when the right hand is resting on the mouse, Enter can be obtained with only the left hand using `Maxtend' + Space.
PrScr/ScrLk/Pause: these are available on the [{, ]} and \| keys. Mnemonic: the F-row continues to those buttons.
Menu: on the right side, the /? key activates the menu function. With Maxtend held down, the user immediately has access to cursor movement to select an entry in the menu.
Browser navigation: Maxtend+F and Maxtend+P move backward and forward through browser history (they send Alt-CursorLeft and Alt-CursorRight keys). (UHK-only: Compare this to the Mouse layer where these buttons cycle backward and forward through tabs, and the Fn layer where they send History-back and History-forward.)
- A short tap on
Maxtendproduces Backspace. Shift+Maxtendalso produces Backspace, but with autorepeat (same asMaxtend+o).Alt+Maxtend(orAltGr+Maxtend) produces Delete, also with autorepeat (same asMaxtend+;:).- (UHK-only)
Fn+Maxtendalso produces Delete, also with autorepeat (same asMaxtend+;:).
When the NumTab key (tab) is held down, the Number layer is activated. The main purpose of this layer is number entry via a simulated number pad.
Number layer:
Esc ˙ ˙ ˙ ˙ ˙ ˙ 7 8 9 0 -_ =+ Bkspc
Numtab Esc ˙ ¡ ¿ ˙ / 4 5 6 – [{ ]} \|
Maxtend Alt ˙ Shft Ctrl ˙ * 1 2 3 + '" Return
Shift C-z C-x C-c C-v NumLk ˙ 0 ,< . Enter Shift
(a single ˙ indicates a key with no function)
Tapping Maxtend+NumTab or holding Shift+NumTab for a little while locks the number layer. Use the same combination to unlock. While the number layer is locked, you can use Maxtend to activate keys from the Maxtend layer; it will revert back to the (locked) number layer when you release Maxtend.
For TKL keyboards1 (featuring a navigation cluster) another simulated number pad is provided:
Number layer - additional mappings (for TKL keyboards):
PrSc ScLk Paus => 7 8 9
Ins Home PgUp => 4 5 6
Del End PgDn => 1 2 3
Up => -
Left Down Right => 0 , .
The features described here are only available with the external Ultimate Hacking Keyboard.
The configuration is built on 3 keymaps: CMX ('Colemax'), CM2 ('Colemax 2), and '---' ('Pause'). I also previously experimented with a "Number pad" keymap, NMX ('Nummax'), but that has been migrated to the Number layer activated through NumTab.
UHK layers are used as such:
- base: US keymap (mapped to Colemak by OS) with layer switches
- mod: Maxtend layer
- mouse: Mouse layer
- fn: Media layer
- fn2: Mirror layer
- fn5: Number layer
The layers are configured in the CMX keymap, and re-used in the other keymaps by overlaying them in their $onKeymapChange macros:
replaceLayer mod CMX mod
replaceLayer mouse CMX mouse
replaceLayer fn CMX fn
replaceLayer fn2 CMX fn2
replaceLayer fn5 CMX fn5
set keymapAction.fn.isoKey macro initCMX
set keymapAction.fn5.isoKey macro initCMX
Some keys are remapped in the freshly imported layers to be able to switch back to the CMX keymap (via the initCMX macro).
The current version of the macros is documented in a readable macros export. This file is semi-automatically generated from an UHK configuration export (JSON file) by running it through uhk-extract-macros.py.
Check out the UHK Viewer which allows you to merge keymaps and macros between UHK configuration files. You could use this to import all or parts of my configuration to yours instead of completely replacing your UHK config.
The base layer contains a normal US keymap (mapped to Colemak by the OS keymap). As standard in Colemak, the CapsLock key functions as Backspace; it carries Maxtend as a secondary function. The left space bar switches to the Mouse layer when held down; it still functions as Space when tapped on its own.
I deliberately kept the primary functions of Maxtend (Backspace), Numtab (Tab) and the left space bar (Space), and switch layers only as a secondary function (when these buttons are held down and combined with other keys). The usual primary function of these keys is unmodified.
The right Space bar is kept without any secondary function because the secondary function can conflict with n-key rollover when typing fast, and I noticed that I mostly type space with my right thumb. If that is different for you, and you mainly type Space with your left thumb, you may want to move the secondary Mouse layer switch (Mousetend macro) from the left Space to the right Space.
Use NumTab+ISO to switch between CMX and CM2. This alternative base layer is identical to CMX with one exception: it has home-row mods for Alt, Win, Shift, and Control. Alt/Shift/Control are placed on the same positions as Maxtend already has them, and Win sits on the key where Maxtend places mouse wheel down.
I am still experimenting with home-row mods. I still get some spurious inadvertent activations, I am still playing with the timings (set in $onKeymapChange CM2) and I am not yet convinced I want to use it generally. That is the main reason why I keep it on the 'alternative' base layer for now.
(UHK mod layer)
Activation of the different functions of the Maxtend key will be visualised on the LED display:
| Key combination | short tap | hold | LED display |
|---|---|---|---|
Maxtend |
Backspace | Maxtend layer | tap: <-- / hold: MAX+mod |
Shift+Maxtend or doubletap+hold |
Backspace | Backspace (autorepeat) | <-- |
Alt+MaxtendAltGr+MaxtendFn+Maxtend |
Delete | Delete (autorepeat) | DEL |
Additional mappings unique to the split Space bar of the UHK:
Maxtend+left Space= Enter; easy selection or data entryMaxtend+right Space= Control+Space; select suggestions e.g. in VS Code
(Maxtendis so much easier to reach than anyControlkey.)
(UHK fn5 layer)
Activation of the different functions of the Numtab key will be visualised on the LED display:
| Key combination | short tap | hold | LED display |
|---|---|---|---|
NumTab |
Tab | Number layer | tap: ->| / hold: 123 or NUM5 |
Shift+NumTab |
Shift+Tab | lock/unlock Number layer | tap: |<- / hold: 123 or NUM5 |
Alt+NumTabFn+NumTab |
Alt+Tab (switches windows) |
Alt+Tab (autorepeat) |
As an alternative to this keypad layout, there are also Home Row Numbers accessible by holding right space.
(UHK fn4 layer)
Holding right Space activates the Home Row Numbers. The UHK display will show 0-9, and numbers and symbols will be available on easily reachable positions on the home row as well as above and below.
(UHK fn2 layer)
Similar to the Home Row Numbers, the layer allows easy access to Function Keys F1-F12. This layer is activated by pressing Fn and right Space together (almost) simultaneously. While active, the UHK display will show F12.
(UHK **mouse__ layer)
Holding left Space activates the Mouse layer. The UHK display will briefly show MSE, and the mouse indicator will turn on.
Basic mouse moves are on the same keys as cursor navigation. The keys on the left hand home row and near the key cluster become mouse buttons, speed modifiers, and more mouse wheel options.
To ease some hand movements, and provide options, Escape and function keys F1-F12 are replicated from the Maxtend layer on the number row. Tab triggers Alt-Tab, so you can switch windows easily.
The W,F,P and G keys (Colemak positions) become tab control in a Browser and other applications:
Mouse+Wsends Control-W, closing the current tab (or window).Mouse+Fsends Control-PgUp, activating the previous tab.Mouse+Psends Control-PgDn, activating the next tab.Mouse+Gsends Control-T, opening a new tab.
Memorisation help:
Maxtend+F/Pis back/forward through browser history,Mouse+F/Pis back/forward through browser tabs,Fn+F/Pis back/forward through history
(whatever the OS or application defines for "history back"/"history forward").
(UHK fn layer)
Holding either Fn key activates the Media layer (and the fn indicator will turn on). This layer offers features to control media playback, volume control, speaker and mic mute, as well as some compatibility with the Colemak AltGr layer.
Similar to the cursor positions on Maxtend and mouse navigation on Mouse layers, media functions are clustered around the right hand home position:
fn+U/E: volume up/downfn+N/I: prev/next song or media back/forwardfn+L: play/pausefn+,<: mute/unmute speakerfn+M: mute/unmute microphone (at least in MS Teams, see mute-unmute macro)
The UHK fn buttons are in a place where a lot of keyboards, especially Laptop keyboards, have their Alt and AltGr keys. My thumb is used to slide along the space key until it finds the next key to activate for AltGr (or Alt) combinations. On the UHK, I often mistype fn instead. To help with this, some often used combinations are replicated on the fn layer.
For ease of use, Esc, Alt-Tab, and Alt-Space can be reached from here:
fn+`~= Escapefn+NumTab= Alt+Tab (switching windows)fn+Space= Alt+Space (activating window control menu)
Some common AltGr combinations, have been replicated:
fn+q= AltGr+q = äÄfn+r= AltGr+r = ` (deadkey)fn+s= AltGr+s = ßẞfn+t= AltGr+t = ´ (deadkey)fn+h= AltGr+h = ˇ (deadkey)fn+y= AltGr+y = üÜfn+;:= AltGr+;: = öÖfn+4$= AltGr+4$ = ¢£fn+5%= AltGr+5% = €¥
These make typing more convenient especially for German texts, and for the more common accents ` and ´.
You can still type the full range of AltGr symbols via the regular AltGr key.
(UHK fn2 layer) (Experimental)
Note: this layer was removed from the sample configuration. It's documentation remains here for now.
Holding the left thumb button of the UHK key cluster mirrors the right hand side to the left side. With this you can write text using only your left hand.
(UHK CM2 and CM3 keymaps) (Experimental)
Two experimental keymaps implement home-row mods, where the Alt, Win/GUI,Shift and Control modifiers are mapped as secondary function on keys in the home row.S
This is highly experimental; using home-row mods can cause spurious incorrect activation or non-activation of the modifiers during typing. A satisfactory use of home-row mods depends a lot on personal typing style, as the behaviour is very sensitive to timing (overlapping keystrokes during finger rolls etc.). Use with caution.
On the UHK, Maxtend+ISO (the ISO key sitting between the left Shift and z keys) can be used to send an actual CapsLock from the UHK. However, with AHK in place (Windows), or keyd (Linux), this will just trigger the corresponding layer on AHK/keyd. The net effect is that it functions the same as just using Maxtend (Mod,CapsLock). (It can be used to test the AHK/keyd configuration, though, without the UHK logic interfering.)
For cursor control using only the right hand, Mod (the Maxtend layer) is also available on the right case button, and it's a secondary function on the '" key. The layer can also be locked on the UHK by double-tapping the right case button.
The left case button (in front of left Space) functions as an additional left mouse button. This is useful if you do not have a key cluster module connected (which has mouse buttons), but use a mouse module (e.g. trackpad) on the right side. You can use the left case button to click items while steering the mouse pointer with the right module.
- A short tap on
Maxtendproduces Backspace, and the LCD display will briefly show<--. Shift+Maxtendalso produces Backspace, but with autorepeat (same asMaxtend+o), and the LCD display will show<--as long as the keys are held down.- Doubletap-and-hold
Maxtend(hold on the second tap) also produces an autorepeating Backspace. Alt+Maxtend(orAltGr+Maxtend) produces Delete, also with autorepeat (same asMaxtend+;:), and the LCD display will showDEL.Fn+Maxtendalso produces Delete, also with autorepeat (same asMaxtend+;:), and the LCD display will showDEL.- holding
Maxtendwill activet the Maxtend layer, and the LCD display will showMAX
Pressing Q+W together (as a chord) produces Escape.
Tap fn+B to switch to the "Pause" keymap. It will show a little animation on the LED display, while jiggling the mouse pointer a tiny bit. You can still use your keyboard, mouse, and computer while it's on. The mouse movements are quite subtle, so it should not interfere too much with normal activities (clicking reasonably large UI buttons, selecting menu items etc.).
Useful if you are presenting something, talk a longer time about a spreadsheet while not pressing any keys, not moving your mouse, and you don't want your computer to lock up or go to sleep.
To turn it off, tap fn+B again. An exit animation will be played, and the UHK will switch back to the regular "CMX" keymap.
The mute-unmute macro, bound to fn+M and to the top button on the key cluster, attempts to mute and unmute your microphone in MS Teams. If pressed with Shift, it also tries to activate/deactivate your camera. While MS Teams is the active window, this should work.
Unfortunately, when MS Teams is not the active (foreground) window, this no longer works out of the box. Microsoft used to have a "universal mute/unmute" function in Windows and used it in the older version of Teams, but they disimproved (German: "verschlimmbessern") the feature away with what they called New Teams.
To compensate, Ctrl-Shift-M (the mute/unmute shortcut for MS Teams) is also caught in the AHK script, and before passing the keystroke on, the AHK script attempts to find an MS Teams window and bring it to the foreground.
So, next time you are listening in a Teams call (while being on mute), and someone asks you a question, you no longer need to desparately find the Teams window first. Press fn+M (or even easier, hit the top button on your UHK key cluster), and the AHK script will be triggered, bring Teams to the foreground, and unmute your microphone.
But wait — there's more: if you hold the button, the push-to-talk function is activated. Your microphone will be unmuted just as long as you hold the button. As soon as you let go, it is muted again.
As long as MS Teams is already the foreground application, all of this also works without the AHK script.
To summarise:
| key combo | UHK | AHK | Net effect |
|---|---|---|---|
fn+Mor KC_T |
tap Ctrl+Shift+M | finds MS Teams window, brings to foreground, sends Ctrl+Shift+M | Teams call comes to foreground and mic gets muted/unmuted |
fn+Shift+Mor Shift+KC_T |
tap Ctrl+Shift+M, wait 300ms, tap Ctrl+Shift+O | finds MS Teams window, brings to foreground, sends Ctrl+Shift+M, then Ctrl+Shift+O | Teams call comes to foreground, mic gets muted/unmuted, camera gets activated/deactivated |
fn+M (hold)or KC_T (hold) |
sends and holds Ctrl+Space | (nothing special, key gets passed to active application) | if Teams is already in foreground, mic gets unmuted as long as the key is held; auto-mutes again when key is released (push-to-talk) |
(KC_T stands for the Key Cluster Top key.)
Numpad Enter is mapped onto the right Control key; it still acts as RCtrl as a secondary function. Here is my reasoning:
Controlonly makes sense as a modifier and needs to be typed together with another key.- If you need only a tap on
Control, you can use the leftControl. - If you really need a tap on right
Control, you can press it slightly longer until the secondary function activates, then let go. - If you really really need a timed tap on right
Control, holdMouseand tap rightControl - And the main reason: The size of the right
Controlkey on the UHK is identical to a standard US-keyboardReturnkey. I swapped the keycaps on my UHK, and to populate the rightControlposition, I usually install anEnterkey there. Because it is labelled “Enter”, it makes only sense that it also functions as Enter when the user taps it.
(This is only on the UHK. The AHK script does not modify right Control.)
On UHK and Kanata configurations, home-row mods are also (optionally) available.
Some keys in the home-row position can be held down and used as modifier keys (Control, Shift, Alt, AltGr, Gui).
Specifically these are:
| key | modifier | finger assignment |
|---|---|---|
a |
left alt | (left) pinky finger |
r |
right alt (altgr) | (left) ring finger |
s |
left shift | (left) middle finger |
t |
left control | (left) index finger |
d |
left gui (win, meta) | (left) index finger |
h |
right gui (win, meta) | (right) index finger |
n |
right control | (right) index finger |
e |
right shift | (right) middle finger |
i |
right alt (altgr) | (right) ring finger |
o |
left alt | (right) pinky finger |
The AltGr modifier (right alt) can also be activated in the row below the home row:
| key | modifier | finger assignment |
|---|---|---|
\| (ISO key) |
right alt (altgr) | (left) pinky finger |
/? |
right alt (altgr) | (right) pinky finger |
When such a key is tapped briefly, it produces the normal character symbol, but when it is held down and another key is typed concurrently, the modifier function is activated.
To combine multiple modifiers, hold the first one down for a moment before pressing more modifiers. Then, with all modifiers held down, tap the key you want all the modifiers to be applied to.
Examples:
- tap
eto produce an e. - press
eand hold the key down, then tapfto produce an uppercase F. (ewill work asshift. After tappingfyour can releaseeagain.) - press and hold
e(for more than about 400ms), then also hold downn, then tapvto produce control+shift+V. (eandnwill work asshiftandcontrol. After tappingvyou can release all keys.)
Home-row mods have a tendency to be finicky, and can sometimes inadvertantly and spontaneously activate during fast typing, especially when you type using finger rolls. To help with this, two additional features help keep them under control.
Usually, modifiers pressed on one hand are combined with keys from the other hand. So, a left shift activated by holding down s should be combined with characters from the right hand, such as h, n, l, y, m etc. and vice versa.
Pressing one of the hrm keys together (within a short interval) with keys from the same hand will automatically activate the primary letter of the hrm key. This prevents the inadertant activation of mods during fast finger rolls on neighbouring keys.
It is still possible to type mods with keys from the same hand, but you will have to intentionally hold down the mod for a little while before tapping the next key.
That same-hand avoidance interval defaults to somewhere in the range of 100-350ms.
The hrm keys will examine the interval since the previous key was typed. The modifier will only activate if a brief moment has elapsed since the previous keypress. This means that during fast typing, the hrms cannot activate. This fast typing auto-deactivation interval defaults to about 30-80ms.
When using the UHK, three modes are available for HRM:
| key combination | mode | description |
|---|---|---|
fn+3 |
hrm-off | HRMs are turned off. This is the default. |
fn+2 |
hrm-on | HRMs are on, with active cross-hand detection. |
fn+1 |
hrm-auto | HRMs are on, and both cross-hand detection and fast typing auto-deactivation are active. |
The UHK will show brief messages on the LED display:
| LED display | meaning |
|---|---|
H-- |
HRMs are off |
H++ |
HRMs are on |
H+- |
HRMs are in auto mode |
The display may also flash two other informational messages briefly. These are mostly useful for debugging issues with HRM auto mode. (The auto mode requires a background timer task to run.)
| LED display | meaning |
|---|---|
+T+ |
background timer task started |
-T- |
background timer task stopped |
Note: Due to a bug in the current UHK firmware (as of Oct 2024), always make sure you turn HRM off (= ensure you are not in hrm-auto mode) before reloading the UHK config from Agent. With the timer task actively running while the configuration is reloaded, some memory corruption in the UHK may cause it to throw error messages and become unresponsive. If that happens, you need to unplug/replug your UHK. The easiest way to avoid this is to hit fn+3 (to turn off HRMs) before saving the configuration in Agent.
Use the following key combinations to turn various modes on/off (hold ` for a moment and keep holding it while tapping the next key):
| key combination | meaning | use for |
|---|---|---|
`+1 |
switch to qwerty without hrms | if your OS base layout is already set to colemak, use this to type in colemak |
`+2 |
switch to qwerty with hrms enabled | if your OS base layout is already set to colemak, use this to type in colemak with HRMs |
`+3 |
switch to colemak without hrms | use this with a standard US-QWERTY OS layout to type in colemak |
`+4 |
switch to colemak with hrms enabled | use this with a standard US-QWERTY OS layout to type in colemak with HRMs |
`+5 |
switch to 'reverse colemak' without hrms | use this with a colemak OS layout to type in QWERTY |
`+6 |
reload the kanata configuration | |
`+7 |
load the next kanata configuration (if you have specified multiple configuration files) | |
`+8 |
load the previous kanata configuration (if you have specified multiple configuration files) |
Footnotes
-
Ten-Key-Less. A keyboard that does not have a "number pad" key cluster for number entry. There is still a navigation cluster with cursor keys, Ins/Del/Home/End/PgUp/PgDn, and PrScr/ScrLk/Break keys. Also often referred to as an "80%" keyboard. ↩ ↩2
-
Ultimate Hacking Keyboard, an external, split USB keyboard with optional extra modules. The UHK offers advanced key configuration, layers, programming capabilities via a macro programming language, and mouse control. ↩
-
A dead key does not immediately produce a character (“it’s dead”), but it will modify the next character. The accent symbol on the dead key "combines" with the symbol on the next key to produce an accented character. If you want the "dead" symbol on its own, you need to press the dead key first, then type Space. ↩
-
Note: As soon as a second key has been pressed while
Maxtendis held down, or whenMaxtendhas been held down for more than ~300ms, the Maxtend layer will activate. ReleasingMaxtendwill then no longer Backspace. Additionally, an indication will remind the user that Backspace will not be triggered. On AHK configurations, the screen will flash briefly. On UHK keyboards, the LED segment display will showMAX(and themodindicator will turn on), indicating that the Maxtend layer has become active. The user can then safely releaseMaxtendwithout triggering any action. ↩ -
depending on the version of Maxtend, the Number layer will be indicated as
NUMor123on the LED display. ↩ ↩2