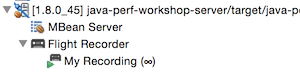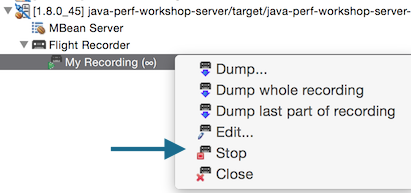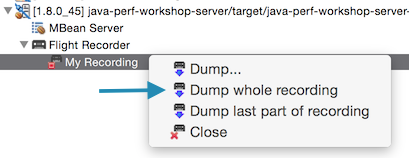In this workshop, we will be getting more familiar with using Java Mission Control and the Flight Recorder. As we have been running our service, we want to gather more insight of the code in the service by running series of simple tests and measuring the service.
The Java Flight Recorder (JFR) is a very low overhead profiling and diagnostics tool. It was inherited from the JRockit JVM, and it is now offered as part of the HotSpot JVM. It is designed to be "black box" data recorder of the the run-time, which can be used in production environments, making it an attractive tool for profiling code since it has low overhead on the JVM.
To enable the Flight Recorder on the JVM, the following options need to be included on the JVM:
-XX:+UnlockCommercialFeatures -XX:+FlightRecorder❗ Notice that you have to include -XX:+UnlockCommercialFeatures first in the options listing. This is because using Flight Recorder is a feature that requires additional licensing when used in production environments. One of the following licenses is required in order to utilize this in a production environment.
- Oracle Java SE Advanced
- Oracle Java SE Suite
However, you may use this in non-production environments without additional licensing.
To get better fidelity on method profiling, include the following options which will enable the compiler to include additional metadata on non-safe code points. This is helpful, as sometimes the metadata will not fully resolve to the correct line in the code.
-XX:+UnlockDiagnosticVMOptions -XX:+DebugNonSafepointsWe will be using Java Mission Control (included in Oracle JDK 7u40) to monitor and evaluate the Java flight recordings. To start up Java Mission Control, simply executing the following in your console:
jmc💡 In order to be able to invoke jmc (Java Mission Control) from your console, it assumes $JAVA_HOME/bin is on your $PATH. If it is not included, go ahead and update your profile to include this so you can easily invoke jmc from your terminal.
Let's start profiling our service. Start the service up by enabling JFR:
# Note, if you are running this server from a different folder, consider changing the SERVER_HOME
SERVER_HOME=java-perf-workshop-server/target
java -XX:+UnlockCommercialFeatures -XX:+FlightRecorder -XX:+UnlockDiagnosticVMOptions -XX:+DebugNonSafepoints -jar $SERVER_HOME/java-perf-workshop-server-1.0-SNAPSHOT.jar server server.yml💡 Starting with Java Mission Control 5.5 (included in Oracle Java 8u40), you no longer have to enable JFR prior to capturing the recording (it will dynamically enable it, after prompting about it).
From Java Mission Control (JMC), you can start a flight recording by right-clicking the JVM from the JVM Browser view and selecting Start Flight Recording...
This will open a window where you apply some settings for the recording. First select that you want this to be a Continuous recording and for Event settings, we will import a template to get some consistent settings for profiling. Within the Template Manager, select Import Files... and import the profile.jfc included in this folder. It should appear as Java Performance Workshop Profile. Select this as the Event Settings and then click on Finish.
Once your flight recording is being captured in a Continuous recording, it will show a ∞.
💡 You can see the JFR templates (continuous / profile) which are shipped as part of the JRE in: $JAVA_HOME/jre/lib/jfr. These become helpful if you are wanting to compare your settings to some of the standard ones.
We will want to generate some traffic on the service to measure some general characteristics of the service:
- Throughput (requests per second)
- Response time
- Trend of response time over time
By generating traffic on service, this gives us baseline activity in the JVM to start evaluating the flight recording. For the purpose of this workshop, we will utilize Apache Benchmark to generate traffic on the service.
This service under test, is a simple web service which provides results based on a search API. When interacting with the service, you can simply supply a HTTP GET on the search resource with a query parameter ('q') with the term that you are searching for. It will then return KCDC's 2015 sessions that contain that term. Example:
curl "http://localhost:8080/search?q=jvm"
{
"results" : [ {
"title" : "Concurrency Options on the JVM",
"presenter" : "Jessica Kerr",
"sessionType" : "Regular Session"
}, {
"title" : "Exploring the Actor Model with Akka.NET",
"presenter" : "Robert Macdonald Smith",
"sessionType" : "Regular Session"
}, {
"title" : "What's in your JVM?",
"presenter" : "Carl Chesser",
"sessionType" : "4-Hour Workshop"
} ]
}From the console, we will execute the following to generate traffic against our service. Note, we will use a very basic search of just "a", since this will generate more results.
ab -n 1000 -c 15 "http://localhost:8080/search?q=a"An alternative to Apache Benchmark, is loadtest (a node.js equivalent). To install:
sudo npm install -g loadtestThen you can execute similarly:
loadtest -n 1000 -c 15 "http://localhost:8080/search?q=a"After you have played traffic through the service, you can then stop your flight recording from JMC.
Then dump the whole recording.
From a Java Flight Recording, there are several categories of information you can view from JMC:
- Memory: View memory utilization and garbage collection costs.
- Code: View profiling of your code to identify hot spots in your code base. Also, you can get additional insight to exceptions thrown, compilation costs, and class loading.
- Threads: View series of thread dumps, hot threads, latency events, and locking situations causing contention.
- I/O: View general I/O (file / network) costs that were occurring within your code.
- System: Get a general context of the run-time environment of the JVM.
- Events: View a full detailed log of the events within the JVM.
Our first walkthrough of the Flight Recording will begging with the Code view to give context of where we might be spending time with our code.
When you first open the Code tab, you will be brought to the Overview sub tab. This will give you a breakdown of where you are spending your time by code package and classes.
To go deeper into these details, go into the Hot Methods sub tab. From here you can expand down to the method which is consuming most of your time.
You can also zoom into the timeline to scope it to a spike of events. This can be done on most view in Java Mission Control. In this case, we will zoom into a 847 ms interval:
Another helpful means of identify within a method is including the line number. This can be accomplished by right-clicking in the view and going to Distinguish Frames By, and then selecting Line Number.
💡 Generally, you don't need this, as it can be quite apparent by the base method being invoked where the cost is at. Though, it may be helpful to include in some contexts.
Walk around to look at other areas where you are spending time in your code. In many cases you find that there are very expensive areas of code that you cannot change (as you may not own it), but you can dictate whether or not it should be executed (or executed as frequently.
We will go into more of the different areas of the flight recording in the next lab.