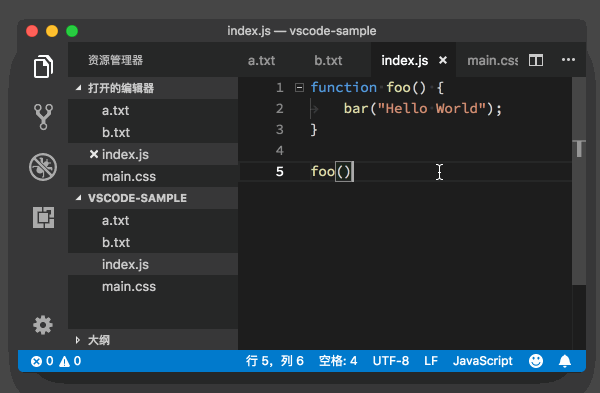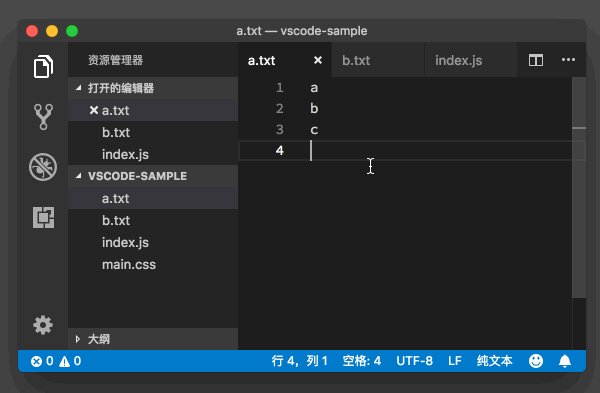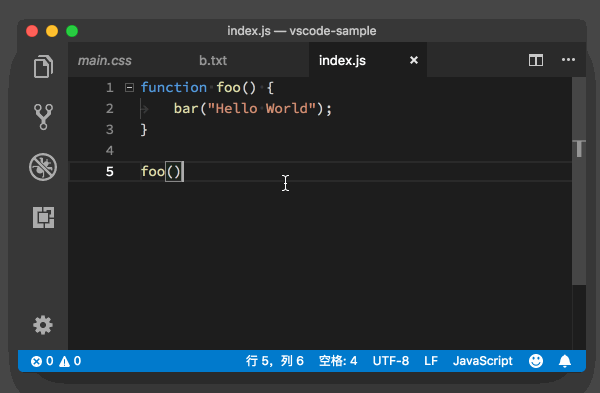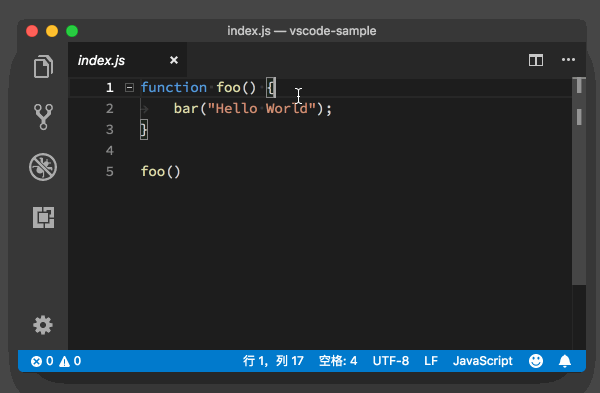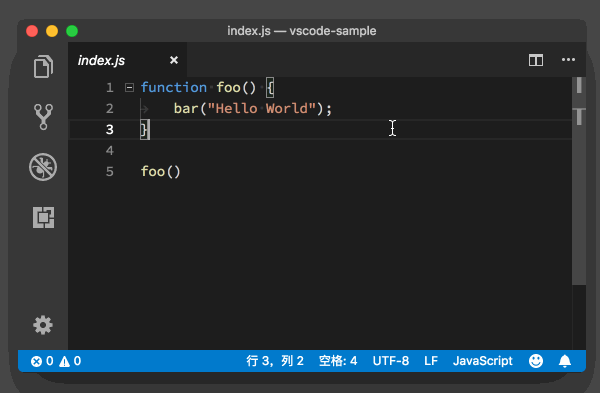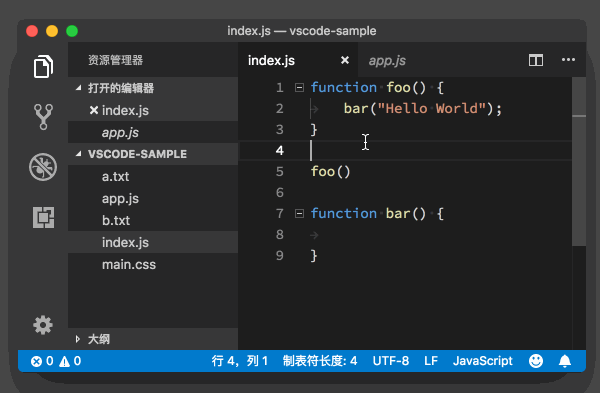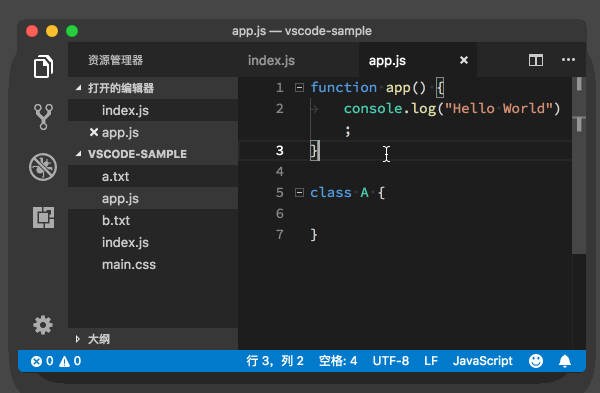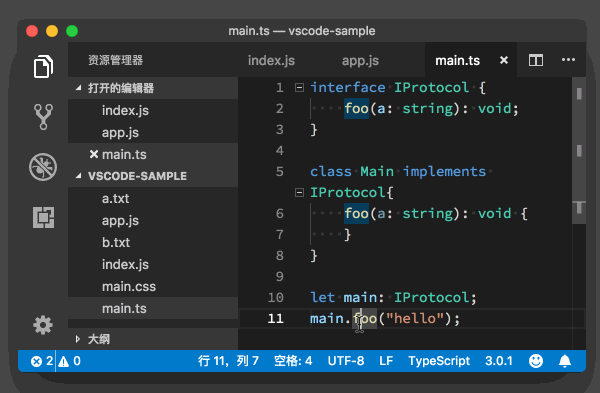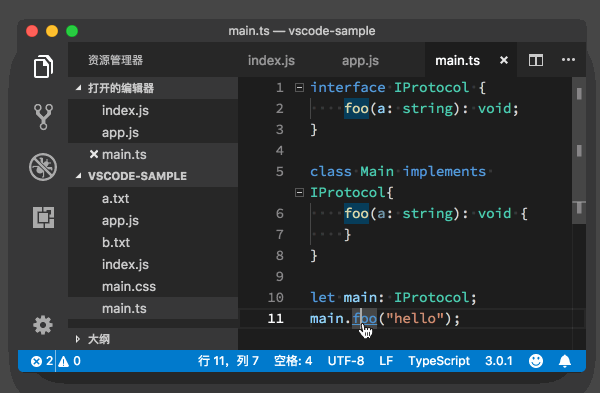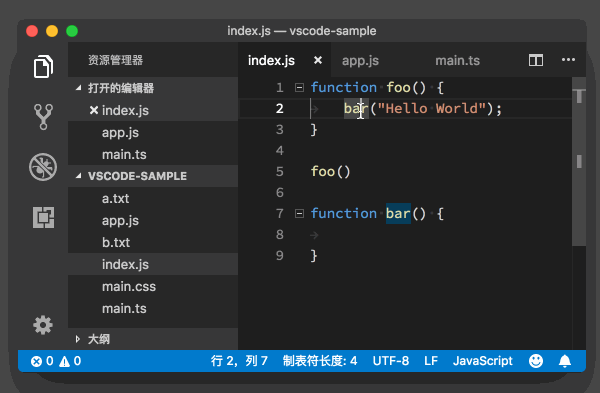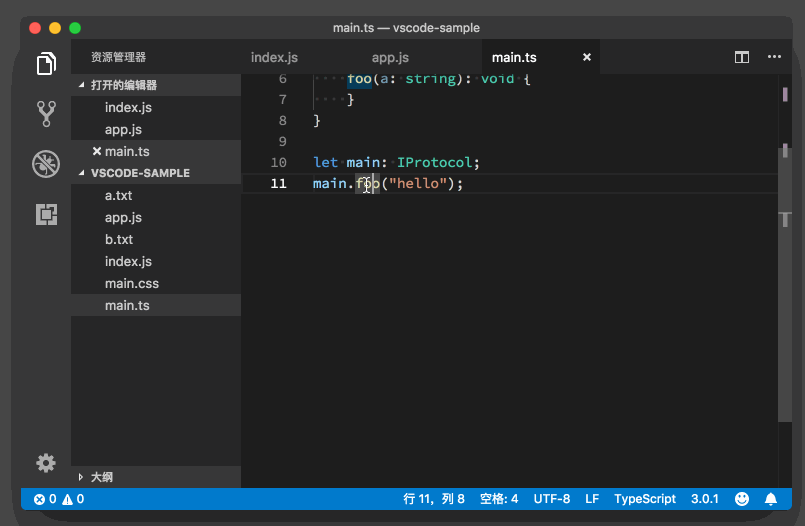mp3: https://res001.geekbang.org/resource/audio/26/18/2606563464b8429690fe7cba510c4618.mp3
今天的内容,跟之前略有些不一样。在前面的几讲里,我们的侧重点一直是 VS Code 的“编辑器”特性。编辑器命令、快捷键、多光标,无一例外都是想要提高编辑文本的效率。
但相信你还记得,在专栏的第二讲 “VS Code的Why、How 和What”里我提到过,VS Code 是想在传统编辑器和 IDE 之间找到一个平衡点,让你在编辑器上也一样能体验到 IDE 那些出色的语言支持。
今天,我们就会一起探讨, VS Code 是如何借力于编程语言支持,让代码的跳转更智能的。
当你在开发一个新功能或者修复一个 Bug的时候,你同时在阅读和修改的文件可能就有几个或者十几个。从资源管理器里打开文件固然方便,但是如果这个项目里的文件非常多,并且经常需要在资源管理器里寻找文件,那“眼花缭乱”的,肯定要浪费你不少宝贵的时间。
在VS Code中,解决这个问题的第一个方法,就是按下 “Ctrl+Tab”,然后继续按着 “Ctrl”键但是松开 “Tab” 键,这样你就可以打开一个文件列表,这个列表罗列了当前打开的所有文件。接下来,你可以通过按下 “Tab”键在这个列表里跳转,选择你想要打开的文件。最后选到你想打开的文件后,松开 “Ctrl” 键,这个文件就被打开了。
通过“Ctrl+Tab”组合键选择并打开文件
不过,使用这个方式切换文件,最大的问题在于,文件一旦多了,你就得不停地按 “Tab” 键,没完没了地上下跳转和挑选,这会是一个恼人的耗费时间和眼力的操作。
还好,VS Code 在命令面板里提供了一种支持搜索的文件跳转方式。当你按下 “Cmd + P” (Windows 上是 Ctrl + P)时,就会跳出一个最近打开文件的列表,同时在列表的顶部还有一个搜索框。
看到这里想必你应该明白了,你可以使用这个搜索框来快速地找到你想要的文件,然后按下 “Enter” 键直接打开,这整个过程简单而且顺畅。
按下“Cmd + P”打开最近打开的文件列表
在这里,我再分享给你一个小技巧,当你找到目标文件后,可以按下 “Cmd + Enter ” (Windows 上是 Ctrl + Enter)组合键。你会发现与上面不一样的是,这个文件在一个新的编辑器窗口中打开了(关于编辑器窗口的管理,我会在之后的章节里介绍)。
按下 “Cmd + Enter ”组合键在新窗口中打开文件
打开某一个文件之后,你的另外一个需求可能就是要快速跳转到这个文件的某一行。你可能会想,VS Code是不是可以像Vim那样,输入“:13”就能跳转到第13行。是的,VS Code也提供了一种极为简单的方式来支持行跳转,你只需要按下 “Ctrl + g”,紧接着编辑器就会出现一个输入框。如下图所示:
按下 “Ctrl + g”,调出行输入框
你会惊喜地发现,这个输入框的第一个字符就是 “:”,在这之后输入数字,你就能够将光标快速地移动到那一行。是不是很便捷?
输入行数3,跳转到第3行
接下来我再给你介绍一个高阶组合技巧。如果你想跳转到某个文件的某一行,你只需要先按下 “Cmd + P”,输入文件名,然后在这之后加上 “:”和指定行号即可。
跳转到指定文件的指定行数
文件跳转和行跳转,是代码跳转的基本操作,也是日常编码中的高频操作。不过有的时候,你可能会希望能够立刻跳转到文件里的类定义,或者函数定义的位置。为了支持这种跳转,VS Code 提供了一套 API 给语言服务插件,它们可以分析代码,告诉 VS Code 项目或者文件里有哪些类、哪些函数或者标识符(我们把这些统称为符号)。
如果要在一个文件里的符号之间跳转,你只需按下 “Cmd + Shift + O” (Windows 上是 Ctrl + Shift + O),就能够看到当前文件里的所有符号。
使用 “Cmd + Shift + O”组合键,调出当前文件的符号
使用方向键,或者搜索,找到你想要的符号后,按下回车,就能够立刻跳转到那个符号的位置。如下图所示:
通过符号功能跳转到指定的代码位置
请注意,在按下 “Cmd + Shift +O”后,输入框里有一个 “@”符号,这个符号在这里的意义,我会在后面的章节里去介绍,你可以先留个心眼。这时,如果你输入 “:”,就可以将当前文件的所有符号,进行分类,这样搜索符号也就更加方便。
对当前文件的所有符号进行分类
有些语言除了提供单个文件里的符号,还支持在多个文件里进行符号跳转。比如在 VS Code 里,如果你打开了多个 JavaScript 文件,就可以按下 “Cmd + T” (Windows 上是 Ctrl + T),搜索这些文件里的符号。
通过“Cmd + T”,搜索多个文件的符号
符号跳转依托于语言插件对代码的分析,已经算得上具备一定的智能特性,但是它还是不够精确。比如说我们看到某个函数的调用,想要知道这个函数的接口定义是什么样的,它的实现细节是什么样的,光靠符号跳转,还是会不方便。我们需要的是直接跳转到定义和实现的位置,Java程序员看到这里一定会深有感触。
当然,这个功能也需要语言本身的支持。比如说当你在使用 TypeScript 时,按下 F12,就可以跳转到函数的定义处。
F12跳转到函数定义的位置
也可以按下 “Cmd + F12” (Windows 上是 Ctrl + F12),跳转到函数的实现的位置。
Cmd + F12 跳转到函数实现的位置
而在书写 JavaScript 时,因为并没有接口(interface)的概念,定义和实现恰好是相同的。
JavaScript 里 F12 和 Cmd + F12 效果一样
很多时候,除了要知道一个函数或者类的定义和实现以外,你可能还希望知道它们被谁引用了,以及在哪里被引用了。这时你只需要将光标移动到函数或者类上面,然后按下 “Shift + F12”,VS Code 就会打开一个引用列表和一个内嵌的编辑器。在这个引用列表里,你选中某个引用,VS Code 就会把这个引用附近的代码展示在这个内嵌的编辑器里。
Shift+ F12打开函数引用预览
今天我介绍了如何在文件之间跳转,如何跳转到某个文件的某行代码,以及如何在编程语言插件的帮助下,跳转到符号、定义、实现和引用的位置。对这些命令和快捷键熟练掌握后,你就不用像“无头苍蝇”一样在编辑器里找代码了。
不过这并不是VS Code里代码跳转功能的全部,在之后的学习过程中,我还会给你展示更多的快捷方式,所以尽情感受你灵活的双手随心所欲地在代码之间跳转吧。