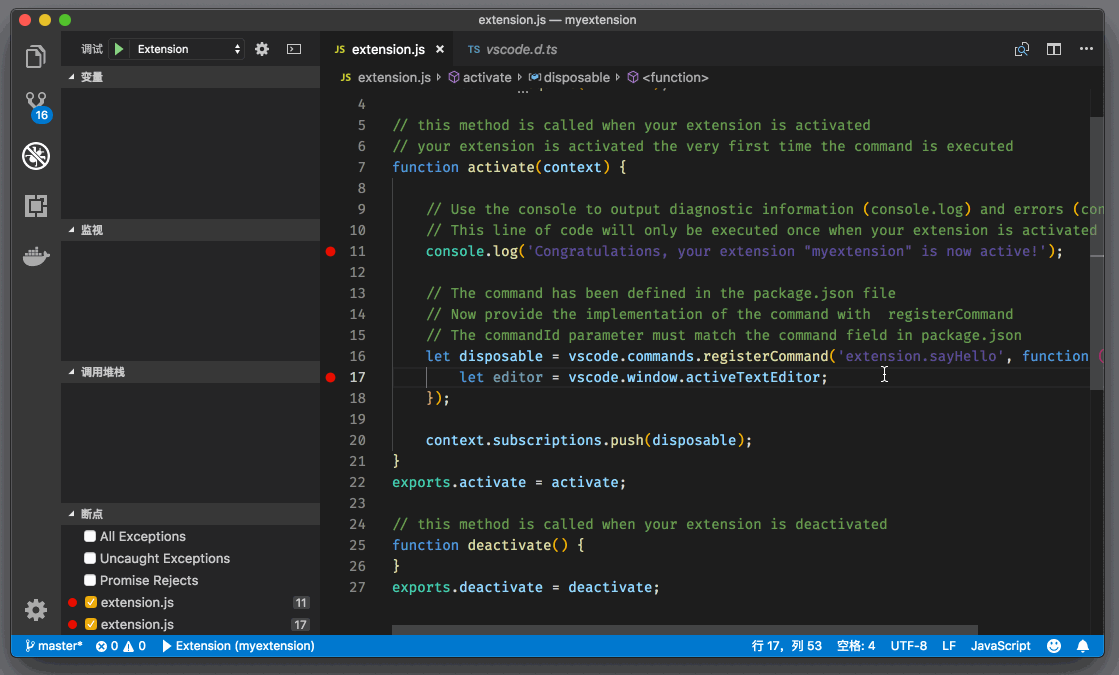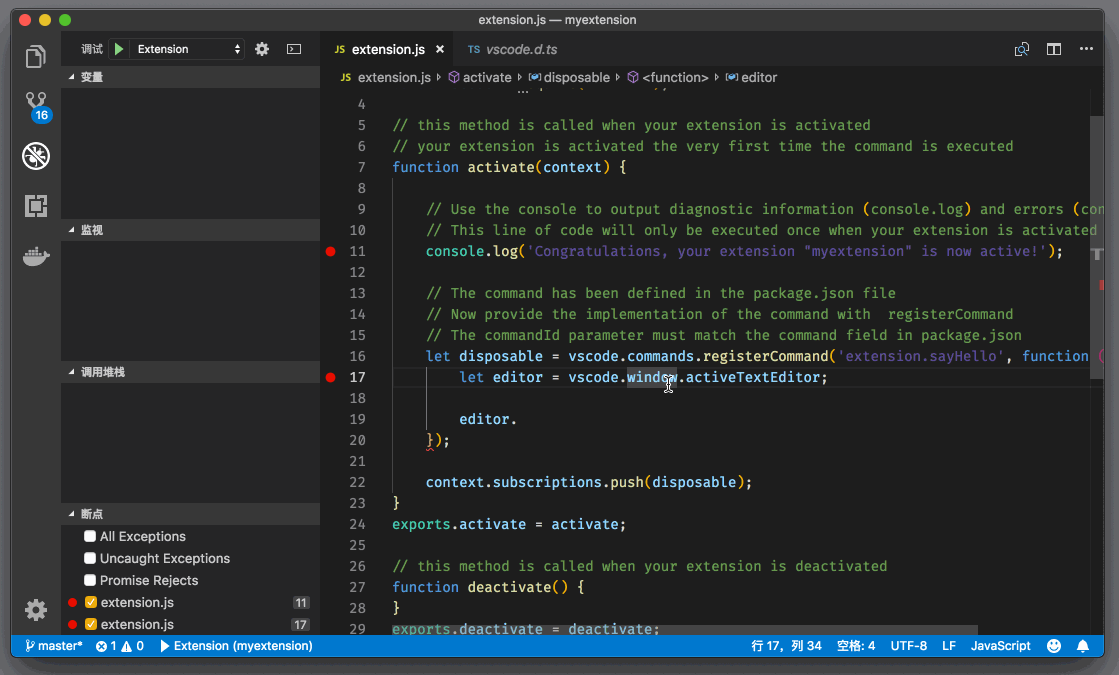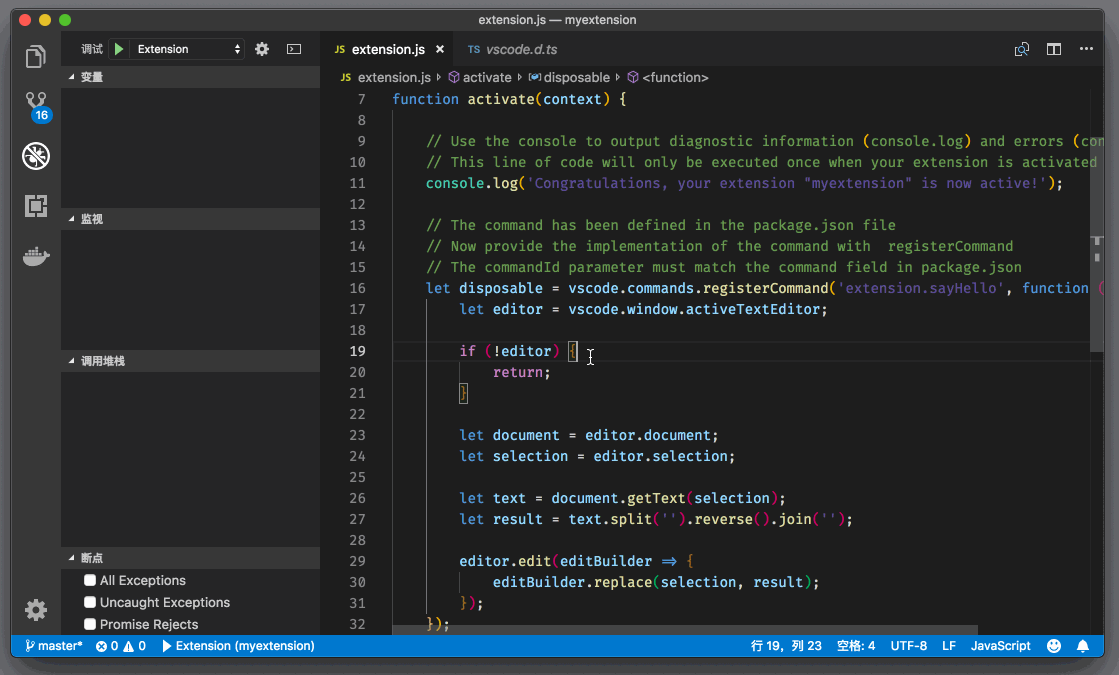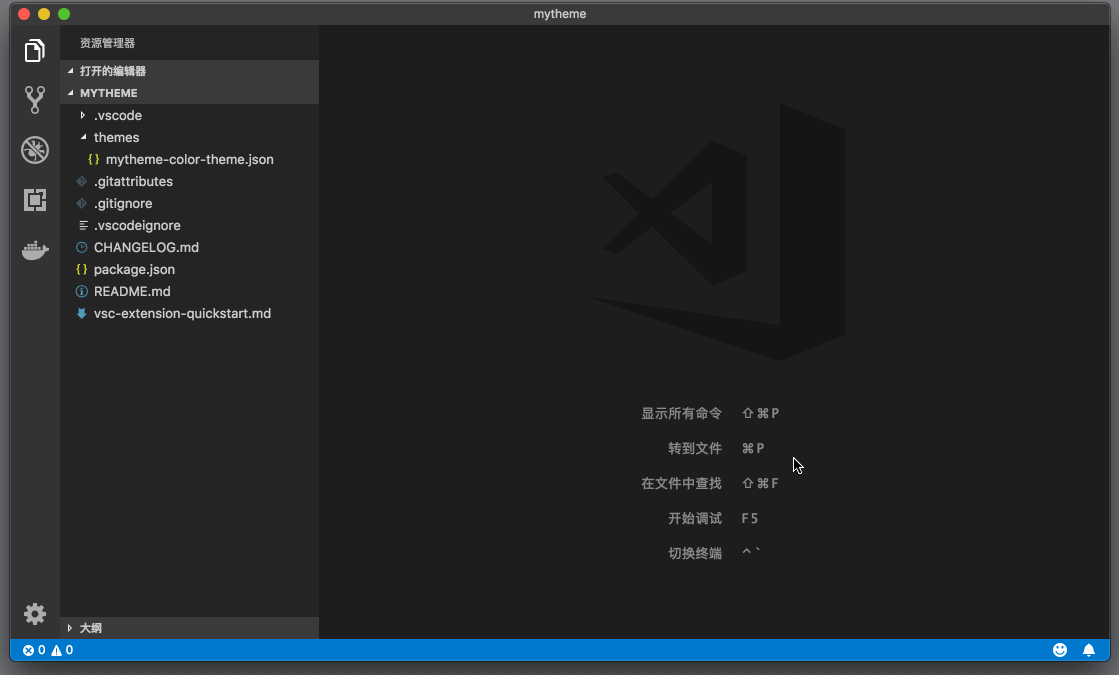mp3: https://res001.geekbang.org/resource/audio/47/12/471f0b4f1616bca58b737e7662573b12.mp3
今天的专栏主要分为两个部分:第一部分我会介绍如何编写编辑器快捷键;第二部分则是介绍如何分享快捷键配置、代码片段和颜色主题。
在专栏第一部分的编辑器学习中,我们学习了不少命令和快捷键,用于快速地编辑和阅览代码。这些命令可以说是前人的经验总结,有了它们,我们就能够更好地完成编码工作。但是有的时候,我们还是会发现这些操作不够用。这时候,就轮到插件 API 发挥作用了,我们可以通过插件 API 来编写编辑器内的命令。下面我们来看看,要实现一个编辑器操作相关的插件,需要使用哪些 API?都有什么步骤?
关于如何创建一个命令,以及给这个命令命名并且注册,在上一讲中我们已经有一个简单的代码示例了。今天我们继续使用这个代码示例。这个代码示例中 extension.js 的内容现在如下:
const vscode = require('vscode');
function activate(context) {
console.log('Congratulations, your extension "myextension" is now active!');
let disposable = vscode.commands.registerCommand('extension.sayHello', function () {
vscode.window.showInformationMessage('Hello World!');
});
context.subscriptions.push(disposable);
}
exports.activate = activate;
function deactivate() {
}
exports.deactivate = deactivate;
既然是编辑器相关的命令,那么我们肯定需要能够访问到编辑器,以及其中的内容。首先我们要获取的就是:当前工作区内,用户正在使用的编辑器。
let editor = vscode.window.activeTextEditor;
如果你是手动敲入上面的代码,你可以看到 VS Code 提示的插件 API 建议。
有了这个编辑器,我们就能获取非常多的信息了。不过先别急,editor 这个变量并非一定总是有效的值,比如用户现在并没有打开任何文件,编辑器是空的,那么此时 editor 的值就是 undefined。所以, 在正式使用 editor 之前,我们要判断一下,editor 是否为 undefined,是的话就结束命令的运行。
if (!editor) {
return;
}
接下来,我们可以输入 editor.,自动补全立刻给我们提示了不少的属性。
editor API
这其中几个值得一提的有如下:
- document,也就是当前编辑器中的文档内容;
- edit,用于修改编辑器中的内容;
- revealRange,用于将某段代码滚动到当前窗口中;
- selection,当前编辑器内的主光标;
- selections,当前编辑器中的所有光标,第一个光标就是主光标,后面的则是用户创建出来的多光标;
- setDecorations,设置编辑器装饰器(我会在后面的章节专门介绍这个 API 的使用)。
我们在编辑器快捷键里介绍过 “转置字母”(Transpose Letters)这个命令,这个命令可以将光标左、右两侧的字母位置调换。
反转字母
不过如果你将多个字符选中,然后运行这个命令,该命令并不能将它们反转。下面,我们就来看看如何实现字符串反转。
首先,我们要读取的信息就是当前的文档信息和主光标的信息。
let document = editor.document;
let selection = editor.selection;
有了这两个信息,读取光标选中的内容就简单了。
let text = document.getText(selection);
document 一共哪些 API 这里我就不介绍了,相信你可以自己探索,这里我们使用就是 getText,以获取某段代码。
接下来就是将这段文本进行反转了,我们可以写一个非常简单的版本,将字符串分割成字母数组,然后反转,最后重新组合成字符串。
let result = text.split('').reverse().join('');
最后一步操作就是将原来编辑器内的文本进行替换了。此时我们就要用到 edit 这个 API 了。值得注意的是,这个 API 的第一参数,是一个 callback,callback 的参数是 editBuilder,也就是真正用于修改代码的对象。editBuilder 有以下几个 API:
- delete
- insert
- replace
- setEndOfLine
这里我们要使用的当然就是 replace 了。
editBuilder.replace(selection, result);
我们只需将原先的 selection 里的内容,替换成新的 result 即可。
好了,这就是这个命令的全部内容。虽然还很简陋,但是我们可以运行看看。
反转字符串
当我们把代码调试运行起来,选中代码 “path”,运行 “Hello World” 命令,“path” 就被替换为了 “htap”。
绝大多数的编辑器命令的工作方式,基本上跟上面的示例如出一辙。下面我来总结一下,一共分为三部分:
- 首先,读取文档中的内容。需要使用的 API 是 selection、selections、getText 等。
- 其次,对这些内容进行二次加工,这部分就是 business logic 了。
- 最后,修改编辑器内的内容。我们可以使用 edit 来修改文本,也可以直接修改 editor.selection 和 editor.selections 来改变光标的位置。
在专栏第四讲《如何做到双手不离键盘?》和第五讲《快捷键进阶攻略》中,我们介绍的各种命令其实都可以通过上面的步骤,以插件的形式实现。
不过,如果要书写一个没有bug且性能出色的编辑器命令,可就没那么简单了。比如上面的示例里面,我们没有对多光标进行支持,反转字符串也是很暴力的,而这一部分,才是插件真正体现差距的地方。
上面我们介绍了如何去书写一个命令,但是这只是完成了工作的一半,剩下的一半则是为这个命令绑定一个快捷键了。要完成快捷键的绑定,我们需要在 package.json 中的 contributes 片段添加一段新的配置:
"contributes": {
"commands": [
{
"command": "extension.sayHello",
"title": "Hello World"
}
],
"keybindings": [
{
"key": "ctrl+t",
"command": "extension.sayHello",
"when": "editorTextFocus"
}
]
},
我们在 contributes 添加了新的字段 “keybindings” ,它的值是一个数组,里面就是所有的快捷键设置了。如果你是跟着专栏一步步走来的话,那你对这个设置应该就非常熟悉了,因为 VS Code 的快捷键设置里写法跟这个一模一样。我们给 “extension.sayHello” 这个命令,绑定了 ctrl+t ,同时只有当 “editorTextFocus” 为真时才会激活这个快捷键。
此时如果我们运行这个插件,就可以直接使用 ctrl + t 来反转字符串了。
不过看到这里,你可能会有疑问了。keybindings 这个配置,能不能用来给 VS Code 已经存在的命令重新指定快捷键呢?没问题!
VS Code 有这样一套插件,叫做 keymap。你可以在插件市场找到所有的keymap。这里面除了 Vim 比较特殊以外,其他的 keymap 基本上都是使用 keybindings 来重新指定快捷键。
如果你查看一下Notpad++的源代码时, 你会发现这个插件连 javascript 文件都没有,只有一个长达 258 行的 package.json。
Notepad++ keymap 配置
通过这套 keybindings,你就可以在 VS Code 中使用 Notepad++ 的快捷键了。
相信在上面的截图中,你还发现了一个小小的变化:
"activationEvents": ["*"]
Notepad++ keymap 的 activationEvents 是 * ,它的意思是:不管什么条件,永远都会激活这个插件。对于 keymap 这样需要覆盖绝大多数命令的插件而言,将其设置为 * 无伤大雅。不过,如果你的插件被使用的频率并不算高,你还是需要精心设计 activationEvents,关于可以使用的 activationEvents,还请查看VS Code 文档,这里不多加赘述。
既然说到了快捷键是如何通过插件分享的,那我就顺带再聊一聊如何分享代码片段和主题好了。
首先是代码片段,我们可以通过 yeoman 脚手架来创建一个代码片段分享的插件模板,脚本依然是 yo code。
选择 New Code Snippets
这一次我们选择 Code Snippet 。
创建新 Snippet
下一个问题很有趣,我们可以提供 TextMate 或者 Sublime 的代码片段文件,VS Code 脚手架工具会自动将它们转成 VS Code 支持的格式。如果我们并不是要从已有的代码片段转换过来也没关系,可以直接按下回车创建新的代码片段文件。
在输入了插件名称、id、发布者名称等之后,脚手架又提问,这个代码片段是为哪个语言准备的。每个语言都会拥有一个自己的代码片段。
为 Snippet 选择语言
在输入语言后, 这个插件模板就被创建出来了。打开新创建出来的文件夹后,你会发现,这个模板比上面的 JavaScript 的插件模板还简单,没有了 extension.js 、eslint 配置等文件,而是多出了一个 snippets/snippets.json 文件。
代码片段插件模板 package.json
这个 snippets.json 文件,跟专栏第十讲《拒绝重复,你的代码百宝箱:如何书写code snippet?》中介绍的书写方式是一样的。如果不熟悉的话,可以翻回去再看看。
我在这里要着重介绍的就是:package.json 里 contributes 的变化。
"contributes": {
"snippets": [
{
"language": "javascript",
"path": "./snippets/snippets.json"
}
]
}
现在 contributes 中的值不再是 commands,而是 snippets,它里面为 javascript 这个语言指定一个 snippet 文件的相对地址。
你可以将你觉得不错的代码片段放入到 snippets/snippets.json 文件中去,然后就可以通过插件分享给其他人了。
主题的分享就更简单了,我们依然是通过脚手架来创建模板。首先我们选择的模板类型是 New Color Theme,接着脚手架询问我们是否要倒入已经存在的主题文件。这里我们可以使用 TextMate、Atom 或者 Sublime 的主题文件(tmTheme 文件),因为大家使用的主题引擎都是一样的。
选择创建新主题文件
不过,从零开始创建一个主题文件也非常简单。我们就选择 “No, start fresh” 好了。
选择基础主题颜色
主题创建的最后一个问题则是,想要创建的主题是深色的,浅色的还是高对比度的?选择后,VS Code 会根据基础主题(base theme)默认提供一部分颜色,然后我们可以基于它再进行拓展。
颜色主题 package.json
插件被创建好后,你会发现它跟代码片段的模板很接近,只不过现在多了一个 themes/mytheme-color-theme.json 文件。
颜色主题文件
这个文件里就是对编辑器内代码以及工作区的颜色设置了。我在专栏《如何深度定制自己的主题?》里介绍了如何在个人设置里修改主题,当我们基于某个现成的主题修改配色后,可以将添加的配置 workbench.colorCustomizations 和editor.tokenColorCustomizations,拷贝进这个文件中。
不过还有一个更简单的方式:打开命令面板,搜索“使用当前设置生成主题”并执行。
生成主题文件
这个生成出来的文件,就可以当作我们在插件中进行分享的主题文件了。总结来说,要创建一个颜色主题我们可以:
- 在个人设置中修改工作区或者编辑器内的主题;
- 然后使用命令 “使用当前设置生成主题” 生成主题文件,并为这个主题文件添加 name 名字;
- 将这个文件分享成插件。
看到这里,相信你一定想到了,要真正分享这个主题,还差一步,那就是在 package.json 的 contributes 部分注册这个主题文件。
"contributes": {
"themes": [
{
"label": "mytheme",
"uiTheme": "vs-dark",
"path": "./themes/mytheme-color-theme.json"
}
]
}
这个配置里,label 是这个主题的名字,uiTheme 就是基础主题,而 path 就是主题文件的相对地址了。
好了,以上就是今天内容的全部了。今天我介绍了如何使用编辑器相关的 API,进行编辑器命令的开发。如果你要想熟悉这套 API,不妨试试将 VS Code 里的一些命令自己重新实现一遍。
此外,我还介绍了如何创建快捷键、代码片段和主题相关的插件。相信你已经发现了,这三种类型的插件,其实就是通过 contributes 中 keybindings、snippets和 themes 进行注册。明白了这一点,你就不需要每次都通过 yeoman 脚手架来专门创建插件模板了,只需修改 package.json 即可。甚至,你还可以将这几种插件类型组合到一起。而至于如何发布插件,我会在后面的章节中介绍。