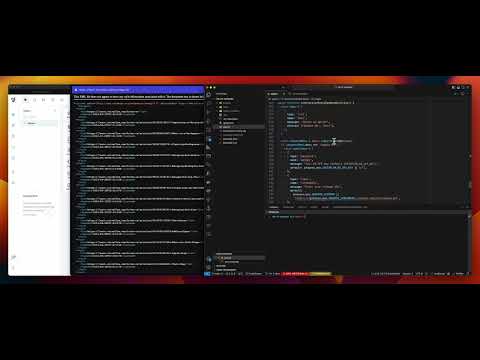This is a Node.js application that fetches articles from Zendesk using the Zendesk API, cleans them and uploads them to Voiceflow Knowledge Base.
The application uses Express for server setup, 'sitemap-xml-parser' for parsing sitemaps, 'html-to-text' for converting HTML to plain text, Axios for HTTP requests to Voiceflow KB Upload API and 'node-cron' for scheduling tasks.
- Clone this repository:
git clone https://github.com/your-repo/zendesk-to-voiceflow.git
cd zendesk-to-voiceflow- Install dependencies:
npm install- Copy the
.env.templatefile and create a new.envfile:
cp .env.template .env- Edit the
.envfile with your own Zendesk and Voiceflow API keys, as well as any other configurations you want to modify.
The application uses the following environment variables which are stored in a .env file:
PORT: The port on which the server will run. Default is 3000.DOCS_DIRECTORY: The directory where the parsed articles will be stored before uploading to Voiceflow KB. Default is 'docs'.KEEP_DOCS: If set to true, the parsed articles will not be deleted after being uploaded to Voiceflow KB. Default is false.MAX_FAILURES: The maximum number of failures allowed before the application stops processing the articles. Default is 3.ZENDESK_API_KEY: Your Zendesk API key. You can get this from your Zendesk account's API settings (see bellow).ZENDESK_SUBDOMAIN: The subdomain of your Zendesk account.FETCH_METHOD: Set this to API to use Zendesk API instead of Sitemap.ZENDESK_SITEMAP: The URL of your Zendesk sitemap. If not provided, the default Zendesk sitemap for your subdomain will be used.SITEMAP_FILTER: A string that will be used to filter the URLs from the sitemap. Only URLs that contain this string will be processed. Default is '/articles/'.VOICEFLOW_KB_API_KEY: Your Voiceflow API key. You can get this from your Assistant integrations page on Voiceflow.VOICEFLOW_PROJECT_ID: Your Voiceflow Project ID. You can get this from your Assistant settings page on Voiceflow.ALWAYS_FORCE: If set to true, all URLs will be processed without checking the last modification date. Default is false.PREVIOUS_DAYS: The number of days to check for the last modification date. Default is 7. Ignored isALWAYS_FORCEis set to true.DEBUG: If set to true, the application will not send anything to your KB. Default is false.
To obtain your Zendesk API key, follow these steps:
- Log in to your Zendesk account.
- Navigate to the Admin panel.
- In the Admin panel, go to
Apps and Integrations. - Then, navigate to the
APIssection. - In the APIs section, click on
Zendesk API. - In the Zendesk API settings, navigate to the
Tokenstab. - Here, you will see a list of your active API tokens.
- If you don't have any active tokens or need a new one, click on the
Add API Tokenbutton. - Provide a description for your token, leave the
Enabledcheckbox checked, and then click onCreate. - Your new API token will be displayed. Make sure to copy it and store it securely, as you won't be able to see it again.
This token is what you'll use as the ZENDESK_API_KEY in your .env file.
When the app is not running with PM2, it will start an interactive prompt where you can update the KB or exit the app. If you choose to update the KB, it will ask for your KB API key, project ID, sitemap URL, whether to force the update and the number of previous days to check for last modification date. Run the application in interactive mode:
npm startPM2 is a production process manager for Node.js applications with a built-in load balancer. It allows you to keep applications running forever, reload them without downtime, manage application logging, monitoring, and more.
To setup PM2 and use it for launching the application in background mode, follow these steps:
- Install PM2 globally:
npm install pm2 -g- In the project directory, you can start the application in the background using the
prodscript defined inpackage.json:
npm run prodThis will start the application with PM2 using the settings defined in ecosystem.config.cjs and log output to pm2log.
The --exp-backoff-restart-delay=100 option sets the delay between restarts to an exponential backoff, starting from 100ms. If the app crashes, PM2 will wait 100ms before attempting to restart it. If it crashes again, PM2 will wait longer, and so on, to avoid using too many resources when the app is crashing repeatedly.
The ecosystem.config.cjs file defines the application settings for PM2. It sets the application name, the entry file of your application, the production environment variables, and disables the watch feature.
- To stop the application, you can use the
stopscript:
npm run stop-
To view the status and details of your managed applications, you can use the
pm2 listandpm2 show <app-name>commands. -
PM2 also creates a system service to ensure that your application is automatically started on boot. You can set this up with the
pm2 startupcommand.
For more details, you can check the PM2 Documentation.
-
GET /api/health: Returns the current status of the server. -
POST /api/cron: Triggers the cron update.Body payload example:
{ "expression": "0 0 * * *", "run": true, "previousDays": 7 }In the cron expression "0 0 * * *", the first number represents minutes (0-59), the second represents hours (0-23). The asterisks can be replaced with specific values. This expression means the cron job will run every day at midnight.
For a cron job to run once a week, you could use "0 0 * * 0". This would run the job every Sunday at midnight.
For more information about cron expressions, visit Cron Guru.
-
POST /api/zendesk: Triggers the update.Body payload example:
{ "apiKey": "VF.DM.XXX", "projectID": "XXX", "url": "https://learn.voiceflow.com/hc/sitemap.xml", "force": true, "previousDays": 30 }
Pull requests are welcome. For major changes, please open an issue first to discuss what you would like to change.
This project is licensed under the MIT License. See the LICENSE file for details.
We can talk about this project on Discord https://discord.gg/9JRv5buT39