-
Notifications
You must be signed in to change notification settings - Fork 1
Commit
This commit does not belong to any branch on this repository, and may belong to a fork outside of the repository.
- Loading branch information
Showing
9 changed files
with
235 additions
and
15 deletions.
There are no files selected for viewing
Loading
Sorry, something went wrong. Reload?
Sorry, we cannot display this file.
Sorry, this file is invalid so it cannot be displayed.
Loading
Sorry, something went wrong. Reload?
Sorry, we cannot display this file.
Sorry, this file is invalid so it cannot be displayed.
Loading
Sorry, something went wrong. Reload?
Sorry, we cannot display this file.
Sorry, this file is invalid so it cannot be displayed.
Loading
Sorry, something went wrong. Reload?
Sorry, we cannot display this file.
Sorry, this file is invalid so it cannot be displayed.
This file contains bidirectional Unicode text that may be interpreted or compiled differently than what appears below. To review, open the file in an editor that reveals hidden Unicode characters.
Learn more about bidirectional Unicode characters
This file contains bidirectional Unicode text that may be interpreted or compiled differently than what appears below. To review, open the file in an editor that reveals hidden Unicode characters.
Learn more about bidirectional Unicode characters
This file contains bidirectional Unicode text that may be interpreted or compiled differently than what appears below. To review, open the file in an editor that reveals hidden Unicode characters.
Learn more about bidirectional Unicode characters
| Original file line number | Diff line number | Diff line change |
|---|---|---|
| @@ -0,0 +1,140 @@ | ||
| --- | ||
| tags: | ||
| - NAS | ||
| - 折腾 | ||
| - Docker | ||
| --- | ||
|
|
||
| # 在Win上搭建NAS | ||
|
|
||
| ## 安装Windows | ||
| > 参考[官方教程](https://www.microsoft.com/en-us/software-download/windows10%20) | ||
| 装机不就多说了,Windows的安装还是很简单的。 | ||
|
|
||
| 我还是喜欢用Win10,Win11当然更好,因为微软会不停地有安全补丁,但我不考虑安全。 | ||
|
|
||
| 建议安装Windows**专业版**或者**专业工作站版**。因为只有专业版才有**远程桌面**的功能。 | ||
|
|
||
| ## 安装WSL2 | ||
| > 参考[官方教程](https://learn.microsoft.com/en-us/windows/wsl/install) | ||
| WSL2现在已经很好用了,基本就是原生Linux体验。 | ||
|
|
||
| 我们在Windows的终端输入: | ||
| ```bash | ||
| $ wsl --install | ||
| ``` | ||
| 确保你安装的是WSL2: | ||
| ```bash | ||
| $ wsl -l -v | ||
| NAME STATE VERSION | ||
| * Ubuntu Stopped 2 | ||
| ``` | ||
| 如果不是你可以手动修改: | ||
| ```bash | ||
| $ wsl --set-version <distro name> 2 | ||
| ``` | ||
|
|
||
| 值得一提的是,现在的WSL2支持[镜像网络模式](https://learn.microsoft.com/en-us/windows/wsl/networking#mirrored-mode-networking)。 | ||
|
|
||
| 默认情况下WSL2系统的网络和宿主机器之前是通过NAT实现联通的,WSL2会得到一个虚拟的IP | ||
| ```bash | ||
| $ wsl hostname -I #你可以查看WSL2的ip地址 | ||
| 172.17.94.89 | ||
| ``` | ||
|
|
||
| 镜像网络模式下你可以: | ||
|
|
||
| - IPv6 support | ||
| - Connect to Windows servers from within Linux using the localhost address 127.0.0.1. IPv6 localhost address ::1 is not supported | ||
| - Improved networking compatibility for VPNs | ||
| - Multicast support | ||
| - Connect to WSL directly from your local area network (LAN) | ||
|
|
||
| 然而这个模式要求系统是Windows 11 22H2以上,只需要在配置文件中加上下面的选项即可: | ||
|
|
||
| ```toml title="~/.wslconfig" | ||
| [wsl2] | ||
| networkingMode=mirrored | ||
| ``` | ||
| Win10不支持这个选项: | ||
|
|
||
| <figure markdown> | ||
|
|
||
|  | ||
|
|
||
| </figure> | ||
|
|
||
| ## 安装Docker | ||
| > 参考[Docker官方教程](https://docs.docker.com/desktop/wsl/)和[微软官方教程](https://learn.microsoft.com/zh-cn/windows/wsl/tutorials/wsl-containers) | ||
| 重点是需要打开WSL2 Integration: | ||
|
|
||
| 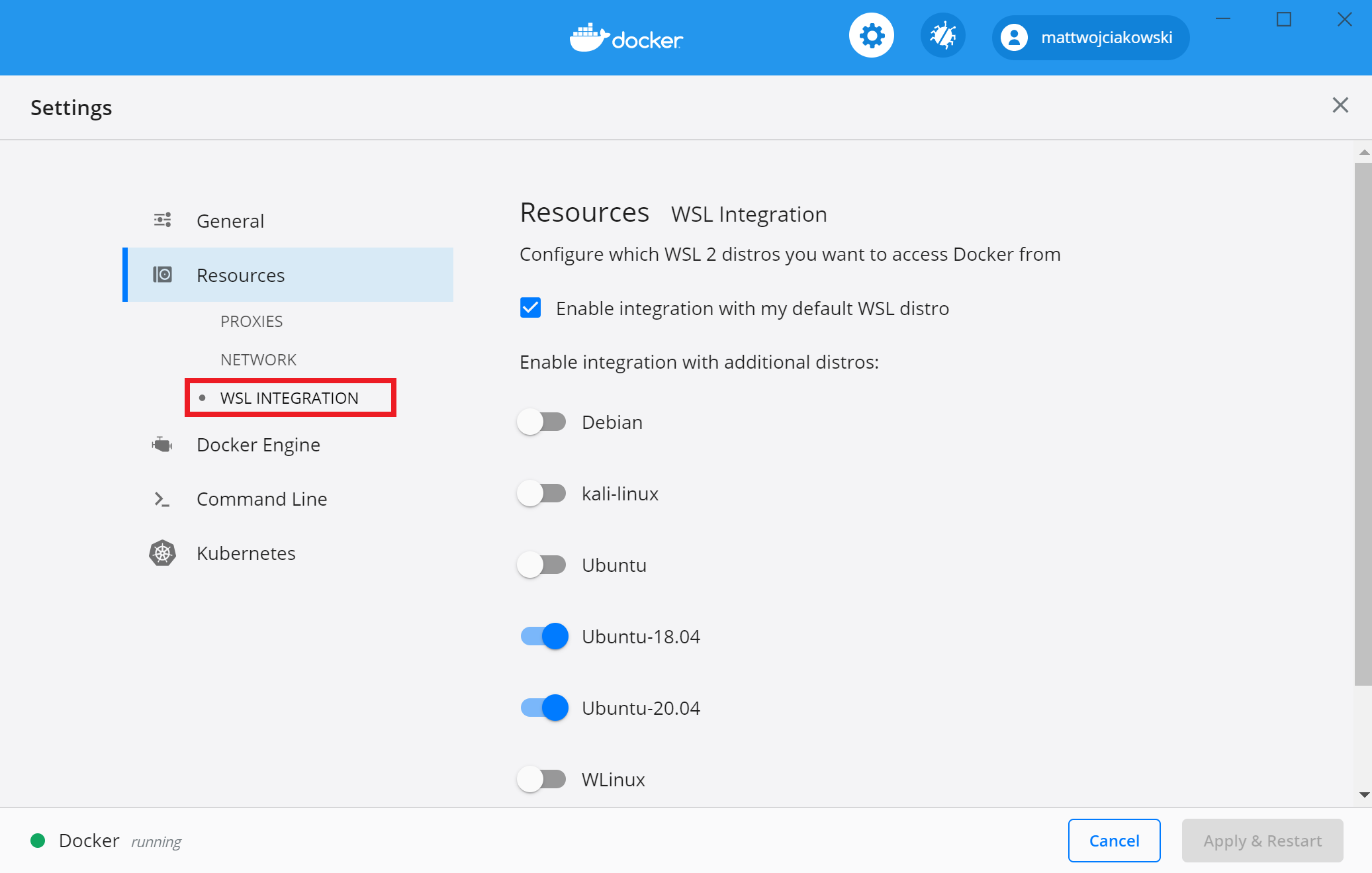 | ||
|
|
||
| 这样你在WSL2中就可以正常使用Docker了! | ||
|
|
||
| ```bash | ||
| $ wsl -l -v | ||
| NAME STATE VERSION | ||
| * Ubuntu Stopped 2 | ||
| docker-desktop Stopped 2 | ||
| ``` | ||
|
|
||
| ## 安装一些服务 | ||
| 由于Windows上的Docker比较卡,而且是基于WSL2的。所以本着能不用就不用的原则,尽量把服务都安装在宿主机。 | ||
|
|
||
| ### Alist | ||
| > [参考](https://alist.nn.ci/zh/guide/install/manual.html#%E5%AE%88%E6%8A%A4%E8%BF%9B%E7%A8%8B),[下载](https://github.com/Xhofe/alist/releases) | ||
| Alist的安装非常简单,下载一个二进制文件然后注册成系统服务就可以了。 | ||
|
|
||
| 官方推荐使用[nssm](https://nssm.cc/download)来注册系统服务: | ||
| ```bash | ||
| nssm.exe install alist | ||
| ``` | ||
|
|
||
| ### Jellyfin | ||
| > [下载](https://jellyfin.org/downloads/windows/) | ||
| 这个更是傻瓜式。下载完之后一路下一步即可。 | ||
|
|
||
| 现在默认版本的Jellyfin已经可以做到很好的刮削了,可以说是开箱即用的级别。 | ||
|
|
||
| ### qBitorrent | ||
| > [下载](https://www.qbittorrent.org/download) | ||
| qBitorrent也是有Windows版本的,下载安装后开启WebUI即可。 | ||
|
|
||
| ### ddns-go | ||
| > [参考](https://github.com/jeessy2/ddns-go?tab=readme-ov-file#%E7%B3%BB%E7%BB%9F%E4%B8%AD%E4%BD%BF%E7%94%A8),[下载](https://github.com/jeessy2/ddns-go/releases) | ||
| ddns-go提供了一键注册系统服务的功能 | ||
| ```bash | ||
| ddns-go.exe -s install | ||
| ``` | ||
| 还可以额外给一些配置: | ||
| ```bash | ||
| ddns-go.exe -s install -f 600 -c /Users/name/.ddns_go_config.yaml | ||
| ``` | ||
|
|
||
|
|
||
| ### Docker based | ||
|
|
||
| 例如[docker-easyconnect](https://github.com/docker-easyconnect/docker-easyconnect) | ||
|
|
||
| 一键开启服务: | ||
|
|
||
| ```bash title="WSL2内运行" | ||
| docker run -it --name easy \ | ||
| --device /dev/net/tun \ | ||
| --cap-add NET_ADMIN \ | ||
| -p 1080:1080 \ # socks5 proxy | ||
| -p 8888:8888 \ # http proxy | ||
| -e EC_VER=7.6.7 \ | ||
| -e CLI_OPTS="-d stuvpn.fudan.edu.cn -u USERNAME -p PASSWORD" \ | ||
| hagb/docker-easyconnect:cli \ | ||
| ``` | ||
|
|
||
| 上述在WSL2内映射的端口是可以直接在宿主机的对应端口访问到的,局域网也可以直接访问。完美! |
This file contains bidirectional Unicode text that may be interpreted or compiled differently than what appears below. To review, open the file in an editor that reveals hidden Unicode characters.
Learn more about bidirectional Unicode characters
| Original file line number | Diff line number | Diff line change |
|---|---|---|
|
|
@@ -3,6 +3,7 @@ tags: | |
| - NAS | ||
| - 折腾 | ||
| - 计算机网络 | ||
| title: WOL | ||
| --- | ||
|
|
||
| # Wake on LAN & WAN | ||
|
|
||
This file contains bidirectional Unicode text that may be interpreted or compiled differently than what appears below. To review, open the file in an editor that reveals hidden Unicode characters.
Learn more about bidirectional Unicode characters