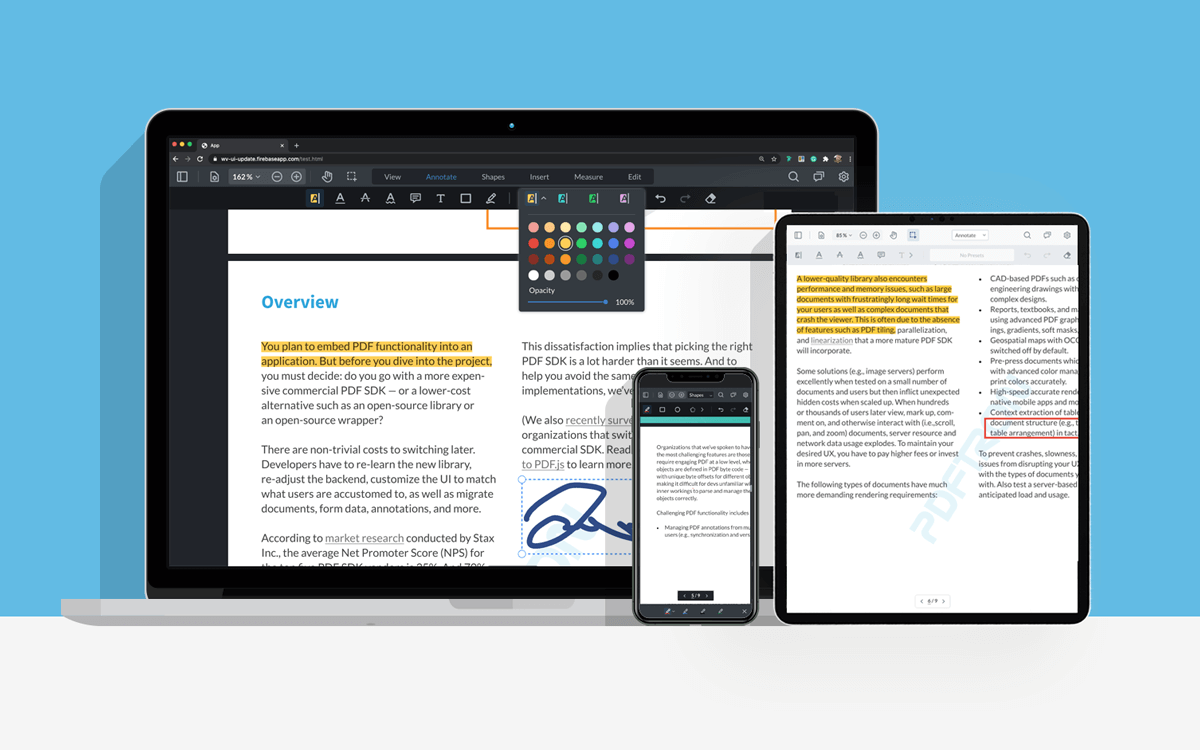WebViewer is a powerful JavaScript-based PDF Library that is part of the Apryse SDK. It provides a slick out-of-the-box responsive UI that interacts with the core library to view, annotate and manipulate PDFs that can be embedded into web projects.
This repo is specifically designed for any users interested in integrating WebViewer into Microsoft Teams project.
You can explore all of the functionality in our showcase.
Before you begin, make sure your development environment includes
- VS Code
- VS Code Teams Toolkit Extension
- You need a Microsoft 365 account and if you do not have one, you can sign up for the free Microsoft 365 Developer Program
- Node.js (This sample requires Node version 16.)
- Open
webviewer-angular-samplein VS Code - Install dependencies
npm install --legacy-peer-deps
npm start
Install ngrok via Chocolatey
choco install ngrok
Add auth token (You generate your own token and input it here)
ngrok authtoken <token>
Start a tunnel (Note: Change port “4200” as needed)
ngrok http 4200 --host-header=localhost:4200
- Use the
Teams Toolkit extensionin VS Code and open theteams-projectfolder - Go to the
teams-project\templates\appPackage\manifest.local.template.jsonfile - Replace the text
replace url herein file with your public endpoint from ngrok - Press F5 to run
Alternatively
- Open
Microsoft Teams - Click on
Apps - Click on
Manage your apps - Click on
Upload a customised app - Upload the .zip file from the built project (usually in the
packagesfolder orbuildfolder)
Note: If there is an issue with Sideloading not being enabled, you must sign into the admin center as the admin and enable it.
- At the admin center, select
Teams - Expand
Teams apps - Underneath go to
Setup policies - Enable
Upload custom apps
- Apryse Angular Getting Started
- Microsoft docs - Consideration for Teams integration
- Microsoft docs - Overview
- Microsoft docs - Get started overview
- Microsoft docs - Teams toolkit
- Sign up Microsoft 365 developer subscriptions
- Microsoft admin center
- Microsoft 365 profile
- Microsoft docs - Teams sample projects
- Microsoft docs - Locally hosting and debug (ngrok)
- Microsoft docs - Manifest customization