-
Notifications
You must be signed in to change notification settings - Fork 0
Blog Page
Viniel Kumar edited this page Jun 11, 2019
·
6 revisions
To configure the blog page:
- Login to the WordPress admin dashboard
- Navigate to "Settings > Reading" from the sidebar
- From the posts page dropdown, select the "Blog" page
To customize the blog page:
- Login to the WordPress admin dashboard
- Navigate to "Pages" from the sidebar
- Select the "Blog" page
To configure the page title find the "Title" section. From here you can:
- enable or disable the title
- change the title
To configure the page paragraph find the "Paragraph" section. From here you can:
- enable or disable the paragraph
- change the paragraph
To add, edit or delete posts, navigate to "Posts" from the sidebar. From here you can:
- Click the "Add New" button (located at the top of the page)
- Add a title to the post
- Add
categoryandtagsto the post from the right-hand sidebar- For posts to appear on the blog page, the
blogcategory must be selected
Note: If you are configuring a post for the projects carousel, the
categoryandtagsmust match exactly what is configured in the projects carousel. See the Projects Page for more information. - For posts to appear on the blog page, the
- To write your own content select
Display ContentinPost Behaviour, otherwise to have the post link to an external URL, selectLink to external URL. - To add content to the post click the "Add Content" button, a popup will appear where you can select the type of content you would like to add
- Add title, subtitle and excerpt

- Add text
- Choose gutter image placement
- None: no gutter image
- Left Side: gutter image on the left-hand side of the paragraph
- Right Side: gutter image on the right-hand side of the paragraph
- Add Image
- Click "pencil" icon
- Edit
captionfield (this field will be displayed under the image) - Edit
Alt Textfield (for accessibility and SEO purposes)
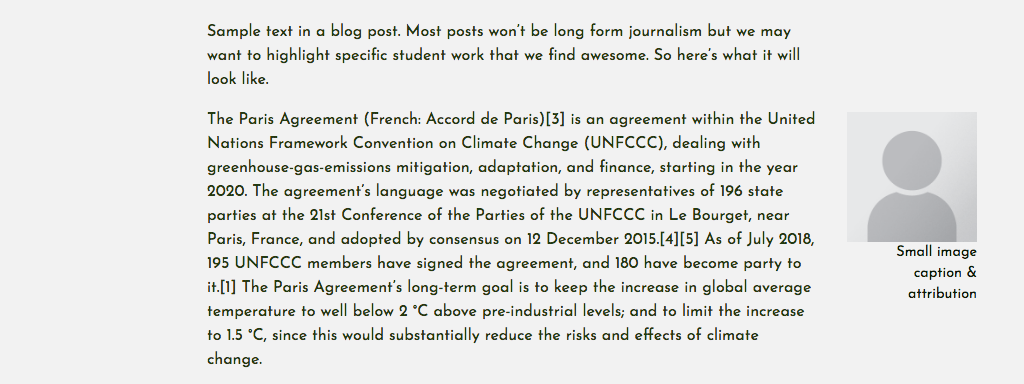
- Add featured text

- Add section title

- Add Image
- Click "pencil" icon
- Edit
captionfield (this field will be displayed under the image) - Edit
Alt Textfield (for accessibility and SEO purposes)

- Add Image
- Click "pencil" icon
- Edit
captionfield (this field will be displayed under the image) - Edit
Alt Textfield (for accessibility and SEO purposes)

- Add title, summary and button link

- Add footer text

- Select the post you want to edit
- Edit content in the post, please refer to step 5 in the Add a new post section
- Select the post you want to delete
- From the sidebar on the right-hand side, click "Move to Trash"
UBC Climate Hub. Developed by Code the Change Foundation
Admin Documentation
- Navigation Menu
- Home Page
- About Page
- Partners Page
- Projects Page
- Story Page
- Contact Page
- Blog Page
- Footer
- 404 Page
- Asset Map
Developer Documentation