-
Notifications
You must be signed in to change notification settings - Fork 3k
Commit
This commit does not belong to any branch on this repository, and may belong to a fork outside of the repository.
Merge branch 'main' into migrate/16170-KYCWall-to-functional
- Loading branch information
Showing
88 changed files
with
1,642 additions
and
973 deletions.
There are no files selected for viewing
This file contains bidirectional Unicode text that may be interpreted or compiled differently than what appears below. To review, open the file in an editor that reveals hidden Unicode characters.
Learn more about bidirectional Unicode characters
This file contains bidirectional Unicode text that may be interpreted or compiled differently than what appears below. To review, open the file in an editor that reveals hidden Unicode characters.
Learn more about bidirectional Unicode characters
74 changes: 72 additions & 2 deletions
74
...classic/bank-accounts-and-credit-cards/deposit-accounts/Deposit-Accounts-USD.md
This file contains bidirectional Unicode text that may be interpreted or compiled differently than what appears below. To review, open the file in an editor that reveals hidden Unicode characters.
Learn more about bidirectional Unicode characters
| Original file line number | Diff line number | Diff line change |
|---|---|---|
| @@ -1,5 +1,75 @@ | ||
| --- | ||
| title: Deposit Accounts - USD | ||
| description: Deposit Accounts - USD | ||
| description: How to add a deposit account to receive payments for yourself or your business (US) | ||
| --- | ||
| ## Resource Coming Soon! | ||
| # Overview | ||
|
|
||
| There are two types of deposit-only accounts: | ||
|
|
||
| 1. If you're an employee seeking reimbursement for expenses you’ve incurred, you’ll add a **Personal deposit-only bank account**. | ||
| 2. If you're a vendor seeking payment for goods or services, you’ll add a **Business deposit-only account**. | ||
|
|
||
| # How to connect a personal deposit-only bank account | ||
|
|
||
| **Connect a personal deposit-only bank account if you are:** | ||
|
|
||
| - An employee based in the US who gets reimbursed by their employer | ||
| - An employee based in Australia who gets reimbursed by their company via batch payments | ||
| - An international (non-US) employee whose US-based employers send international reimbursements | ||
|
|
||
| **To establish the connection to a personal bank account, follow these steps:** | ||
|
|
||
| 1. Navigate to your **Settings > Account > Payments** and click the **Add Deposit-Only Bank Account** button. | ||
| 2. Click **Log into your bank** button and click **Continue** on the Plaid connection pop-up window. | ||
| 3. Search for your bank account in the list of banks and follow the prompts to sign-in to your bank account. | ||
| 4. Enter your bank login credentials when prompted. | ||
| - If your bank doesn't appear, click the 'x' in the upper right corner of the Plaid pop-up window and click **Connect Manually**. | ||
| - Enter your account information, then click **Save & Continue**. | ||
|
|
||
| You should be all set! You’ll receive reimbursement for your expense reports directly to this bank account. | ||
|
|
||
| # How to connect a business deposit-only bank account | ||
|
|
||
| **Connect a business deposit-only bank account if you are:** | ||
|
|
||
| - A US-based vendor who wants to be paid directly for bills sent to customers/clients | ||
| - A US-based vendor who want to pay invoices directly via Expensify | ||
|
|
||
| **To establish the connection to a business bank account, follow these steps:** | ||
|
|
||
| 1. Navigate to your **Settings > Account > Payments and click the Add Deposit-Only Bank Account** button. | ||
| 2. Click **Log into your bank** button and click **Continue** on the Plaid connection pop-up window. | ||
| 3. Search for your bank account in the list of banks and follow the prompts to sign-in to your bank account. | ||
| 4. Enter your bank login credentials when prompted. | ||
| - If your bank doesn't appear, click the 'x' in the upper right corner of the Plaid pop-up window and click **Connect Manually**. | ||
| - Enter your account information, then click **Save & Continue**. | ||
| 5. If you see the option to “Switch to Business” after entering the account owner information, click that link. | ||
| 6. Enter your Company Name and FEIN or TIN information. | ||
| 7. Enter your company’s website formatted as https://www.domain.com. | ||
|
|
||
| You should be all set! The bank account will display as a deposit-only business account, and you’ll be paid directly for any invoices you submit for payment. | ||
|
|
||
| # How to delete a deposit-only bank account | ||
|
|
||
| **To delete a deposit-only bank account, do the following:** | ||
|
|
||
| 1. Navigate to **Settings > Account > Payments > Bank Accounts** | ||
| 2. Click the **Delete** next to the bank account you want to remove | ||
|
|
||
| # FAQ | ||
|
|
||
| ## **What happens if my bank requires an additional security check before adding it to a third-party?** | ||
|
|
||
| If your bank account has 2FA enabled or another security step, you should be prompted to complete this when adding the account. If not, and you encounter an error, you can always select the option to “Connect Manually”. Either way, please double check that you are entering the correct bank account details to ensure successful payments. | ||
|
|
||
| ## **What if I also want to pay employees with my business bank account?** | ||
|
|
||
| If you’ve added a business deposit-only account and also wish to also pay employees, vendors, or utilize the Expensify Card with this bank account, select “Verify” on the listed bank account. This will take you through the additional verification steps to use this account to issue payments. | ||
|
|
||
| ## **I connected my deposit-only bank account – Why haven’t I received my reimbursement?** | ||
|
|
||
| There are a few reasons a reimbursement may be unsuccessful. The first step is to review the estimated deposit date on the report. If it’s after that date and you still haven’t seen the funds, it could have been unsuccessful because: | ||
| - The incorrect account was added. If you believe you may have entered the wrong account, please reach out to Concierge and provide the Report ID for the missing reimbursement. | ||
| - Your account wasn’t set up for Direct Deposit/ACH. You may want to contact your bank to confirm. | ||
|
|
||
| If you aren’t sure, please reach out to Concierge and we can assist! |
74 changes: 71 additions & 3 deletions
74
docs/articles/expensify-classic/expensify-card/Statements.md
This file contains bidirectional Unicode text that may be interpreted or compiled differently than what appears below. To review, open the file in an editor that reveals hidden Unicode characters.
Learn more about bidirectional Unicode characters
| Original file line number | Diff line number | Diff line change |
|---|---|---|
| @@ -1,5 +1,73 @@ | ||
| --- | ||
| title: Statements | ||
| description: Statements | ||
| title: — Expensify Card Statements and Settlements | ||
| description: Learn how the Expensify Card statement and settlements work! | ||
| --- | ||
| ## Resource Coming Soon! | ||
|
|
||
| # Overview | ||
| Expensify offers several settlement types and a statement that provides a detailed view of transactions and settlements. We discuss specifics on both below. | ||
|
|
||
| # How to use Expensify Card Statement and Settlements | ||
| ## Using the statement | ||
| If your domain uses the Expensify Card and you have a validated Business Bank Account, access the Expensify Card statement at Settings > Domains > Company Cards > Reconciliation Tab > Settlements. | ||
|
|
||
| The Expensify Card statement displays individual transactions (debits) and their corresponding settlements (credits). Each Expensify Cardholder has a Digital Card and a Physical Card, which are treated the same in settlement, reconciliation, and exporting to your accounting system. | ||
|
|
||
| Here's a breakdown of crucial information in the statement: | ||
| - **Date:** For card payments, it shows the debit date; for card transactions, it displays the purchase date. | ||
| - **Entry ID:** This unique ID groups card payments and transactions together. | ||
| - **Withdrawn Amount:** This applies to card payments, matching the debited amount from the Business Bank Account. | ||
| - **Transaction Amount:** This applies to card transactions, matching the expense purchase amount. | ||
| - **User email:** Applies to card transactions, indicating the cardholder's Expensify email address. | ||
| - **Transaction ID:** A unique ID for locating transactions and assisting Expensify Support in case of issues. Transaction IDs are handy for reconciling pre-authorizations. To find the original purchase, locate the Transaction ID in the Settlements tab of the reconciliation dashboard, download the settlements as a CSV, and search for the Transaction ID within it. | ||
|
|
||
| 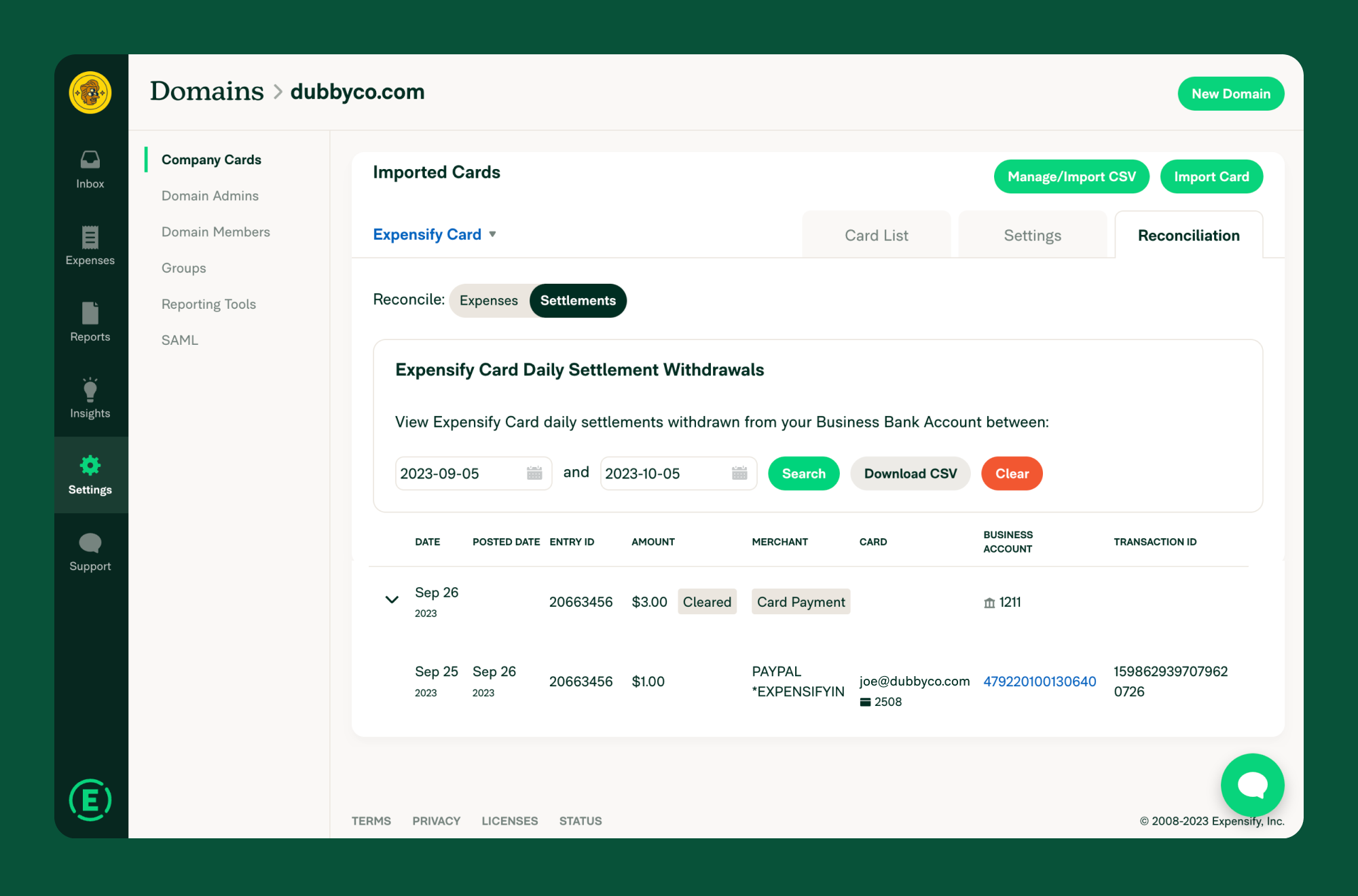{:width="100%"} | ||
|
|
||
| The Expensify Card statement only shows payments from existing Business Bank Accounts under Settings > Account > Payments > Business Accounts. If a Business Account is deleted, the statement won't contain data for payments from that account. | ||
|
|
||
| ## Exporting your statement | ||
| When using the Expensify Card, you can export your statement to a CSV with these steps: | ||
|
|
||
| 1. Login to your account on the web app and click on Settings > Domains > Company Cards. | ||
| 2. Click the Reconciliation tab at the top right, then select Settlements. | ||
| 3. Enter your desired statement dates using the Start and End fields. | ||
| 4. Click Search to access the statement for that period. | ||
| 5. You can view the table or select Download to export it as a CSV. | ||
|
|
||
| 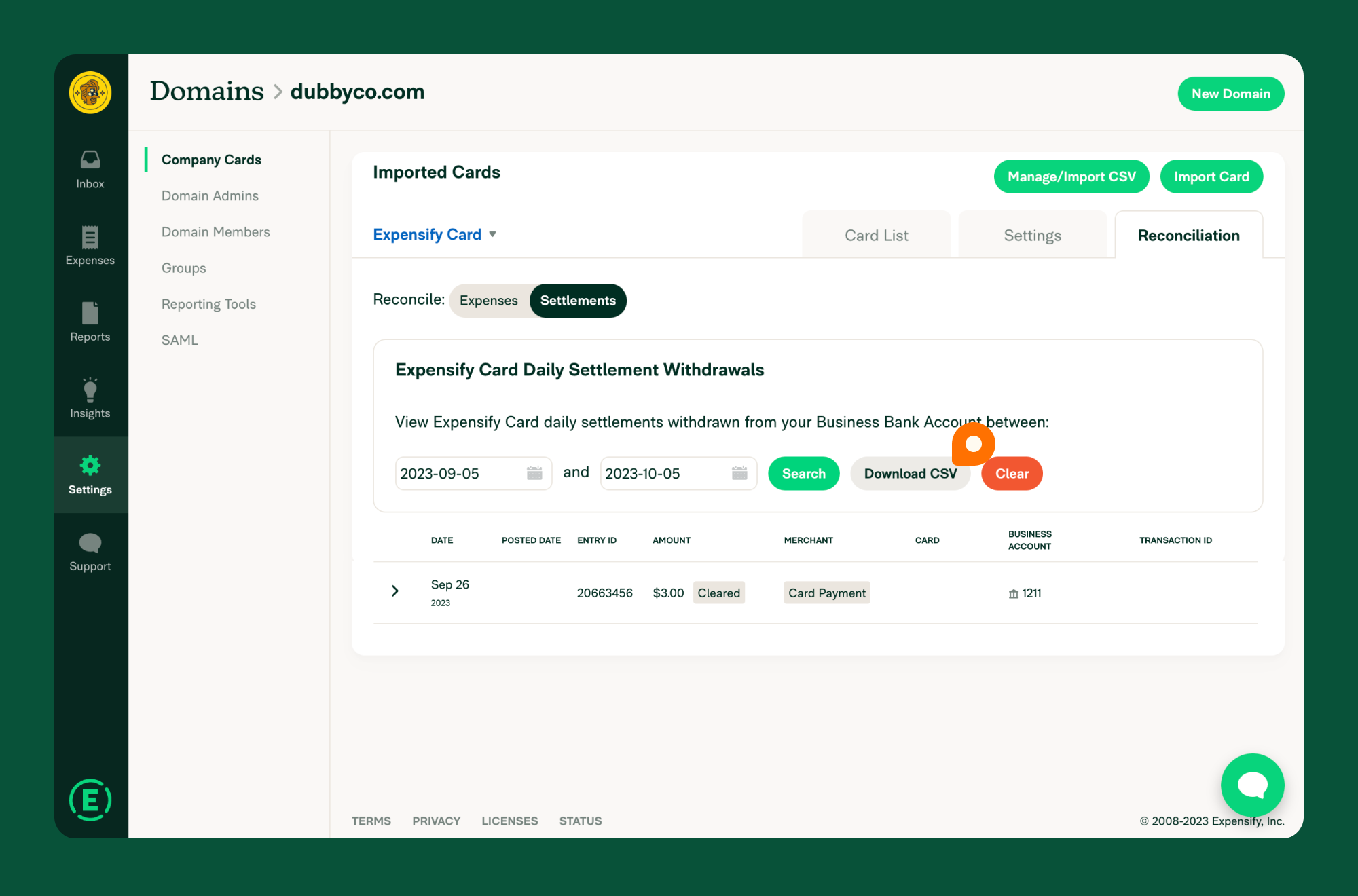{:width="100%"} | ||
|
|
||
| ## Expensify Card Settlement Frequency | ||
| Paying your Expensify Card balance is simple with automatic settlement. There are two settlement frequency options: | ||
| - **Daily Settlement:** Your Expensify Card balance is paid in full every business day, meaning you’ll see an itemized debit each business day. | ||
| - **Monthly Settlement:** Expensify Cards are settled monthly, with your settlement date determined during the card activation process. With monthly, you’ll see only one itemized debit per month. (Available for Plaid-connected bank accounts with no recent negative balance.) | ||
|
|
||
| ## How settlement works | ||
| Each business day (Monday through Friday, excluding US bank holidays) or on your monthly settlement date, we calculate the total of posted Expensify Card transactions since the last settlement. The settlement amount represents what you must pay to bring your Expensify Card balance back to $0. | ||
|
|
||
| We'll automatically withdraw this settlement amount from the Verified Business Bank Account linked to the primary domain admin. You can set up this bank account in the web app under Settings > Account > Payments > Bank Accounts. | ||
|
|
||
| Once the payment is made, your Expensify Card balance will be $0, and the transactions are considered "settled." | ||
|
|
||
| To change your settlement frequency or bank account, go to Settings > Domains > [Domain Name] > Company Cards. On the Company Cards page, click the Settings tab, choose a new settlement frequency or account from the dropdown menu, and click Save to confirm the change. | ||
|
|
||
| 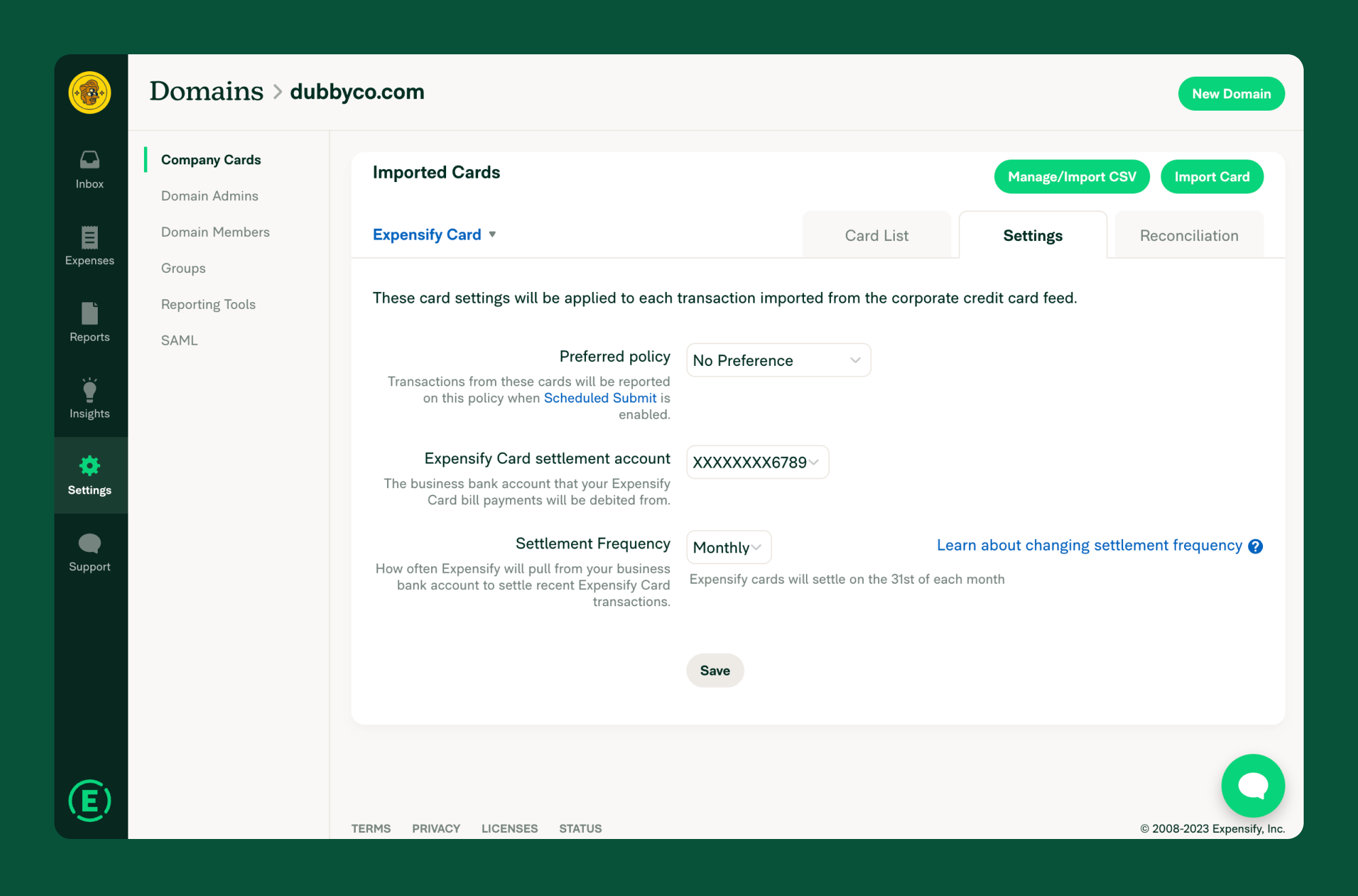{:width="100%"} | ||
|
|
||
| # Expensify Card Statement and Settlements FAQs | ||
| ## Can you pay your balance early if you've reached your Domain Limit? | ||
| If you've chosen Monthly Settlement, you can manually initiate settlement using the "Settle Now" button. We'll settle the outstanding balance and then perform settlement again on your selected predetermined monthly settlement date. | ||
|
|
||
| If you opt for Daily Settlement, the Expensify Card statement will automatically settle daily through an automatic withdrawal from your business bank account. No additional action is needed on your part. | ||
|
|
||
| ## Will our domain limit change if our Verified Bank Account has a higher balance? | ||
| Your domain limit may fluctuate based on your cash balance, spending patterns, and history with Expensify. Suppose you've recently transferred funds to the business bank account linked to Expensify card settlements. In that case, you should expect a change in your domain limit within 24 hours of the transfer (assuming your business bank account is connected through Plaid). | ||
|
|
||
| ## How is the “Amount Owed” figure on the card list calculated? | ||
| The amount owed consists of all Expensify Card transactions, both pending and posted, since the last settlement date. The settlement amount withdrawn from your designated Verified Business Bank Account only includes posted transactions. | ||
|
|
||
| Your amount owed decreases when the settlement clears. Any pending transactions that don't post timely will automatically expire, reducing your amount owed. | ||
|
|
||
| ## **How do I view all unsettled expenses?** | ||
| To view unsettled expenses since the last settlement, use the Reconciliation Dashboard's Expenses tab. Follow these steps: | ||
| 1. Note the dates of expenses in your last settlement. | ||
| 2. Switch to the Expenses tab on the Reconciliation Dashboard. | ||
| 3. Set the start date just after the last settled expenses and the end date to today. | ||
| 4. The Imported Total will show the outstanding amount, and you can click through to view individual expenses. |
Oops, something went wrong.