-
Notifications
You must be signed in to change notification settings - Fork 0
Remote Access and Monitoring for MAC Lab 3D Printers
This tutorial covers how to remotely access and control two of our 3D printers in the lab: Medusa (a Prusa XL) and Print Eastwood (a Prusa i3 MK3). Both of these printers can be managed via Prusa Connect. The third printer, Mizar M, is not available for remote access. If you need to use Mizar, please contact Charles for more information.
You can access Medusa and Print Eastwood in three primary ways:
-
Via Web Browser: Go to connect.prusa3d.com and log in using the following credentials:
-
Email:
[email protected] -
Password:
MatterAssemblyComputationThrough the web interface, you can monitor the printer status, view the current print job, manage the print queue, adjust print settings, view a camera preview and more.
-
Email:
-
Via Mobile App: Download the Prusa Connect mobile app from your phone's app store. Log in using the same credentials as the web interface to monitor and manage the printers on the go.
-
Via PrusaSlicer: Once you have sliced a job using PrusaSlicer, you can log in to the same Prusa Connect account. From there, you can send the job directly to Medusa or Print Eastwood, or add it to the print queue.
Each 3D printer has an associated Reolink camera for remote monitoring. These cameras send still images to Prusa Connect every 10 seconds, providing a visual of the print in progress. For more advanced camera control, you can access them through the Reolink app.
- Download the Reolink app on your smartphone.
- Scan the following QR codes to add the cameras:
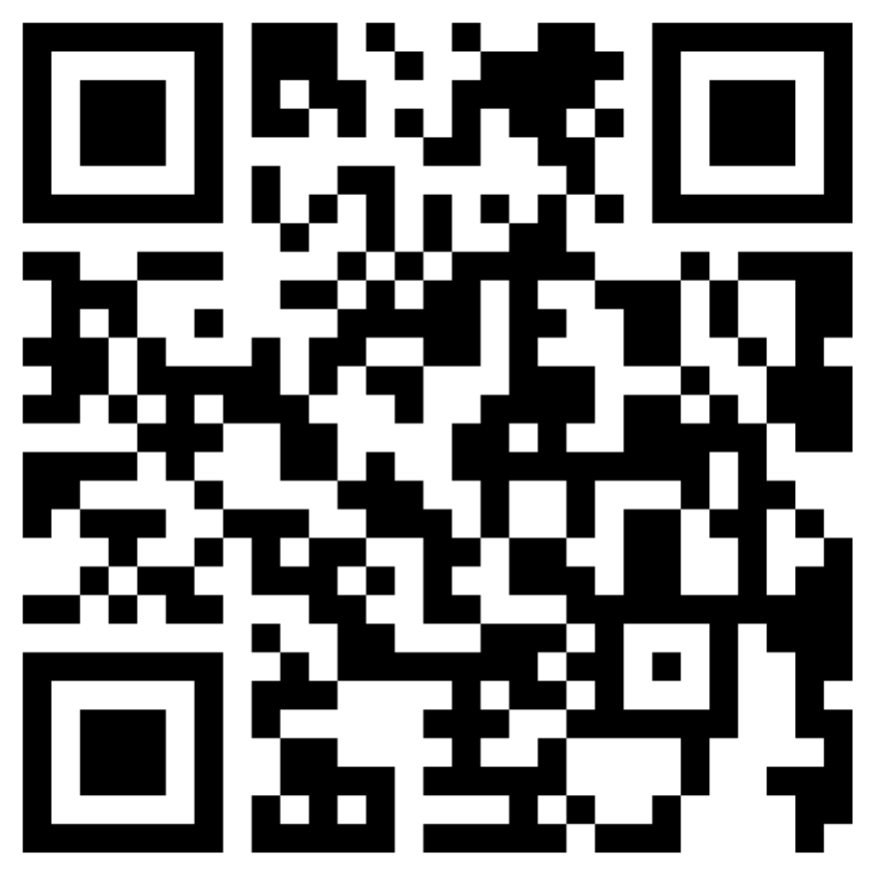
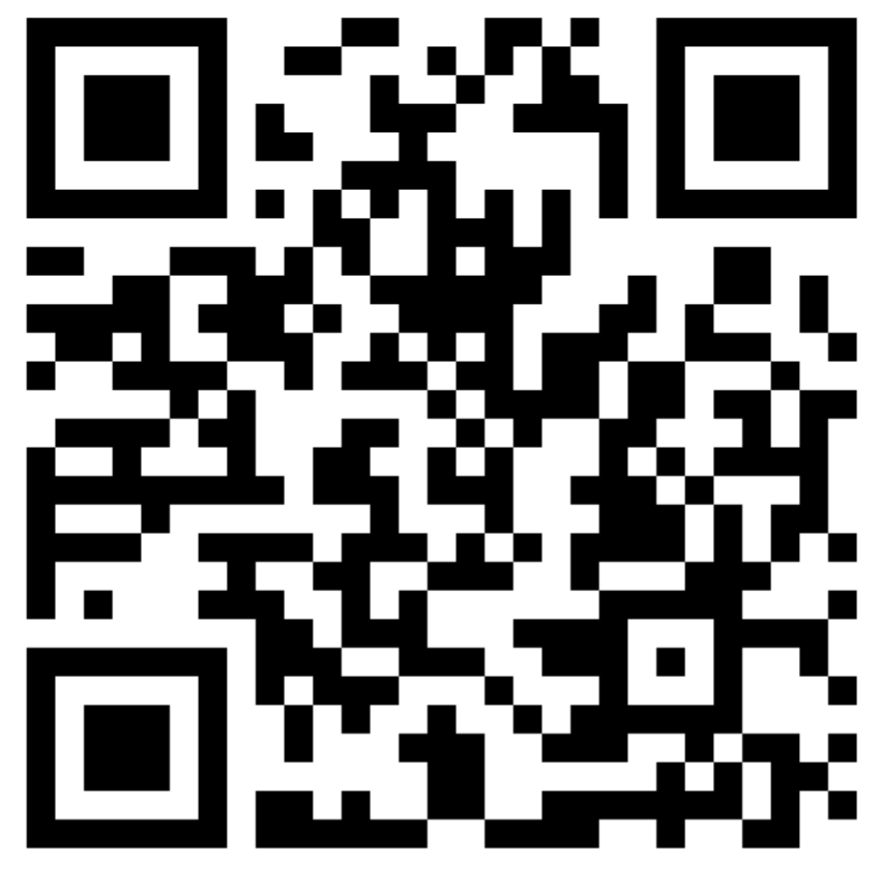
Once added, you’ll be able to pan, tilt, and zoom the camera to monitor prints from different angles. You can also access video history stored on the camera’s SD card and create time-lapse footage.
-
Check the Build Plate: Always check the cameras before starting a new print to ensure the build plate is clear. Starting a job on an occupied plate could ruin someone else's work.
-
Verify Material:
- For Medusa: Verify that the correct material is loaded into the appropriate toolhead. You can check the five material channels in Prusa Connect before starting your print.
- For Print Eastwood: This printer does not track materials as reliably, so manually ensure that the material loaded is the one you need.
-
Camera Usage Etiquette: The Reolink cameras can swivel and look around the lab. Please be courteous and keep the cameras focused on the 3D printers to respect others' privacy.
The Mizar printer does not support remote access at this time. If you need to use this printer, please contact Charles for more details.