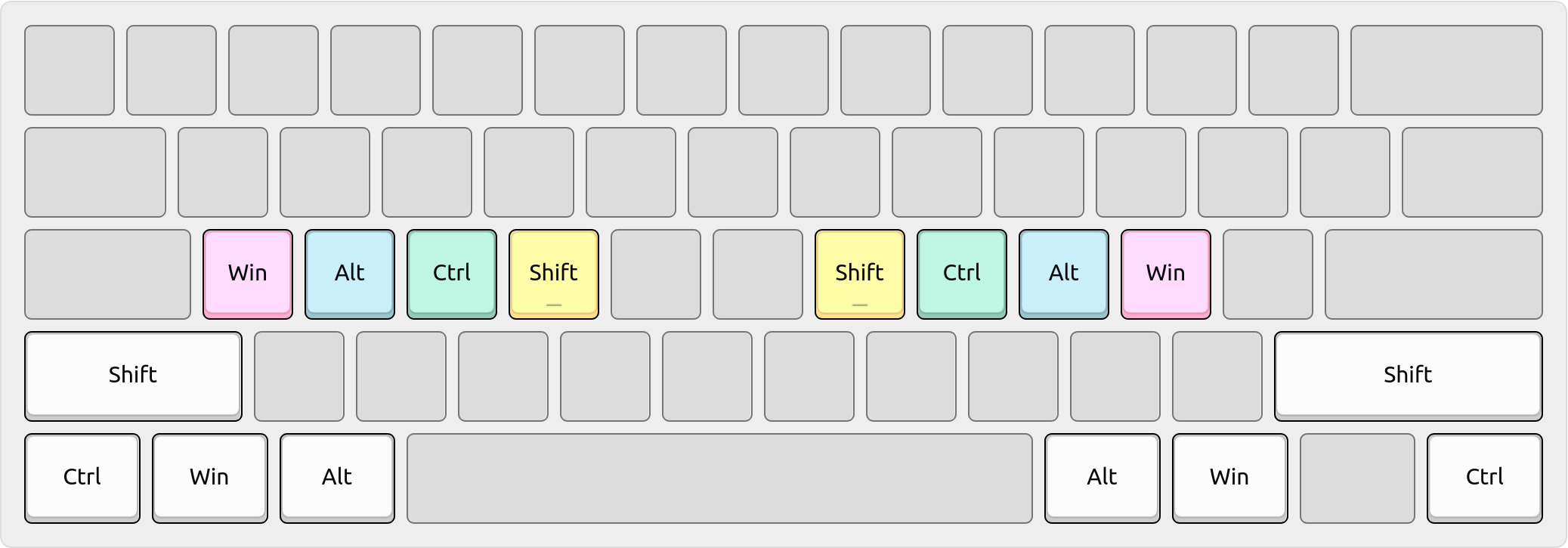This is my Glove80 keymap featuring the Engram/mer layouts with Miryoku-style layers and home row mods. Other layouts (QWERTY, Dvorak, Colemak/DH, etc.) and familiar keys (arrows, pinky shifts, function row) are also provided as "training wheels" to aid your transition to the full glory, at your convenience.
See interactive layer map for overview and documentation.
NOTE: This is also available as a printable PDF document.
See release notes for a visual overview of recent updates.
Welcome to the Glorious Engrammer keymap! 🧑🚀🚀✨ This introductory guide will orient you to the world of custom layouts, keymaps, and firmware. 💁
Before we get started, let's talk about your escape route back to familiarity.
If you're a new user (perhaps you've just unboxed your Glove80 or you haven't customized its default keymap), you might find the Factory layer to be useful:
- Press & hold the Magic key (bottom left corner key on left half of Glove80)
- Tap the left hand's T3 key (furthest key on the upper arc of thumb cluster)
This shortcut will toggle the Factory layer on/off and allow you to experiment with this keymap while maintaining an easy escape route to the factory default.
First, let's configure this keymap to better suit your operating system by adding one of the following lines (just copy+paste whichever is appropriate) atop the "Custom Defined Behaviors" text box in your clone of this keymap:
#define OPERATING_SYSTEM 'L' // Linux
#define OPERATING_SYSTEM 'M' // macOS
#define OPERATING_SYSTEM 'W' // Windows
Next, let's become familiar with the powerful concept of home row mods,
which are dual-function keys that send normal keycodes (such as the letter A
or the number 1) when tapped or modifiers (such as Shift or Ctrl) when held.
The diagram above shows the default "GACS" order of home row mods in this keymap:
- "G" means
LGUI, which is the Win key in Windows, Cmd in macOS, Super in Linux. - "A" means
LALT, which is the Alt key in Windows and Linux, Option in macOS. - "C" means
LCTL, which is the Control key in Windows, macOS, and Linux alike. - "S" means
LSFT, which is the Shift key in Windows, macOS, and Linux alike.
NOTE: If you set your operating system to macOS in the preceding section, the home row mods order will be automatically rearranged into "CAGS" because macOS shortcuts tend to use the Cmd key like Windows/Linux use the Ctrl key.
The Lower keys on the base layer provide one-shot sticky shift functionality, whereby tapping them temporarily activates a sticky Shift that applies itself to the next key you tap. This can be useful for single letter capitalization, such as for the frequent "I" in English or when typing camel/PascalCase names.
This keymap borrows heavily from the legendary Miryoku system, featuring:
- Six specialized layers: Cursor, Number, Function, Symbol, Mouse, System
- Layer access via thumb keys: Backspace, Delete, Escape, Enter, Tab, Space
- Home row mods on the base layer and on same-hand of all layer access keys
The idea is that you can always access modifiers with the same hand as the layer access key (which your thumb is holding down) to modify keystrokes on that respective layer. This way, you don't need to lift your hands off the keyboard or your fingers away from their home position to execute shortcuts.
Since dual-function keys (such as home row mods and layer access keys) have a special effect when held, they won't auto-repeat when held like a normal key. Instead, you have two options for engaging auto-repeat on dual-function keys:
-
Use the "Tap then hold" method: first tap (press and release) and then hold (press and don't release until the desired amount of repetition is reached).
-
Using repetition access keys: first hold a
&plainlayer access key and then hold the key you want to repeat for the desired amount of repetition.
This keymap lets you dynamically switch to alpha layouts (such as QWERTY and Dvorak) other than the one you chose for your base layer during installation, by holding the Magic key and tapping the respective number key for that layer.
| Shortcut | Layer number | Alpha layout |
|---|---|---|
Magic+= |
0 | Engrammer (base layer; your choice) |
Magic+1 |
1 | Engram |
Magic+2 |
2 | Dvorak |
Magic+3 |
3 | ColemakDHm |
Magic+4 |
4 | Colemak |
Magic+5 |
5 | QWERTY |
Magic+6 |
6 | Norman |
Magic+7 |
7 | Workman |
Magic+8 |
8 | Halmak |
For the first 5 alpha layouts, the respective number key for each layout will
illuminate when you tap the Magic key. For example, suppose that we activate
the QWERTY layout by typing Magic+5 and that we've forgotten about it after
some time... 😅 how can we know which alpha layout is currently active? Well,
by simply tapping the Magic key, we'll see that number 5 illuminates in pink 🚨
thereby indicating that the QWERTY alpha layout (at layer number 5) is active.
However, note that number row illumination isn't available for layer 6 onwards. That's just how the Glove80's firmware is currently implemented today; you have the option of implementing such enhancements by editing its ZMK code if desired.
Unicode characters (including Emoji 🔥) are typed through ZMK macros (sequences
of multiple keystrokes) generated from the world.yaml and emoji.yaml files
by the rake command. However, in order for these macros to take effect, you
may need to enable support for Unicode hexadecimal character input in your OS:
- (macOS) https://sevenseacat.net/posts/2018/unicode-in-qmk-on-osx/
- (Linux) https://help.ubuntu.com/stable/ubuntu-help/tips-specialchars.html.en#ctrlshiftu
- (Windows) https://github.com/samhocevar/wincompose
Specifically, Windows users need to be running the WinCompose tool linked above.
Open the keymap link above and follow these instructions:
- Log in (account is required)
- Clone the keymap to customize and/or build it!
- Choose your base layout (place at top as layer number #0) via drag & drop.
- Customize the keymap behavior in this text box.
- Build the firmware and download the
*.uf2file.
-
For the initial flash, refer to "Loading new ZMK firmware onto your Glove80" (see pages 29-31 of the Glove80 User Guide) or, if that doesn't work, try referring to the "Entering bootloader mass storage device mode on power-up" method of "Putting Glove80 into Bootloader for firmware loading"(see pages 31-32 of the Glove80 User Guide).
-
When installing a firmware version that is different than what was previously installed, then
⚠️ after flashing both halves⚠️ refer to "Configuration factory reset and re-pairing left and right halves" (see pages 42-43 of the Glove80 User Guide). This allows the newly installed firmware to take full effect.
-
Copy the ZMK snippet from the "Custom Defined Behaviors" text box in either keymap linked above and paste into yours. The contents of that text box are also available in the
*.dtsifiles provided in this Git repository. -
You can diff and copy changes between a JSON export of your keymap (via "Advanced Settings" > "Enable local config" then go back to "Edit" and click "Download") and the
*.jsonfiles provided in this Git repository.
You can override the various #define settings that govern this keymap by
adding them above the snippet in the "Custom Defined Behaviors" text box:
// add your overrides here, up at the very top:
#define OPERATING_SYSTEM 'W' // windows
#define EMOJI_HAIR_STYLE_PRESET 'C' // curly_hair
// ... rest of snippet goes here, unchanged ...
For your reference, the following digram shows the default values for all settings and how they inherit from each other, so you can override them together as a group (by inheritance) or each individually (fine-grained).
The *_FINGER_MOD settings specify which modifiers are used by home row mod
keys. Miryoku's "GACS" (Win, Alt, Ctrl, Shift) order is the default -- unless
you set OPERATING_SYSTEM to macOS, in which case Win and Ctrl are swapped.
#define PINKY_FINGER_MOD LGUI
#define RING1_FINGER_MOD LALT
#define RING2_FINGER_MOD RALT
#define MIDDY_FINGER_MOD LCTL
#define INDEX_FINGER_MOD LSFT
The above settings mirror finger-mod assignments across both hands, but you can also make them different through the following additional settings if you want:
#define LEFT_PINKY_MOD RALT
#define RIGHT_PINKY_MOD LCTL
Activate the typing layer, launch the QMK Configurator's testing tool, and then pretend to use home row mods. Note the
timing and duration of keystrokes reported by the tool and then use them to
adjust the #define time thresholds in the "Custom Defined Behaviors" snippet.
-
Clone or download a copy of this Git repository (if you haven't already).
-
Install dependencies OR skip this step if you have Docker on your system:
apt install rake graphviz -
In your copy of this repository, run
rakeOR./rakeif using Docker.
You can customize the preset characters in the Emoji and World layers by
editing their respective YAML source files in this repository. Afterwards,
run the rake command and then copy the new keymap.dtsi contents back into
the "Custom Defined Behaviors" text box in the Layout Editor for your keymap.
If you rearrange the base layer (say, for a custom or alternative layout) then:
-
Export your keymap as a JSON file (via "Advanced Settings" > "Enable local config" then go back to "Edit" and click "Download") in the Layout Editor.


-
Overwrite the
keymap.jsonfile in this repository with your exported file. -
Run the
rakecommand in this repository. -
Copy the new
keymap.dtsicontents back into the "Custom Defined Behaviors" text box in the Layout Editor for your keymap.
You don't need to change the per-finger layers (such as "LeftPinky") manually.
Join the #glorious-engrammer channel on MoErgo's discord server.
Like my work? 👍 Please spare a life today as thanks! 🐄🐖🐑🐔🐣🐟✨🙊✌
Why? For 💕 ethics, the 🌎 environment, and 💪 health; see link above. 🙇
(the ISC license)
Copyright 2023 Suraj N. Kurapati https://github.com/sunaku
Permission to use, copy, modify, and/or distribute this software for any purpose with or without fee is hereby granted, provided that the above copyright notice and this permission notice appear in all copies.
THE SOFTWARE IS PROVIDED "AS IS" AND THE AUTHOR DISCLAIMS ALL WARRANTIES WITH REGARD TO THIS SOFTWARE INCLUDING ALL IMPLIED WARRANTIES OF MERCHANTABILITY AND FITNESS. IN NO EVENT SHALL THE AUTHOR BE LIABLE FOR ANY SPECIAL, DIRECT, INDIRECT, OR CONSEQUENTIAL DAMAGES OR ANY DAMAGES WHATSOEVER RESULTING FROM LOSS OF USE, DATA OR PROFITS, WHETHER IN AN ACTION OF CONTRACT, NEGLIGENCE OR OTHER TORTIOUS ACTION, ARISING OUT OF OR IN CONNECTION WITH THE USE OR PERFORMANCE OF THIS SOFTWARE.