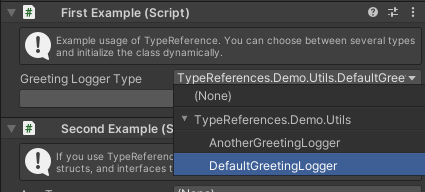A plugin that allows you to choose types from a drop-down menu in the inspector.
This is a fork of the currently inactive project by Rotorz: ClassTypeReference for Unity
❗ Before installing the package, please disable the Assembly Version Validation option in Player Settings.
Once you have the OpenUPM cli, run the following command:
openupm install com.solidalloy.type-references
Or if you don't have it, add the scoped registry to manifest.json with the desired dependency semantic version:
"scopedRegistries": [
{
"name": "package.openupm.com",
"url": "https://package.openupm.com",
"scopes": [
"com.solidalloy",
"com.openupm",
"org.nuget"
]
}
],
"dependencies": {
"com.solidalloy.type-references": "2.15.1"
},
Project supports Unity Package Manager. To install the project as a Git package do the following:
- In Unity, open Project Settings -> Package Manager.
- Add a new scoped registry with the following details:
- Name: package.openupm.com
- URL: https://package.openupm.com
- Scope(s):
- com.openupm
- com.solidalloy
- org.nuget
- Hit Apply.
- Go to Window -> Package Manager.
- Press the + button, Add package from git URL.
- Enter com.solidalloy.type-references, press Add.
Types can be assigned via inspector simply by using TypeReference:
using TypeReferences;
public class ExampleBehaviour: MonoBehaviour
{
[SerializeField] private TypeReference greetingLoggerType;
}
Usually, you would want to choose between two or three classes that extend a common parent class or implement certain interface. Use [Inherits] attribute for such cases:
using TypeReferences;
public class ExampleBehaviour: MonoBehaviour
{
[Inherits(typeof(IGreetingLogger))]
public TypeReference greetingLoggerType;
[Inherits(typeof(MonoBehaviour))]
public TypeReference onlyMonoBehaviours;
}
TypeReference can be used in place of System.Type most of the time:
TypeReference greetingLoggerType = typeof(DefaultGreetingLogger);
var logger = (IGreetingLogger) System.Activator.CreateInstance(greetingLoggerType);
logger.LogGreeting();But if you need to refer to the System.Type object directly, use the Type property:
bool isLoggerAbstract = greetingLoggerType.Type.IsAbstract;Tip Instead of the mouse, you can use arrow keys to navigate the hierarchy of types in the dropdown menu and press Enter to choose a type!
If you need to customize the look of the drop-down menu or change what types are included in the list, use the [TypeOptions] attribute.
Presentation of drop-down list can be customized with the Grouping enum:
-
Grouping.None - No grouping, just show type names in a list; for instance, "Some.Nested.Namespace.SpecialClass".
-
Grouping.ByNamespace - Group classes by namespace and show foldout menus for nested namespaces; for instance, "Some > Nested > Namespace > SpecialClass".
-
Grouping.ByNamespaceFlat (default) - Group classes by namespace; for instance, "Some.Nested.Namespace > SpecialClass".
-
Grouping.ByAddComponentMenu - Group classes in the same way as Unity does for its component menu. This grouping method must only be used for
MonoBehaviourtypes.
For instance,
[TypeOptions(Grouping = Grouping.ByAddComponentMenu)]
public TypeReference greetingLoggerType;
There are situations when you need to include a few types in the drop-down menu or exclude some of the listed types. Use IncludeTypes and ExcludeTypes for this:
[Inherits(typeof(IGreetingLogger), IncludeTypes = new[] { MonoBehaviour })]
public TypeReference greetingLoggerType;
[TypeOptions(ExcludeTypes = new[] { DebugModeClass, TestClass })]
public TypeReference productionType;
You can hide the (None) element so that no one can choose it from the dropdown.
[TypeOptions(ShowNoneElement = false)]
public TypeReference greetingLogger;Note that the type can still be null by default or if set through code.
By default, only the types the class can reference directly are included in the drop-down list.
public class ExampleBehaviour
{
// If this gives an error because it cannot find CustomPlugin type
public CustomPlugin plugin;
// Then CustomPlugin will not be in the drop-down.
public TypeReference pluginType;
}You can use the IncludeAdditionalAssemblies parameter to add all types of a particular assembly to the dropdown:
[Inherits(typeof(IAttribute), IncludeAdditionalAssemblies = new[] { "Assembly-CSharp" })]
public TypeReference attribute;Or you can use the ShowAllTypes parameter to show all types defined in the project. But beware that it can create a large list with a lot of types you'll never need.
[TypeOptions(ShowAllTypes = true)]
public TypeReference AnyType;
If you are not satisfied with the auto-adjusted height, you can set the custom one with the DropdownHeight option. Use it like this:
[Inherits(typeof(IGreetingLogger), DropdownHeight = 300)]
public TypeReference greetingLoggerType;
By default, folders are closed. If you want them all to be expanded when you open the dropdown, use ExpandAllFolders = true:
[TypeOptions(ExpandAllFolders = true)]
public TypeReference allTypes;
You can make the field show just the type name without its namespace. For example, in this case, the field will show DefaultGreetingLogger instead of TypeReferences.Demo.Utils.DefaultGreetingLogger:
[Inherits(typeof(IGreetingLogger), ShortName = true)] public TypeReference GreetingLoggerType;
The SerializableOnly option allows you to show only the classes that can be serialized by Unity. It is useful when creating custom generic classes using the types selected from the dropdown. It is a new feature in Unity 2020.
[SerializeField, TypeOptions(SerializableOnly = true)]
private TypeReference serializableTypes;
AllowInternal option makes internal types appear in the drop-down. By default, only public ones are shown.
This attribute allows you to choose only from the classes that implement a certain interface or extend a class. It has all the arguments TypeOptions provides.
[Inherits(typeof(IGreetingLogger))]
public TypeReference greetingLoggerType;
[Inherits(typeof(MonoBehaviour))]
public TypeReference onlyMonoBehaviours;
// All the TypeOptions arguments are available with Inherits too.
[Inherits(typeof(IGreetingLogger), ExcludeNone = true)]
public TypeReference greetingLoggerType;
If you need to have the base type in the drop-down menu too, use IncludeBaseType
[Inherits(typeof(MonoBehaviour), IncludeBaseType = true)]
public TypeReference onlyMonoBehaviours;
By default, abstract types (abstract classes and interfaces) are not included in the drop-down list. However, you can allow them:
[Inherits(typeof(IGreetingLogger), AllowAbstract = true)]
public TypeReference greetingLoggerType;
Some options are located in Project Settings.
By default, the field shows built-in types by their keyword name instead of the full name (e.g. int instead of System.Int32). You can change this by setting the Use built-in names option to false.
The searchbar appears when you have more than 10 types in the dropdown list by default. You can change this behaviour with the Searchbar minimum items count option.
Show all types - search for types in all assemblies located in the project, instead of in assemblies referenced by the type's assembly. It's disabled by default, and can be enabled per field with the [TypeOptions(ShowAllTypes = true)] attribute. But if you need this feature in all type references, feel free to enable it here.
This project is licensed under the MIT license (see LICENSE). To be in the best position to enforce these licenses the copyright status of this project needs to be as simple as possible. To achieve this the following terms and conditions must be met:
-
All contributed content (including but not limited to source code, text, image, videos, bug reports, suggestions, ideas, etc.) must be the contributors own work.
-
The contributor disclaims all copyright and accepts that their contributed content will be released to the public domain.
-
The act of submitting a contribution indicates that the contributor agrees with this agreement. This includes (but is not limited to) pull requests, issues, tickets, e-mails, newsgroups, blogs, forums, etc.