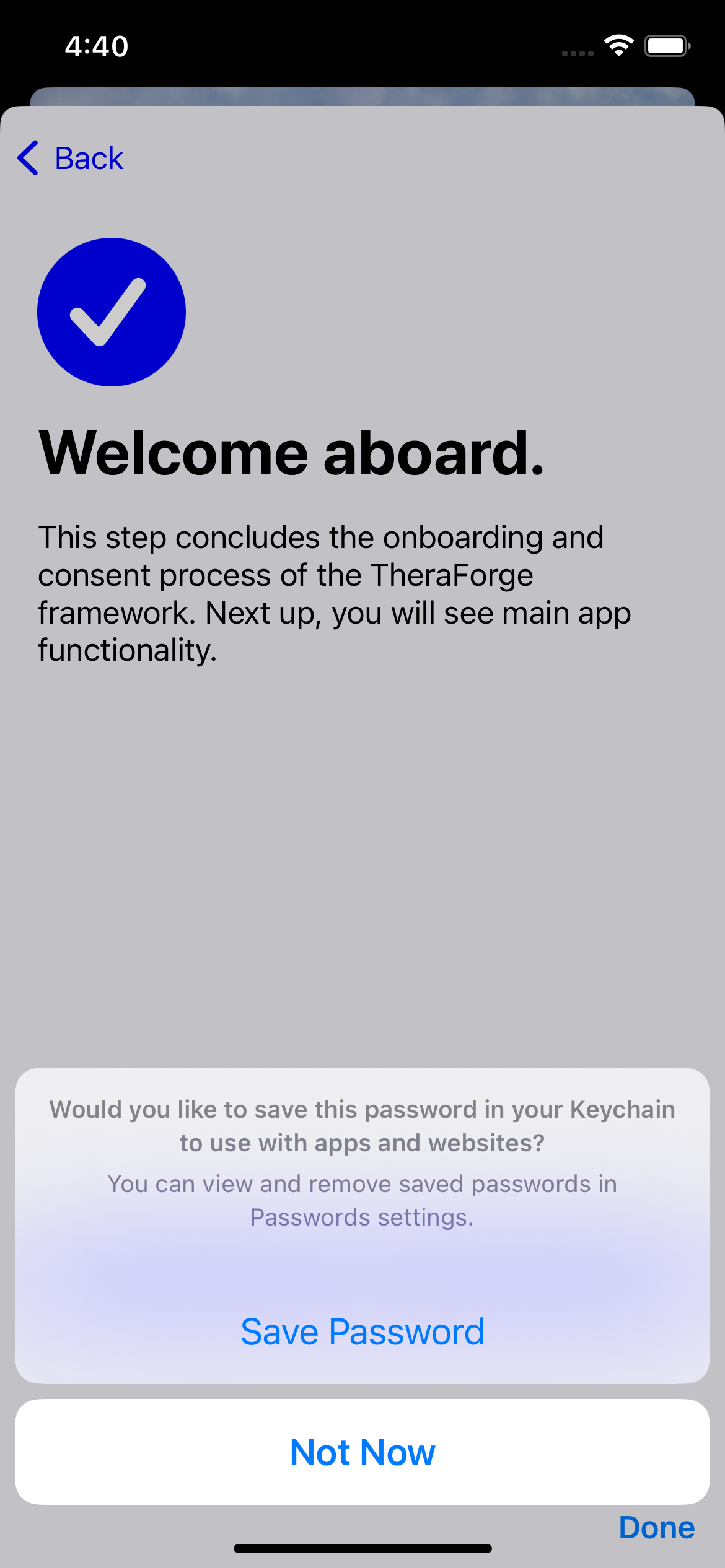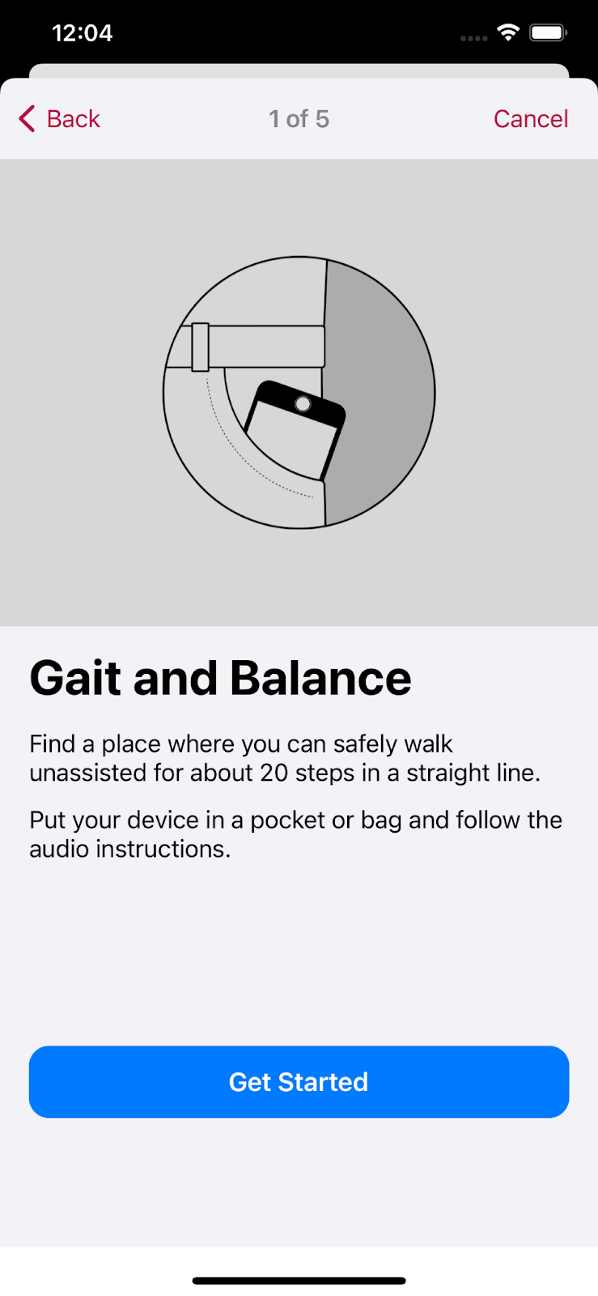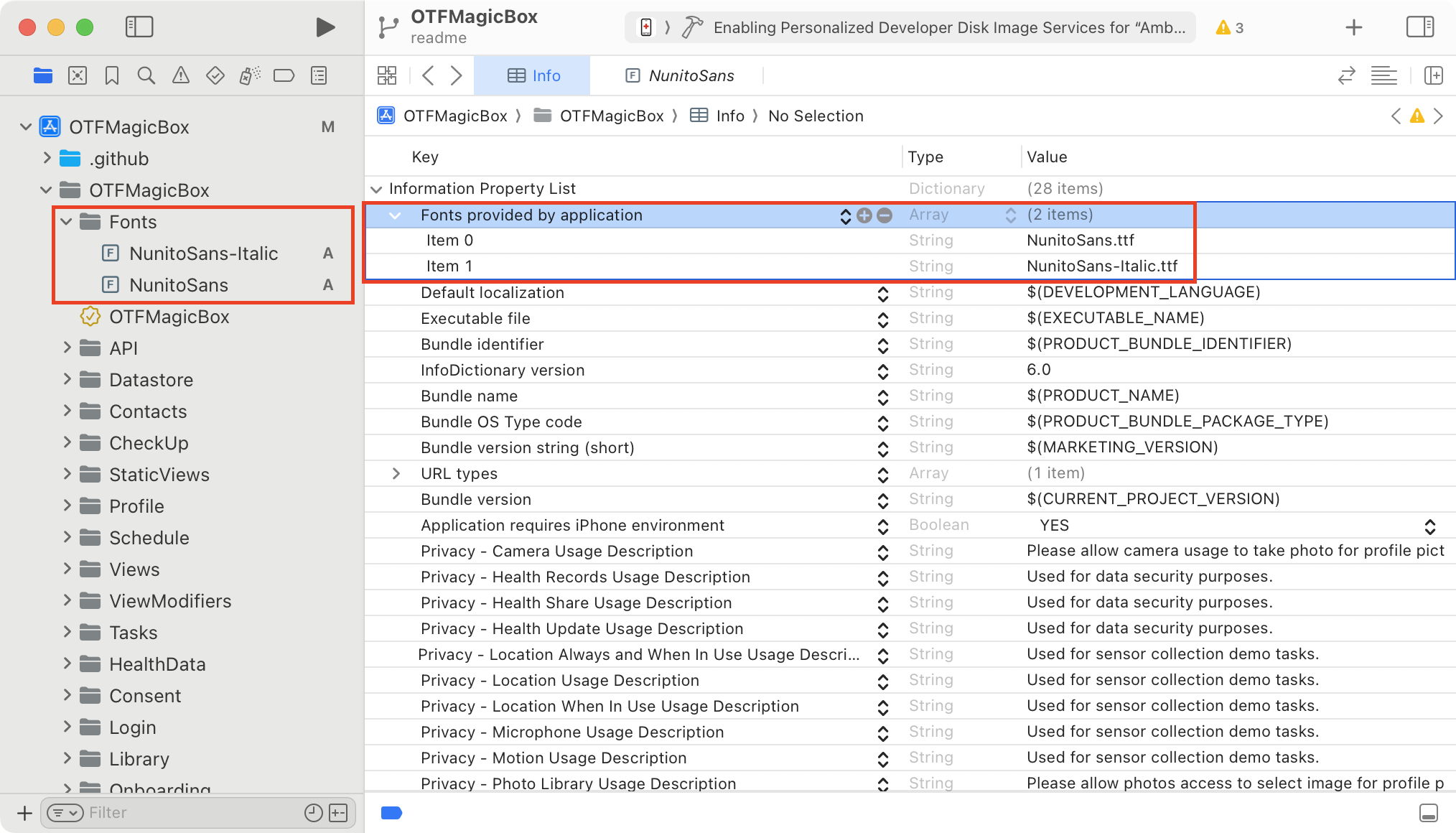The Open TheraForge (OTF) MagicBox app is a template for creating digital health solutions that help people better manage their health.
This sample application leverages TheraForge frameworks such as OTFTemplateBox to implement a no-code solution that can be customized without requiring any code changes.
For more details on the features of the SDK and on the TheraForge Cloud setup process (e.g., to obtain an API key), refer to the OTFToolBox Readme file.
Release 1.0.4-beta
- New Styling Structure
- Thanks to the new OTFStyle structure, the app can now adopt a user-selected theme in the
AppSysParameter.ymlfile, which is applied equally to custom components inside the app, CareKitUI components and OTFDesignSystem components. - Added a new OTFStyle environment object and modifier, allowing developers to apply the selected custom style to all the components of the app, whether they are from the TheraForge design system or from CareKit; developers can even apply them to custom views they may want to create.
- Removed the appTheme property from AppSysParameter and replaced it with styles, an array of styles that developers can use to apply to the app or to add their own custom styles that they can create.
- Removed the color properties from the DesignConfig model, as the colors are now fetched from appStyle.
- Thanks to the new OTFStyle structure, the app can now adopt a user-selected theme in the
- Updated OTFToolBox
- Updated OTFToolbox version to 1.0.4-beta, which corresponds to an updated version of OTFToolBox that includes the new OTFDesignSystem framework.
- Bug Fixes
- Fixed a bug on the ScheduleViewController in which the background would not reach the bottom area of the screen outside the safe area.
- Fixed an issue in which, when scrolling a list on the ScheduleViewController list, the contents of the list would go over the navigation bar. This has been fixed by applying an opaque white background to the navigation bar.
- WatchOS support
- Improved watchOS support.
- Watch Synchronisation
- This release synchronizes daily tasks between iOS and watchOS and updates their outcomes in both local stores as well as in the cloud.
Release 1.0.3-beta
- End-to-End File Encrption (TheraForge CryptoBox) Added end-to-end encrption feature which prevents third parties from accessing data while it's being transferred from one user to another
- Biometric authentications The app supports biometric authentication which provides secure and user-friendly way to authenticate users
- Password-less login, use auto-fill sign in With just a few taps, users can create and save new passwords or log in to an existing account
- Manage documents MagicBox allows you to upload, donwload, re-name and delete different docuements. User's profile picture and consent form are saved as documents.
- Improved theme customization using yml file
- Font
- Font size
- Font weight
- Background color
- Foreground color
- Apple Watch Demo App
- Added a companion WatchOS app for MagicBox
- Allow users to check and manage tasks for the current day from their Apple Watch
- Enhanced styling of the Profile screen
- New network indicator
- Implemented a networking indicator to provide a visual representation of the connection status to TheraForge CloudBox servers
- New Consent documents layout section in Profile screen
- Accessibility Enhancements
- Enhanced VoiceOver support for the Bold Text and Invert Colors system options for enhanced accessibility
- Added support for Bold Text and Invert Colors for enhanced accessibility options
- Design and Assets
- Incorporated new assets, including more than 360 images and dozens of additional icons/SF Symbols, ready to be used inside the iOS app
- Compatibility Updates
- Increased the iOS target version to iOS 14.5 for broader device compatibility and feature support
Release 1.0.2-beta
- Made the application more configurable by adding color, font, font weight, background color in the yaml file.
- Added app localization capabilities in the yaml file.
- Consolidated multiple yaml files into two.
- Added support for user account deletion to make the app more GDPR compliant.
- Added CI/CD workflow to automate testing and deployment in TestFlight using GitHub Actions. Updated documentation with the required configuration steps.
- Various fixes and improvements.
Release 1.0.1-beta
Removed warnings, improved profile section, added UI samples and made various other improvementsRelease 1.0.0-beta
First beta release of the template app- Overview
- Features
- Installation
- Usage
- Registration on Apple Developer Portal
- Register a new API key
- Xcode Setup
- CI/CD Setup
- License
MagicBox app’s source code represents an example of how to use the frameworks in the TheraForge SDK. It will constantly evolve to incorporate and showcase new features of the SDK.
You can use MagicBox as a reference, or you can fork it and make it the starting point for your own app. This open template can help you to create your own digital health application prototype in just a few minutes, without investing a lot of time and money, and even with limited knowledge of coding.
These are its primary characteristics:
- No-code configuration and setup for accelerated development.
- Informed consent process and survey generation using Apple's ResearchKit framework.
- Care plan management using Apple's Carekit framework.
- Monitoring of health data with Apple's HealthKit framework.
- Automatic data synchronization across the Cloud (a la Dropbox) using the OTFToolBox SDK.
- Support for various popular technologies out of the box: user authentication (Sign in with Apple in addition to standard login) with OAuth2, HIPAA- abd GDPR-compliant traffic encryption at rest and in transit (uses TLS 1.3 crypto), app notifications using HTTP 2 Server-Sent Events (SSE), etc.
- SF Symbols 1.1 support (available on iOS/iPadOS 13 and watchOS 6, and later releases).
- CI/CD support via GitHub Actions.
MagicBox includes the following customizable features:
When a user launches an app for the first time, the onboarding process presents the app’s goals and provides instructions that highlight key benefits and features.
The informed consent is the process of a user granting authorization to an application to access specific resources on their behalf (for exammple, health sensors) and/or to perform certain actions (for example, as part of a medical study). Users will be asked for consent to allow access to their personal data.
The consent form contains the description of the items included in the application that require explicit user consent. The user can agree to the clauses by signing the form.
In MagicBox user can now see their consent form in their profile screen by clicking on the Consent documents section.
The app includes screens to get a user to sign up to use a medical intervention, telemedicine account or research project. The registration page of the application asks for basic user details such as email, password, first name, last name, date of birth and gender, etc. For example, date of birth can be used for a minimum age eligibility check to limit the use of the app.
MagicBox supports different login strategies: regular login using registration details, Sign in with Apple and Sign in with Google.
User login credentials are securely stored in the device’s keychain.
Addition, add GIDClientID into info.plist file to enable Google login.
The App support Biometric authentication. A secure and user-friendly way to authenticate users in iOS applications with the introduction of Face ID and Touch ID.
User can authenticate by using their Face ID or Touch ID.
MagicBox includes AutoFill feature. With just a few taps, users can create and save new passwords or log in to an existing account. Users don’t need to enter their password, the system handles everything. It also encourages user to select strong passwords hence making user account more secure.
In order to protect access, the app can optionally require a four- or six-digit user-selected passcode.
There are a number of pre-defined task types that you can include in your project: for example, a two finger tap test, the 6 minute walk test, a special memory test and a short walk test to measure gait and balance. These tasks include the instructions for the steps to perform to complete them.
A survey is a sequence of questions that you use to collect data from the users. Each step addresses a specific question in the survey, such as “What medications are you taking?” or “How many hours did you sleep last night?”. You can collect results for the individual steps or for the task as a whole.
Contacts are cards that contain doctor and family member details, such as address, phone number, messaging number, email address, etc.
MagicBox includes end-to-end encryption on document sending and receiving by the user. It provides secure storage and additional security for communication that prevents third parties from accessing confidential data.
Encrypted files can only be decrypted by the intended receiver(s).
In the profile section, the user can manage his current session, edit their profile, contact support and withdraw from a study.
There's also a network indicator on top of the user's profile picture, indicating whether the user currently has a connection to the TheraForge CloudBox servers and it even indicates if it's connected via cellular or though a wi-fi hotspot.
MagicBox can be connected to the TheraForge Cloud service to implement offline-fist cloud synchronization.
For example, below we show the app's user profile on multiple devices before the date of birth is changed:
When the date of birth is changed to Dec 11, 2006 on the second device from the left:
And after the date of birth is automatically synchronized securely across the cloud to all devices:
For patient adherence tracking, a patient's glucose level is checked and recorded, then it’s automatically synchronized to multiple devices:
Glucose level check completed on the second device from the left:
Outcome is automatically synchronized securely across the cloud to all devices:
MagicBox app is designed to be compatible with the iOS accessibility features, ensuring that users with disabilities can access and use the app effectively. The app incorporates various accessibility features provided by iOS:
- Voice Over
- Voice Control
- Bold Text
- Dynamic Type
- High Contrast
- Color Invert
- Differentiate Without Color
 |
 |
|
|---|---|---|
| Voice Over | Voice Control | Bold Text |
The MagicBox Apple Watch App is designed as a companion app for the iPhone MagicBox application. This app is intended for users to quickly glance through their tasks and activities for the day conveniently on their Apple Watch.
To get started with the MagicBox Watch App, follow these steps:
- Ensure you have the MagicBox app installed on your iPhone.
- Pair your Apple Watch with your device, if you haven't already.
- Run the
OTFMagicBox Watch Apptarget on your Apple Watch
The app leverages OTFCareKit to fetch and display a list of tasks for the current day on the Watch, on a glanceable and easy-to-use interface.
The Apple Watch app also supports Accessibility features, such as VoiceOver, Bold and Dynamic Text, ensuring that all users, regardless of their abilities, can use our app comfortably.
- Synchronizes daily tasks from iOS to watchOS and updates their outcomes in both stores.
// .mobile: synchronise watchOS store from IOS app
// .watchOS: fetch IOS app store from watchOS
// .watchAppUpdate: notify other device about data update
CloudantSyncManager.shared.cloudantStore?.synchronize(target: .mobile, completion: { error in
if let error = error {
print(error)
} else {
OTFLog("Synced successfully!")
}
})MagicBox includes a variety of assets, such as illustrations, icons, and glyphs, that are available for customization within the app. You can preview all the available assets on our asset gallery.
You can also check the available assets locally on your machine by opening your Terminal in the project directory and running the following command:
./openImagesPreview.sh
To use any of these assets in your project, simply follow these steps:
- Locate the Images resouce in Xcode's sidebar as shown in the figure below
- Choose an image that you want to use in your application
- Control-click on it and select
Show in Finder - From the Finder select the imageset folder corresponding to the desired image
- Select the
Assetsresource of OTFMagicBox in Xcode and drag the imageset folder from the Finder to Xcode. That will install the imageset in MagicBox and you can now start using it.
To review any of the optional assets to select and use them in the code, follow these steps:
- Hover your mouse pointer over the desired image in the aforementioned gallery (or in the Assets resource) to reveal its name
Image("doctor4")Any installed assets can also be used in the YAML customization files. For exameple, if we want to use this image on a custom section in the onboarding section of the app:
summary: "This is custom section."
content: "Custom consent section. Lorem ipsum dolor sit amet, consectetuer adipiscing elit. Aenean commodo ligula eget dolor. Aenean massa. Cum sociis natoque penatibus et magnis dis parturient montes, nascetur ridiculus mus. Donec quam felis, ultricies nec, pellentesque eu, pretium quis, sem."
title: "Custom consent section"
image: "doctor4"MagicBox also includes preinstalled icon packs from SF Feathers and Icons8, providing you with even more design options to enhance your app. Similar to other graphical assets, you can utilize these packs by identifying the image name and employing it within an Image component or a YAML configuration file:
// Slack icon from SF Feather
Image("slack")
// Instagram icon from Icons8
Image("instagram")# Slack icon from SF Feather
image: "slack"
# Instagram icon from Icons8
image: "instagram"The MagicBox app installation process requires the installation of the ToolBox SDK and so it is similar to the process described in the OTFToolBox Readme file.
- macOS Catalina 10.15.4 (Intel) or macOS 11 Big Sur (Apple Silicon)
- Xcode 13.0 or later
- CocoaPods
- iOS 14.5 or later
In order to develop iOS apps, make sure to download Xcode, Apple's Integrated Development Environment (IDE), from the Mac App Store.
If you haven't done it yet, follow this Xcode article to install and configure it.
(Note that in case of Xcode 13.2 Apple recommends to download it directly from the Apple Developer web site. Some developers consider this installation method preferable for all versions of Xcode, that is, it’s considered a best practice. However, in this case you also need to install the Command Line Tools for Xcode, which are a separate download.)
After installing the Xcode app, you will also need to install the CocoaPods dependency manager for Swift and Objective-C Cocoa projects.
If you are new to CocoaPods you can refer to the CocoaPods Guides to learn more about it.
CocoaPods is built with the Ruby language and can be installed with the default version of Ruby available with macOS.
However, before installing CocoaPods, we recommend that you also install the Homebrew package manager. Refer to our Homebrew Installation page for prerequisites and caveats.
To do that, open the Terminal application (you can type ⌘+spacebar to bring up the macOS Spotlight search, enter Terminal in it, and then press Return).
Then type the following command in Terminal:
/bin/bash -c "$(curl -fsSL https://raw.githubusercontent.com/Homebrew/install/HEAD/install.sh)"
as explained in the Homebrew main page. (If you get an error, check out our Homebrew Installation page.)
Wait for the installation to end.
OTFToolBox by default includes Apple's ResearchKit framework. Building it requires the installation of the git-lfs tool like so:
brew install git-lfs
Finally, to install Cocoapods in Terminal enter:
sudo gem install cocoapods
as shown below:
Refer to our Cocoapods Installation page for prerequisites, caveats and troubleshooting suggestions.
After successful installation of git-lfs and Cocoapods, you can install the MagicBox app.
You need to create a project directory in your user directory.
For example, in Terminal go to your personal directory by typing this command:
cd ~
In the Finder that corresponds to your home directory (the one with the home icon and your username).
The canonical way to store software development projects is by creating a ~/Developer sub-directory. The Finder has a special "hammer" icon just for this sub-directory (that you can also add to the sidebar):
So go ahead and create a “Developer” directory (if you haven’t done it already) in the Finder or in Terminal like so:
mkdir ~/Developer
This directory will be used to add projects to it.
In the Terminal application change your directory to the Developer folder:
cd ~/Developer
Next, copy the URL of MagicBox's repository in GitHub to clone it. Remember to select HTTPS from the options (as highlighted in red in the image) and copy the repository URL (by clicking on the double square icon highlighted in red):
This is the URL that you should get from GitHub:
https://github.com/TheraForge/OTFMagicBox.git
Then go back to the Terminal app in the Developer directory and enter git clone followed by the repository URL you just copied in the previous step:
git clone https://github.com/TheraForge/OTFMagicBox.git
Then change the directory to the newly-created OTFMagicBox subdirectory:
cd OTFMagicBox
Run the ls command in Terminal to see the files in the directory cloned from the GitHub repository.
Note the file called Podfile in the list.
Run the pod install command to install the SDK and its dependencies. After you run this command, you should see something similar to what is shown in the image below:
Now list the files again using ls command in Terminal. This time you'll see two extra files in the list as highlighted in the image:
OTFMagicBox.xcworkspace is the Xcode workspace file you should use from now onwards.
To open this workspace file in Xcode, you may either double click it in the Finder or open it using the open OTFMagicBox.xcworkspace command in Terminal:
You can also launch Xcode first and open this file from the startup screen:
When this project opens in Xcode you should see something like this:
Type Cmd + B or click on the Product -> Build menu item to build the project.
You may want to select a specific iPhone model from the dropdown menu before building.
Make sure that it's compiling without any errors.
Then you are ready to rock!
If you now wish to customize the app, refer to the sections below for detailed information.
After installing the pods and trying to run the application, the following error may sometimes occur:
error: Entitlements file "OTFMagicBox.entitlements" was modified during the build, which is not supported. You can disable this error by setting 'CODE_SIGN_ALLOW_ENTITLEMENTS_MODIFICATION' to 'YES', however this may cause the built product's code signature or provisioning profile to contain incorrect entitlements. (in target 'OTFMagicBox' from project 'OTFMagicBox')
The recommended solution to this problem is to click the following menu item in Xcode:
Product > Clean Build Folder
For general troubleshooting tips to solve potential unexpected errors or crashes in Xcode, refer to this useful article:
After following the above installation steps, go to the AppSysParameters.yml file in the root folder of your project.
This yaml file contains the list of customizable parameters of your health application.
You don’t need to be a developer to edit this file and customize the application, just use a common editor (e.g., TextEdit or Xcode) and follow the simple instructions present in the AppSysParameters.yml file.
By editing this yaml file you can customize the health application according to your requirements, for example you can modify the app styling and flow.
Review the complete yaml file to learn about the available settings (also called key-value pairs) and edit the values of the keys according to your application's requirements, which will allow you to customize your digital health application in just a few minutes.
You can modify the app's name by following the instructions given below.
Go to the root of your project in Xcode (sidebar shown in the figure below).
Click on the Info.plist file. Xcode will show the contents of the Info.plist file as a list of settings (key-value pairs). Go to the row with the key named “Bundle name”. Click on the Value column of that row and change the value to your application name, as shown in the figure below.
Example: change $(PRODUCT_NAME) to “My Digital App”.
The appearance of the app is determined by a flexible styling system defined within the AppSysParameters.yml file. This system is based on CareKit’s custom styling.�
It allows you to personalize the app’s style (i.e., theme) according to your preferences, and you can easily switch between different predefined styles.
In the AppSysParameters.yml file, you'll discover a list of available styles, each representing a unique visual theme for your app. These styles are referred to as "styles," and they include preset configurations for colors, fonts, and other design elements.
-
Custom Style
- Name:
customStyle - Description: This style provides a clean and customizable look. Use it as a starting point to create your unique app style.
- Name:
-
Health App Style
- Name:
healthStyle - Description: This style provides colors and visuals based on Apple's Health app
- Name:
-
CareKit Style Style
- Name:
careKitStyle - Description: A default theme that matches the default CareKit look and feel. It is used as a fallback in case a specific style is not selected.
- Name:
The selectedStyle field determines the active style. You can switch between styles by updating this field with the desired style name.
# AppSysParameters.yml
# Select the active style
selectedStyle: "customStyle"To create a new style, add a new entry to the styles array with the desired properties. Provide a unique name for the style.
When picking colors for your custom style, refer to Apple's Human Interface Guidelines for valid UIKit color values. See:
- Semantic UI colors: https://developer.apple.com/documentation/uikit/uicolor/ui_element_colors
- Adaptable system grey shades: https://developer.apple.com/documentation/uikit/uicolor/standard_colors#3281252
- Adaptable system colors: https://developer.apple.com/documentation/uikit/uicolor/standard_colors#3174530
- Fixed colors: https://developer.apple.com/documentation/uikit/uicolor/standard_colors#3174519
- Adaptable colors in Dark Mode: https://sarunw.com/posts/dark-color-cheat-sheet/#cheat-sheet
# AppSysParameters.yml
# Add a new style entry with a unique name
styles:
- name: "newCustomStyle"
# Background color of the app
backgroundColor: "customBackgroundColor"
# Text color used throughout the app
textColor: "customTextColor"
# Color of separators between UI elements
separatorColor: "customSeparatorColor"
# ... (add other properties)Update the style values to customize its appearance. For example, to update the text color in the "customStyle" theme to green:
# AppSysParameters.yml
# Locate the desired style in the styles array
styles:
- name: "customStyle"
# Update the text color property to "systemGreen"
textColor: "systemGreen"
# ... (other properties)Updating the style values in the selected style section of the YAML file will dynamically reflect on the layout and appearance of various components within the app, including CareKit components, ensuring a consistent and unified visual experience throughout the application.
For example, if we set the buttonTextColor property to systemRed, we'll see that the tint and button colors of the app is set to a Red color:
# AppSysParameters.yml
# Locate the selected style in the YAML file
selectedStyle: "customStyle"
# Update properties within the selected style to customize the appearance
customStyle:
# ...
# Set the text color for buttons to "systemRed"
buttonTextColor: "systemRed"
# ... |
 |
 |
 |
|---|
When creating custom views, you can seamlessly integrate the colors of the current app style by fetching them from the .otfdsStyle environment variable.
For example, if we have the following colors on customStyle
# AppSysParameters.yml
# Locate the selected style in the YAML file
selectedStyle: "customStyle"
# Set specific colors within the selected style to be fetched in views
customStyle:
# Set the text color to "systemGreen"
textColor: "systemGreen"
# Set the button text color to "systemGreen"
buttonTextColor: "systemGreen"
# ... (add other properties)çAnd read them through a View with the .otfdsStyle environment variable:
struct ContentView: View {
@Environment(\.otfdsStyle) var style: OTFDesignStyler?
var body: some View {
VStack(spacing: 16) {
Text("Secure your account")
.font(.title)
.foregroundColor(style?.color.label)
Text("Setup two-factor authentication to protect your account and your data")
.foregroundColor(style?.color.secondaryLabel)
Button("Continue") {
// ...
}
.buttonStyle(.otfPrimary)
.foregroundColor(style?.color.primaryButton)
}
}
}The following view would be generated:
Note that attempting to access the current style through the Environment property is not possible outside of a View. To read the style values outside of a View, you can use the appStyle property of YmlReader:
class SecureAccountViewModel {
var appStyle = YmlReader().appStyle
// ...
}In case the style under selectedStyle is omitted or fails to be read, the app will gracefully default to a predefined style called careKitStyle.
You can customize the fonts used in your application, including support for the Bold Text accessibility feature.
Preinstalled Apple Fonts
Choose from a variety of preinstalled fonts that come with iOS, such as:
- Helvetica Neue: A widely used sans-serif font.
- Arial: A popular sans-serif font.
- Times New Roman: A classic serif font.
# AppSysParameters.yml
designConfig:
# ...
# Fonts
- name: "largeTitleFontSize"
textValue: "20"
- name: "titleFontName"
textValue: "Arial" # Replace with the desired preinstalled font name
- name: "titleFontSize"
textValue: "17"
# ...
In this example, we used the Kohinoor Telugu font |
Custom Fonts
If you want to use custom fonts in your application, follow these steps:
- Add the font files (usually in .ttf or .otf format) to your Xcode project.
- Ensure your custom font includes both regular and bold variants (e.g., "CustomFont-Regular" and "CustomFont-Bold"). If your custom font file includes bold variants in a single file, it will automatically adapt to the user's Bold Text accessibility setting.
- Open your application's Info.plist file and add a new key called "Fonts provided by application." Add an item for each custom font file.
- Specify the font name in the YAML configuration file:
# AppSysParameters.yml
designConfig:
# ...
# Fonts
- name: "largeTitleFontSize"
textValue: "20"
- name: "titleFontName"
textValue: "Nurito Sans" # Replace with the name of your custom font
- name: "titleFontSize"
textValue: "17"
# ...
For a more detailed guide on working with custom fonts in iOS, refer to Apple's documentation on Using Custom Fonts.
Update the API key field to access the TheraForge Secure Cloud service for synchronization and communication with the web dashboards:
# AppSysParameters.yml
DataModel:
# ...
apiKey: "<set_your_api_key_here>"To customize the onboarding process, go to the onboarding section in the ModuleAppSysParameter.yml file and add as many onboarding pages as you need. You can add the image types of your choice such as Emoji, SF Symbols and assets. In the description you can write the text explaining each particular onboarding page:
# ModuleAppSysParameter.yml
onboarding:
- image: "Splash Image"
icon: "stethoscope"
title: "Welcome to MagicBox"
color: "Black"
description: "Your health care app"
- image: "Splash Image"
icon: "speedometer"
title: "This is another custom onboarding step"
color: "Black"
description: "MagicBox allows you to customize the onboarding experience with custom steps"To customize the Consent process of your application go to the Consent section in the ModuleAppSysParameter.yml file and add/modify the required sections. Follow the instructions given in the yaml file to add the correct type of consent sections:
# ModuleAppSysParameter.yml
## Custom Consent Section, if you want to display this in your application then assign true value otherwise false for the "show" key.
- show: "true"
summary: "This is custom section."
content: "Describe here what the user is consenting to in this step of the onboarding"Go to the Registration section in the ModuleAppSysParameter.yml file and change the settings for Date Of Birth and Gender to true if you want to display those fields in your Registration form, otherwise set them to false:
# ModuleAppSysParameter.yml
registration:
showDateOfBirth: "true"
showGender: "true"Go to the Login section in the ModuleAppSysParameter.yml file and customize the title and the description.
If you want to use the Sign up With Google feature, then change the showGoogleSignin key to true. Then click on the Info.plist file. Xcode will show the contents of the Info.plist file as a list of settings (key-value pairs). Go to the row with the key named “GIDClientID” Click on the Value column of that row and change the value to your application which you get from the google developer portal. Find the "CFBundleURLSchemes" key in Info.plist file and add the URLSchemes in value you can also get this value from google developer portal. Also add the URLSchemes in URL Types as shown in the figure below.
If you want to use the Sign up With Apple feature, then change the corresponding setting to true:
# ModuleAppSysParameter.yml
showAppleSignin: "true"
showGoogleSignin: "false"
googleClientID: "add_your_client_id_here"Go to the Passcode section in the ModuleAppSysParameter.yml file and change the settings of passcode text and passcode type to either 4 or 6 digits:
# ModuleAppSysParameter.yml
passcode:
enable: "false"
passcodeOnReturnText: "Welcome back!"
passcodeText: "Now you will create a passcode to identify yourself to the app and protect access to information you have entered."
# Property passcodeType value can be either "4" or "6" only, which describes the number of digits for the passcode.
passcodeType: "4"If your application requires support for tasks (for example, for a care plan) and contacts, then enable the useCareKit key, which allows you to display the contacts and list the tasks of the patients:
# AppSysParameters.yml
useCareKit: "true"The Framework OTFCareKitStore contains the property userInfo in OCKPatient.swift class, When you launch the OTFMagicBox application you will get a user object of type OCKPatient throught which you will able to access the userInfo object and its properties stored in OTFCareKitStore.
You can you userInfo object to store your own properties on user level, as an example if you want to store the information of selected theme of application you need to create the struct including the property you want to store, assign the data to the property of your sturct. As userInfo is a dictunary of type [String: String] thats why you need to create a string from for stuct, To create string encode your model using JSONEncoder that will return data, then decode this data to string using UTF8 after that create a key in userInfo and assign that your newely created string to key.
Then by using shared instance of CareKitManager call the method updatePatient as and assign the
updated OCKPatient object to updatePatient method as shown in the example below.
struct yourStruct {
let isDarkMode: Bool
}
if let data = try? encoder.encode(your-struct) {
let stingData = String(decoding: data, as: UTF8.self)
user?.userInfo?["Your-Key"] = stingData
CareKitManager.shared.cloudantStore?.updatePatient(user!)
}
If you need to run an application on a physical device (like your personal iPhone) and/or if you need to use TestFlight, then you need to register on the Apple Developer Portal.
Register your project in your Apple developer account by following these steps.
- You can register a new API key using this dashboard.
- You need to add valid details into the given form. After a successful submission, you will be presented with a popup window that will show your registerd API key.
- Make sure to copy that API key and keep it in safe place.
- Once you have registered your API key, our support team will contact you for further asssistance.
- A dashboard (called AdminBox) is used to help clients to access and modify their API keys
- AdminBox can be accessed using the Portal.
- Once a client is logged in to the dashboard (as admin), he/she will be able to see all API key details based upon their role.
- Here are the screenshots for better understanding.
Register API key component: When API key is registered: Showing all API key details to admins:
Set up the Xcode application with your Apple developer account information as described here.
Whenever we start building a new application, this question always comes in our mind, which architecture pattern to choose for our new project. The most used architectural pattern in iOS is MVC. Most of the developers used the MVC pattern for their projects. Small projects work well with MVC, but when your project size starts increases, it starts making your source code messy.
I always found the architecture pattern is good to use, but we should not strictly follow an architecture pattern in our project. Not every architecture pattern is good enough to give you everything, there are cons & pros of every architecture pattern. if we have a lot of modules in our project, we can decide the architecture pattern according to the module also. Some module suits well with MVVM, but maybe your new module will not work well with MVVM, so instead use another architecture pattern like MVP, VIPER. So we should not completely rely on a single architecture pattern, instead, we can check it according to the module also.
So, in OTFMagicBox we are using MVVM as it fullfils all our requirements. MVVM is the industry-recognized software architecture pattern that overcomes all drawbacks of MVP and MVC design patterns. MVVM suggests separating the data presentation logic(Views or UI) from the core business logic part of the application.
This layer is responsible for the abstraction of the data sources. Model and ViewModel work together to get and save the data.
The purpose of this layer is to inform the ViewModel about the user’s action. This layer observes the ViewModel and does not contain any kind of application logic.
It exposes those data streams which are relevant to the View. Moreover, it serves as a link between the Model and the View.
Some impotent role played by MVVM.
- ViewModel does not hold any kind of reference to the View.
- Many to-1 relationships exist between View and ViewModel.
- No triggering methods to update the View.
For better understanding of MVVM architecture view This Article
Recommended ways to implement MVVM design pattern in iOS projects:
- Using RxJava for DataBinding.
- Using combine framework for DataBinding.
The Combine framework provides a declarative Swift API for processing values over time. These values can represent many kinds of asynchronous events. Combine declares publishers to expose values that can change over time, and subscribers to receive those values from the publishers.
If you are using swiftUI than it is recommended to use combine framework.
Here are some link to understand and learn how to use combine framework.
The Official Documentation to understand the combine.
Also view This Article for basic understanding of combine framework.
Configure your project using a CI and CD pipeline via GitHub Actions as described here.
This project is made available under the terms of a modified BSD license. See the LICENSE file.