-
-
Notifications
You must be signed in to change notification settings - Fork 136
Surge
Bài viết dưới đây hướng dẫn cách chặn quảng cáo trong ứng dụng trên hệ điều hành iOS bằng Surge. Nếu thấy bài viết hữu ích, hãy ủng hộ dự án bằng cách <ở đây>. Cám ơn!
- Giới thiệu
- Chuẩn bị
- Thêm cấu hình vào Surge
- Bật VPN của Surge
- Cập nhật cấu hình
- Bật tính năng MiTM
- Tin cậy chứng chỉ
- Always On
- Báo lỗi
Tải ứng dụng: https://itunes.apple.com/app/surge-3/id1442620678?mt=8

Lưu ý:
- Đây là ứng dụng được tải về miễn phí, tuy nhiên trong ứng dụng có thể nâng cấp lên phiên bản
PROvới giá1.099.000 VNĐ. Thực tế ứng dụng này là tool để phân tích khi truy cập web, nhưng được tận dụng để trở thành công cụ chặn quảng cáo. - Sau mỗi lần khởi động, VPN sẽ không tự động bật do đó bạn phải vào ứng dụng nhấn
STARTđể bật trở lại. Bạn có thể thêm widget từ màn hình thông báo để bật nhanh hơn. - Kể từ phiên bản
4.0,Always Onsử dụng được khi bạn đã muaPRO.
Trước khi bắt đầu cài đặt, bạn cần phải thực hiện Opt-out để giới hạn quảng cáo trên thiết bị của bạn. Thực hiện theo bài viết hướng dẫn Opt-out này.
Lần đầu tiên bật ứng dụng, chọn Continue để tiếp tục
Nếu đã mua Pro khôi phục tại màn hình kế tiếp, nếu không có nhấn X để bỏ qua
Bước 1: Sau khi tải và mở ứng dụng, chọn Default.conf như hình
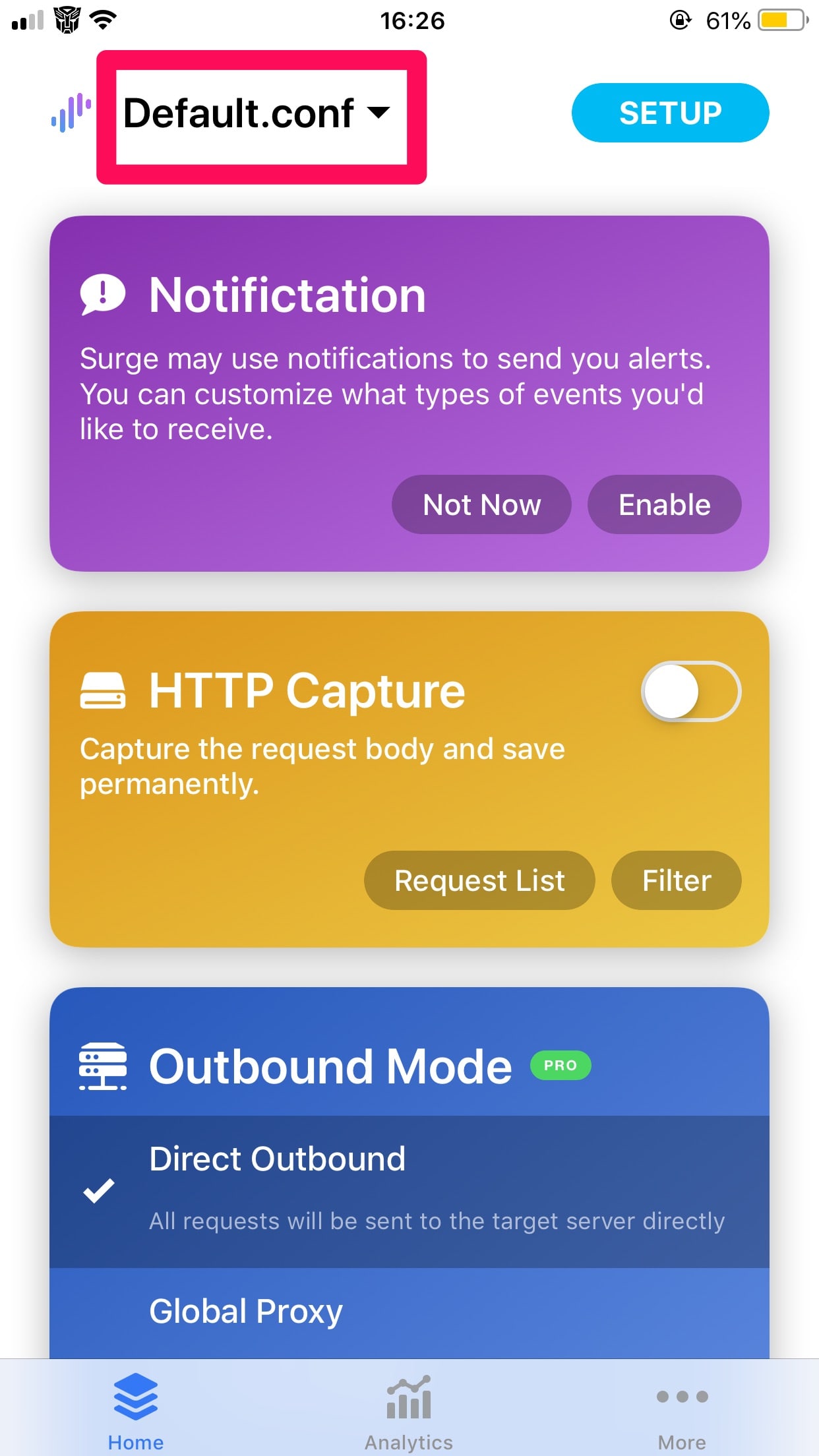
Bước 2: Tại mục IMPORT chọn dòng Download Profile form URL
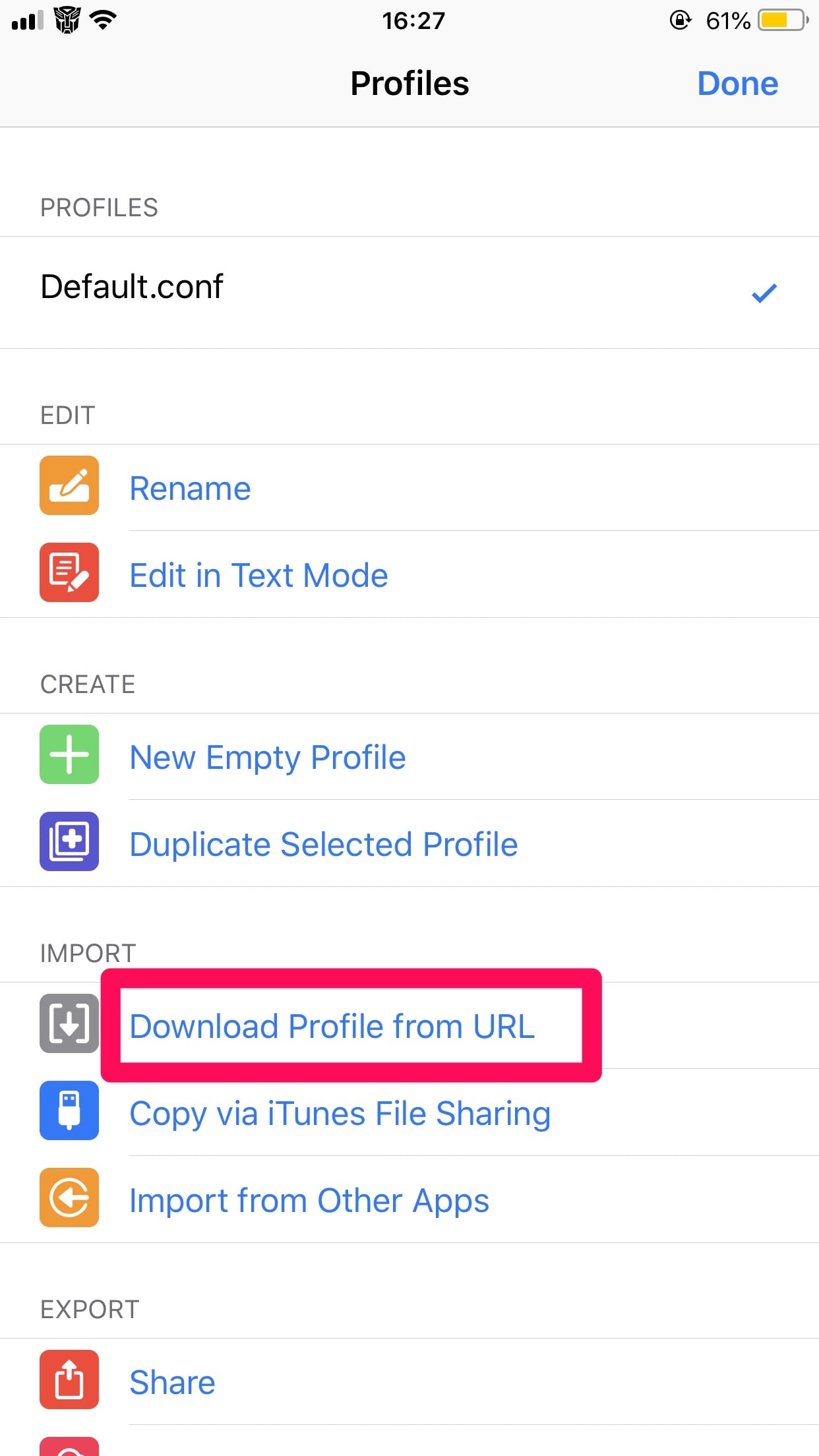
Bước 3: Xóa http:// (hoặc bất kỳ ký tự trong popup bật lên) sau đó dán đường dẫn cấu hình https://raw.githubusercontent.com/bigdargon/hostsVN/master/option/hostsVN-surge.conf vào popup Download Profile hiện lên, sau đó nhấn OK để ứng dụng tải tập tin cấu hình
Cấu hình dành cho bản Pro: https://raw.githubusercontent.com/bigdargon/hostsVN/master/option/hostsVN-surge-pro.conf
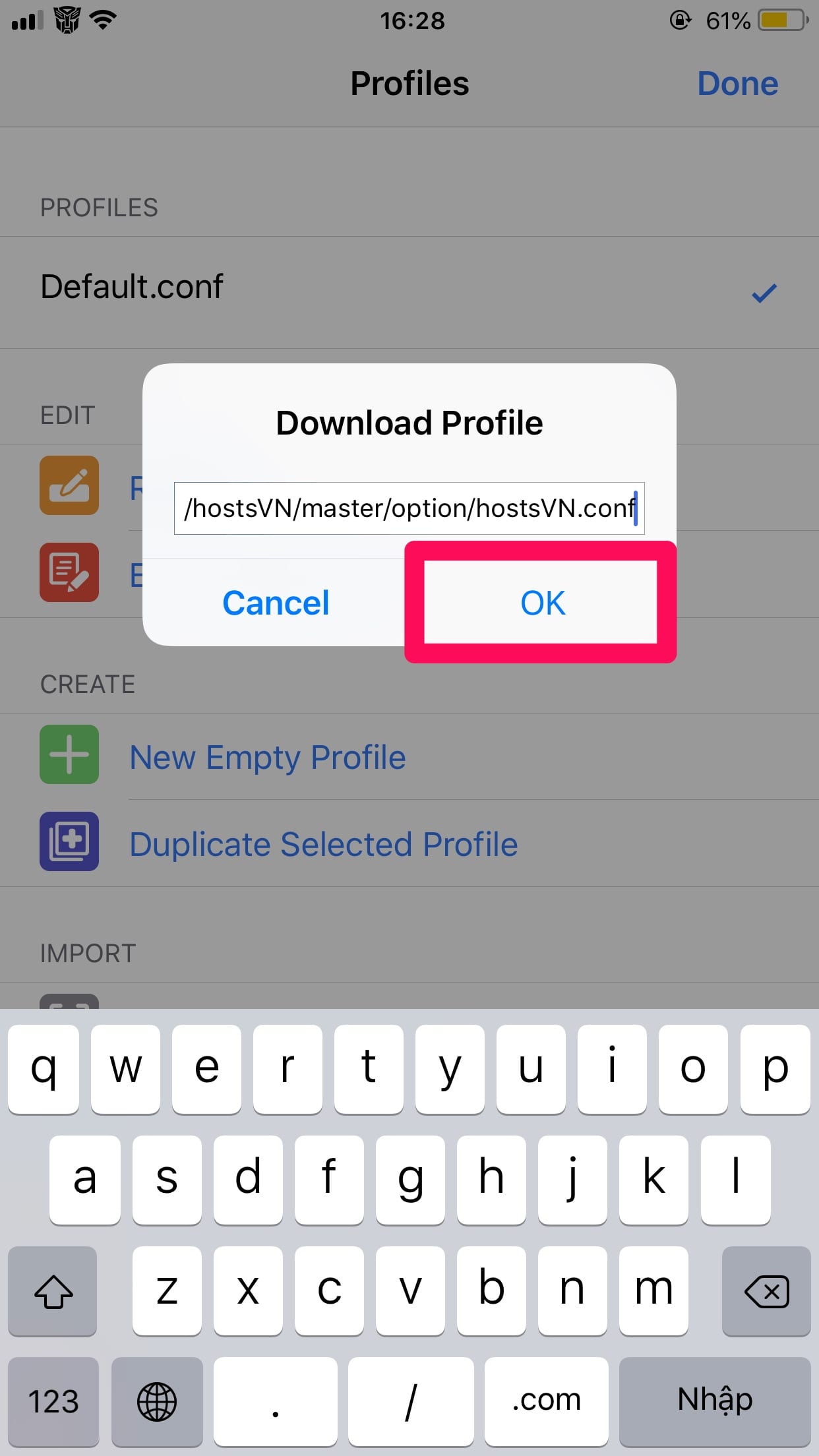
Bước 4: Chờ ứng dụng cập nhật các phần mở rộng khác. Nhấn Done (Xong) để hoàn tất
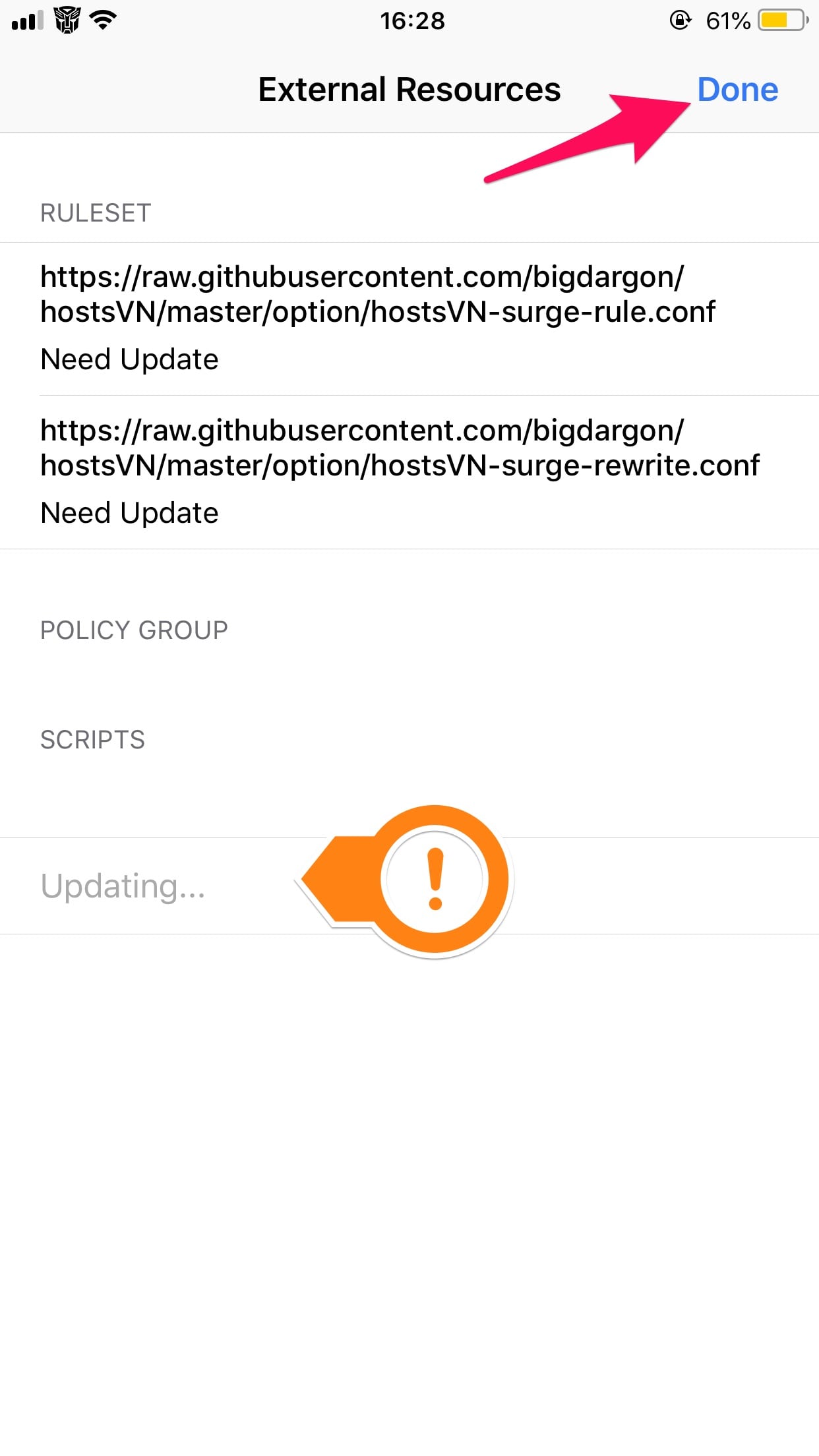
Sau khi ứng dụng tải về và hiện như hình là đã thành công, nhấn Done để hoàn tất
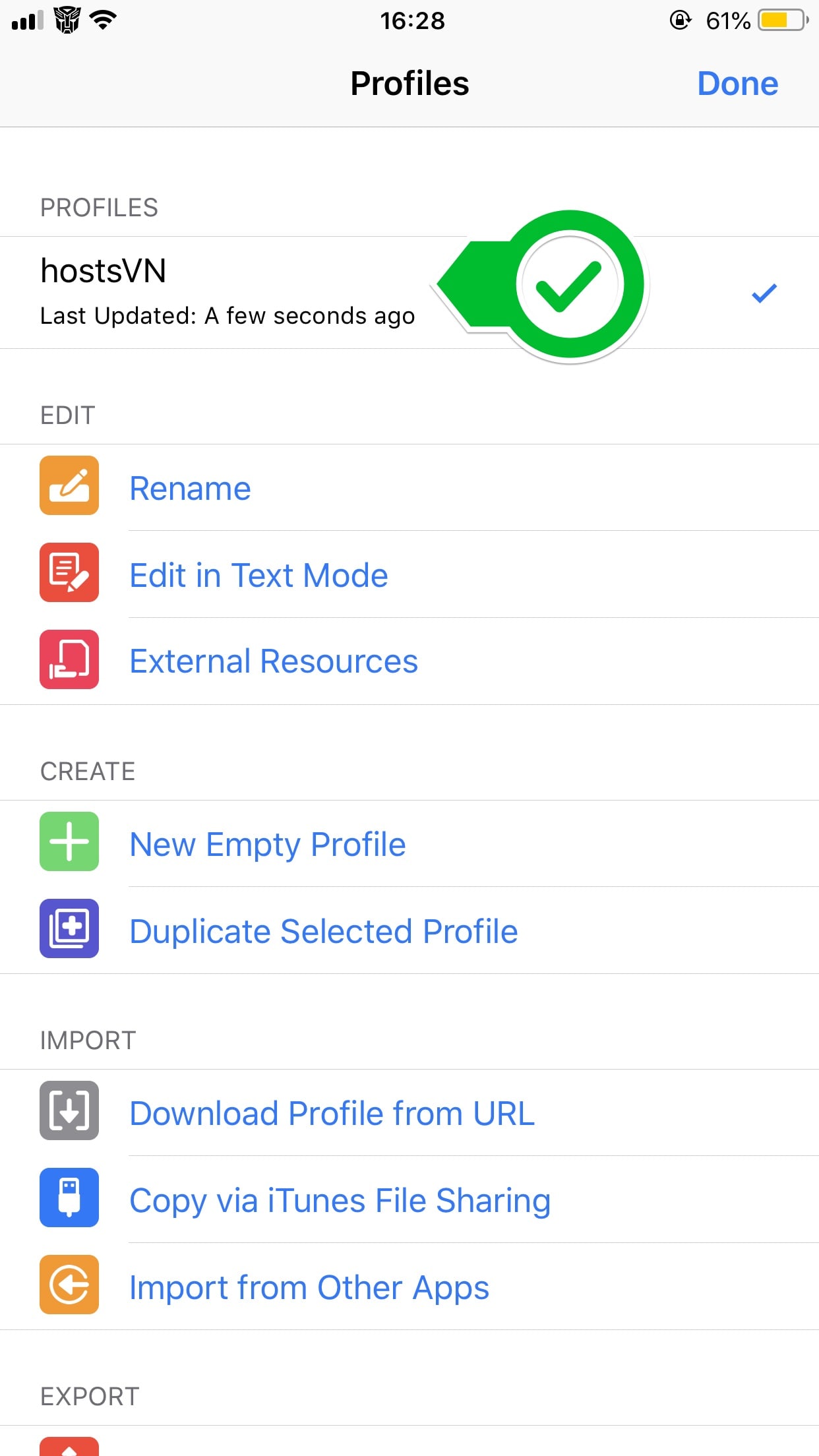
Bước 5: Tại màn hình chính của Surge, bạn kiểm tra mục đánh dấu đã hiện đúng hostsVN chưa. Nếu đã đúng, nhấn SETUP để bắt đầu
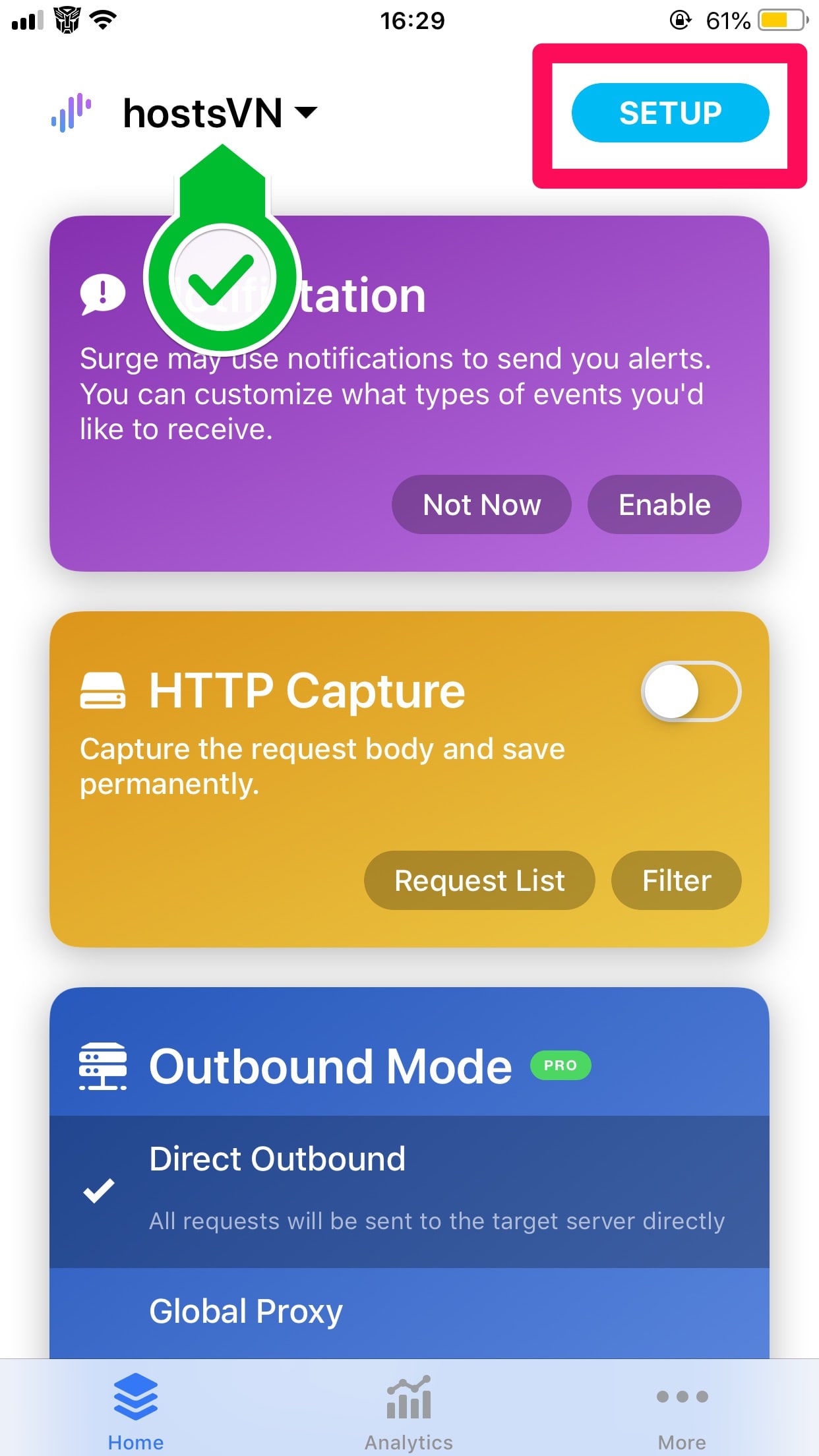
Nếu đây là lần đầu tiên cài đặt, sẽ xuất hiện popup thông báo, bấm OK để tiếp tục
Bước 6: Chọn Allow hoặc Cho phép để chuyển sang màn hình cài đặt VPN
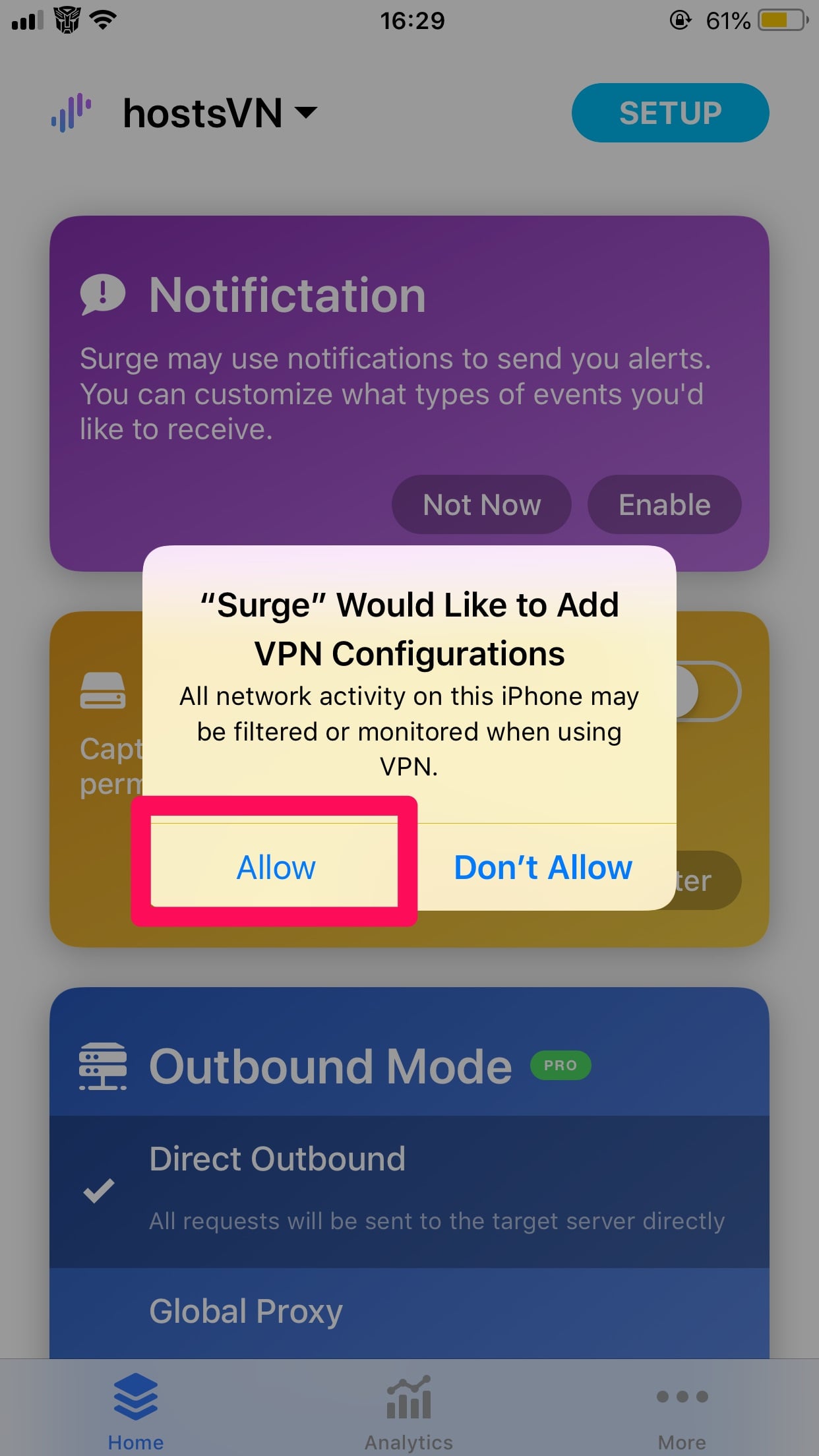
Tiến hành thực hiện theo các hướng dẫn của iOS để thêm VPN
Bước 7: Ứng dụng hiện STOP nghĩa là quá trình cài đặt đã thực hiện thành công
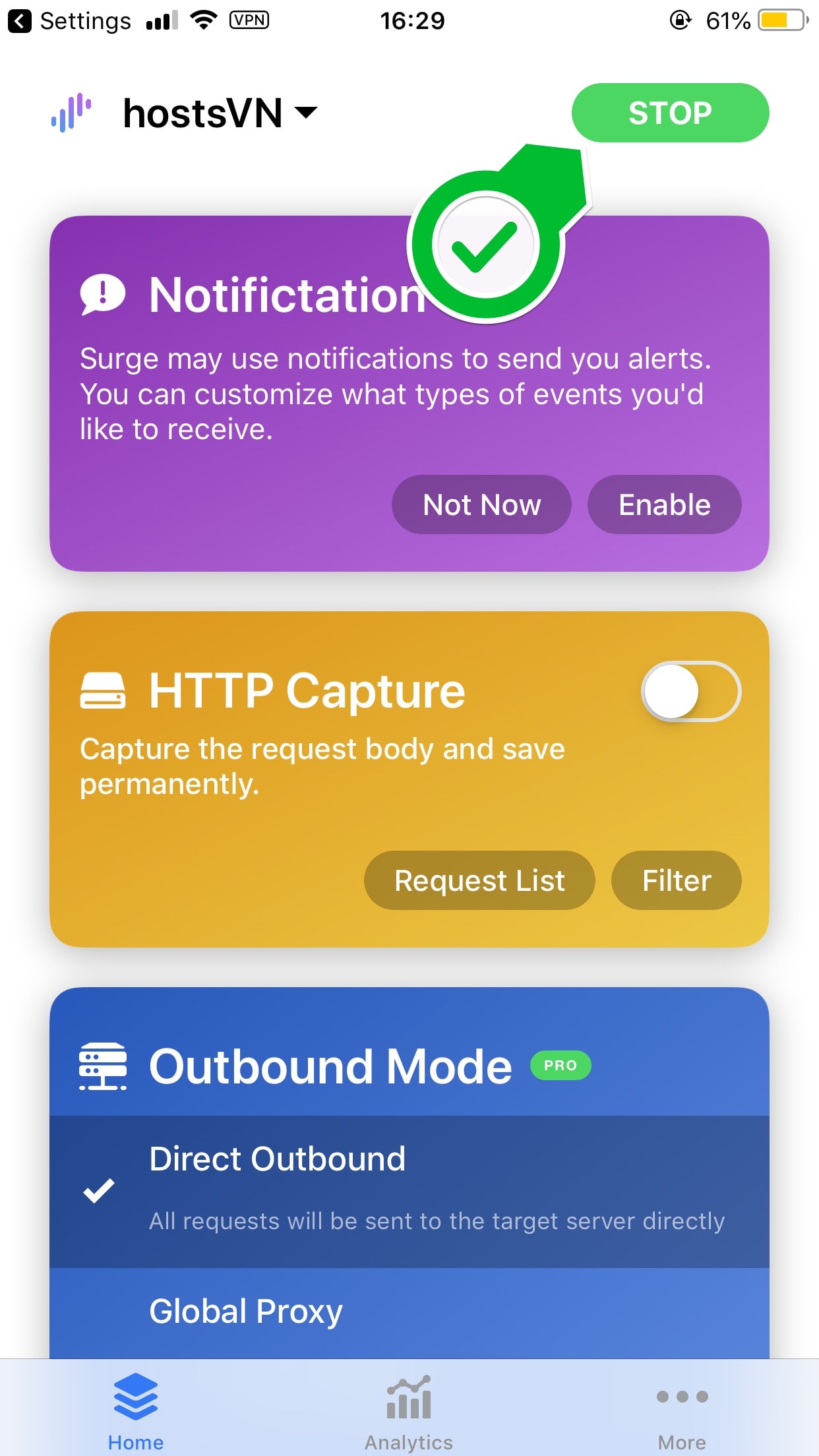
Lưu ý, ứng dụng không tích hợp sẵn bộ lọc để chặn quảng cáo trên Safari. Do đó hãy thực hiện theo bài viết hướng dẫn này để lướt web không bị làm phiền bởi quảng cáo.
Mặc định, cứ sau 6 tiếng Surge sẽ tự động cập nhật. Tuy nhiên, nếu muốn buộc ứng dụng Surge cập nhật bạn thực hiện như
Bước 1để vào mụcProfilevà tiếp tục các bước dưới đây
Bước 8: Sau khi vào mục Profile tại dòng cấu hình hostsVN vuốt sang trái để hiện tùy chọn như hình, chọn Update Now để bắt đầu cập nhật
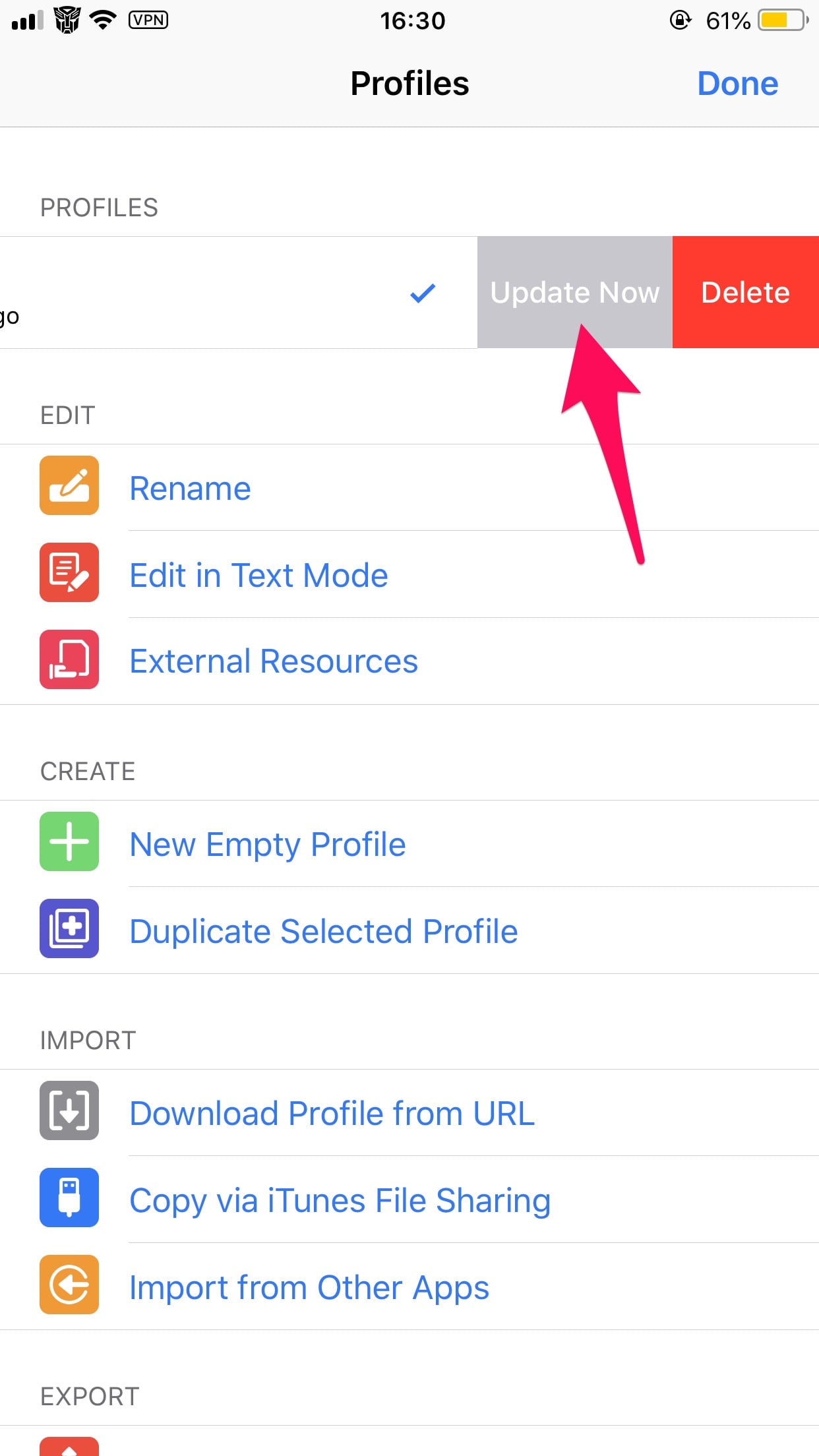
Đợi ứng dụng tải tập tin cấu hình về để cập nhật. Sau khi hoàn tất nhấn Done để kết thúc
Chân thành cảm ơn @Se7venl0v3_198 đã cho mình mượn tải khoản Surge Pro để thực hiện bài này!
-
Lưu ý: Tính năng này chỉ hoạt động khi đã mua trong ứng dụng với giá
1.099.000 VND.
Bước 9: Chọn như Bước 1 để vào mục cấu hình, chọn Duplicate Selected Profile
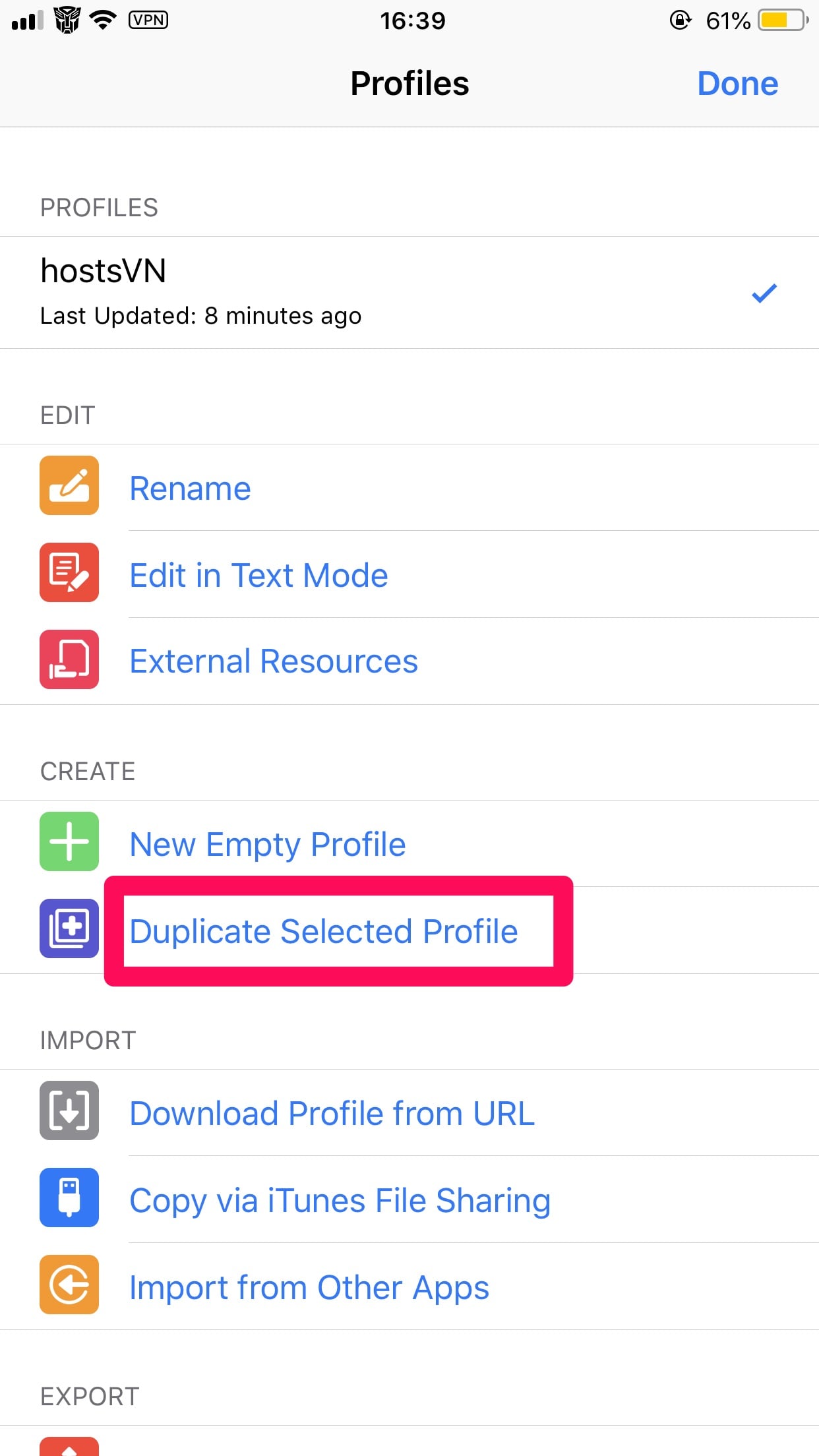
Bước 10: Đặt tên cấu hình theo ý thích vào popup Duplicate Profile hiện lên, nhấn OK sau khi hoàn tất
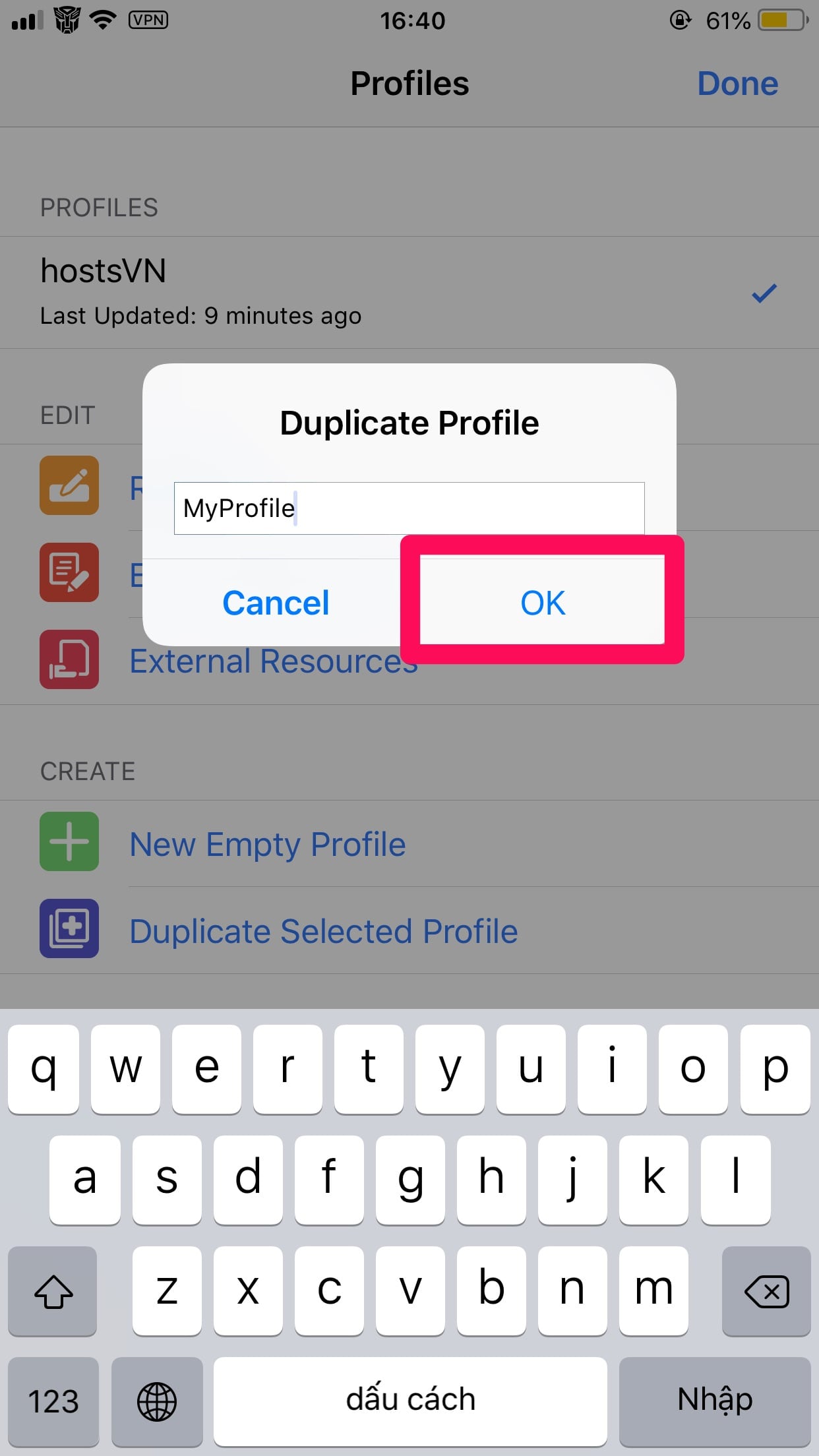
Bước 11: Kiểm tra ứng dụng đã chọn đúng cấu hình vừa sao chép, nhấn Done (Xong) để kết thúc
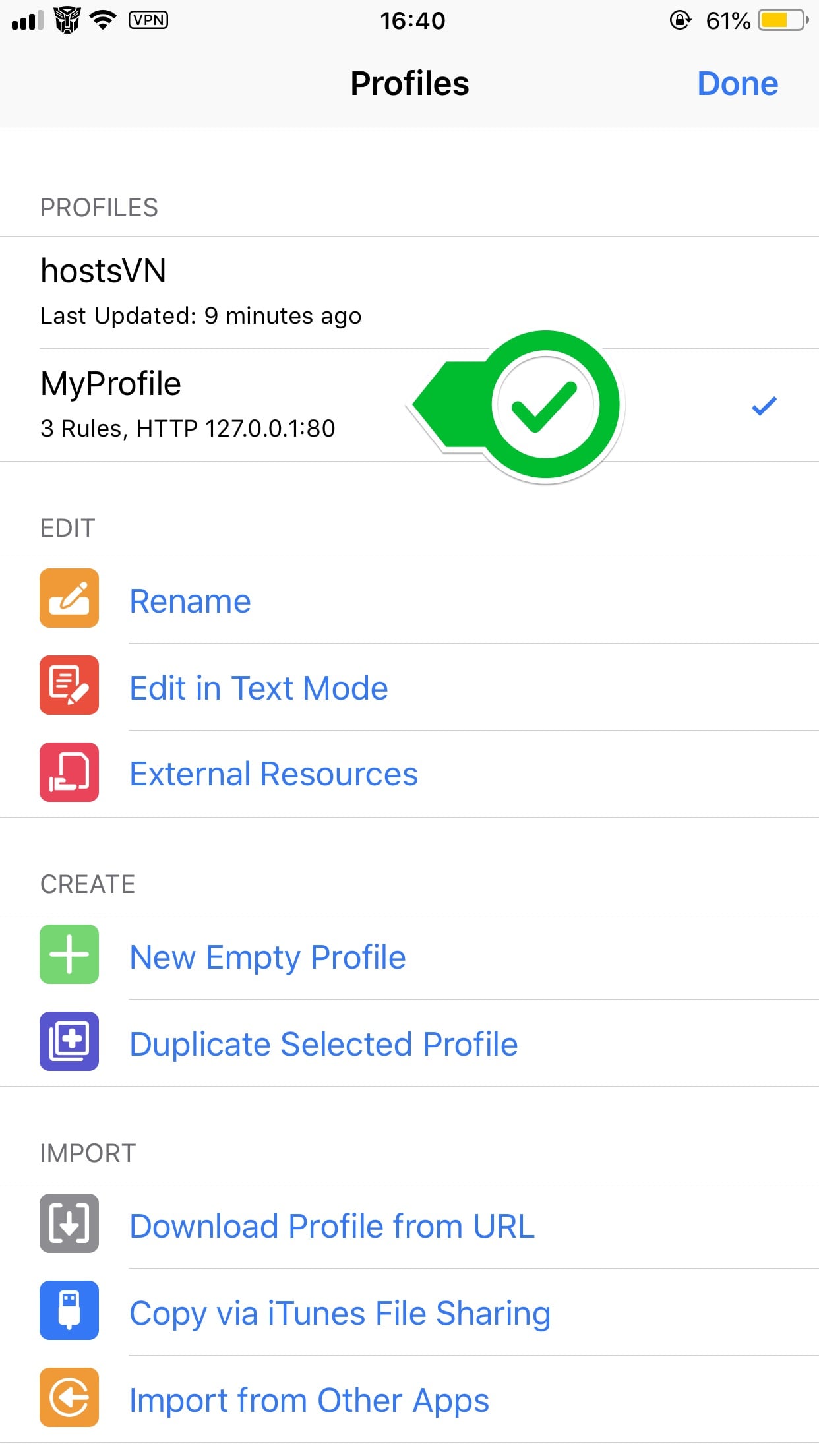
Bước 12: Trượt xuống thẻ MitM, chọn Configure CA
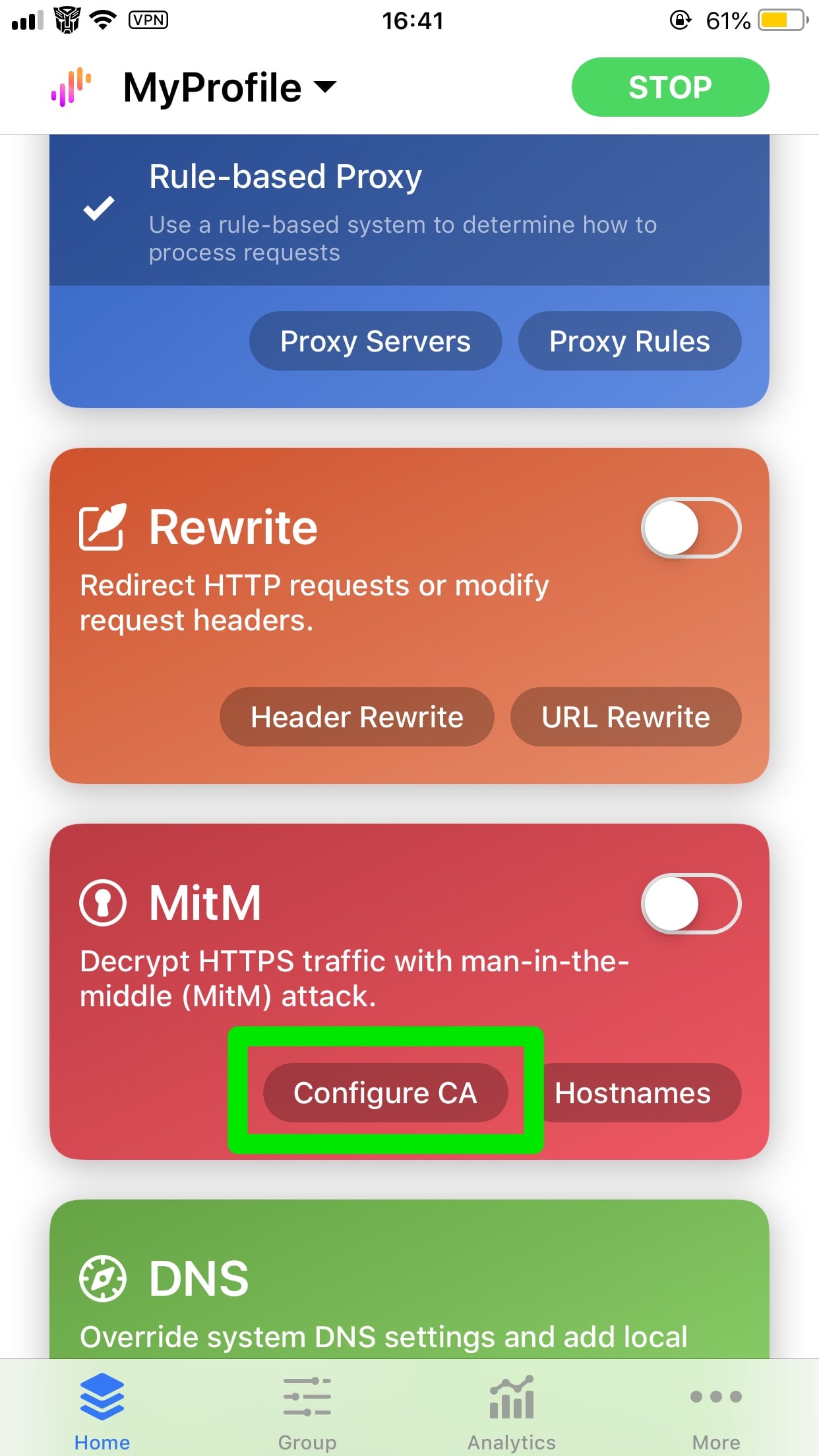
Bước 13: Chọn Install CA Certificate to System, ứng dụng sẽ chuyển sang Safari để tải chứng chỉ vào iOS
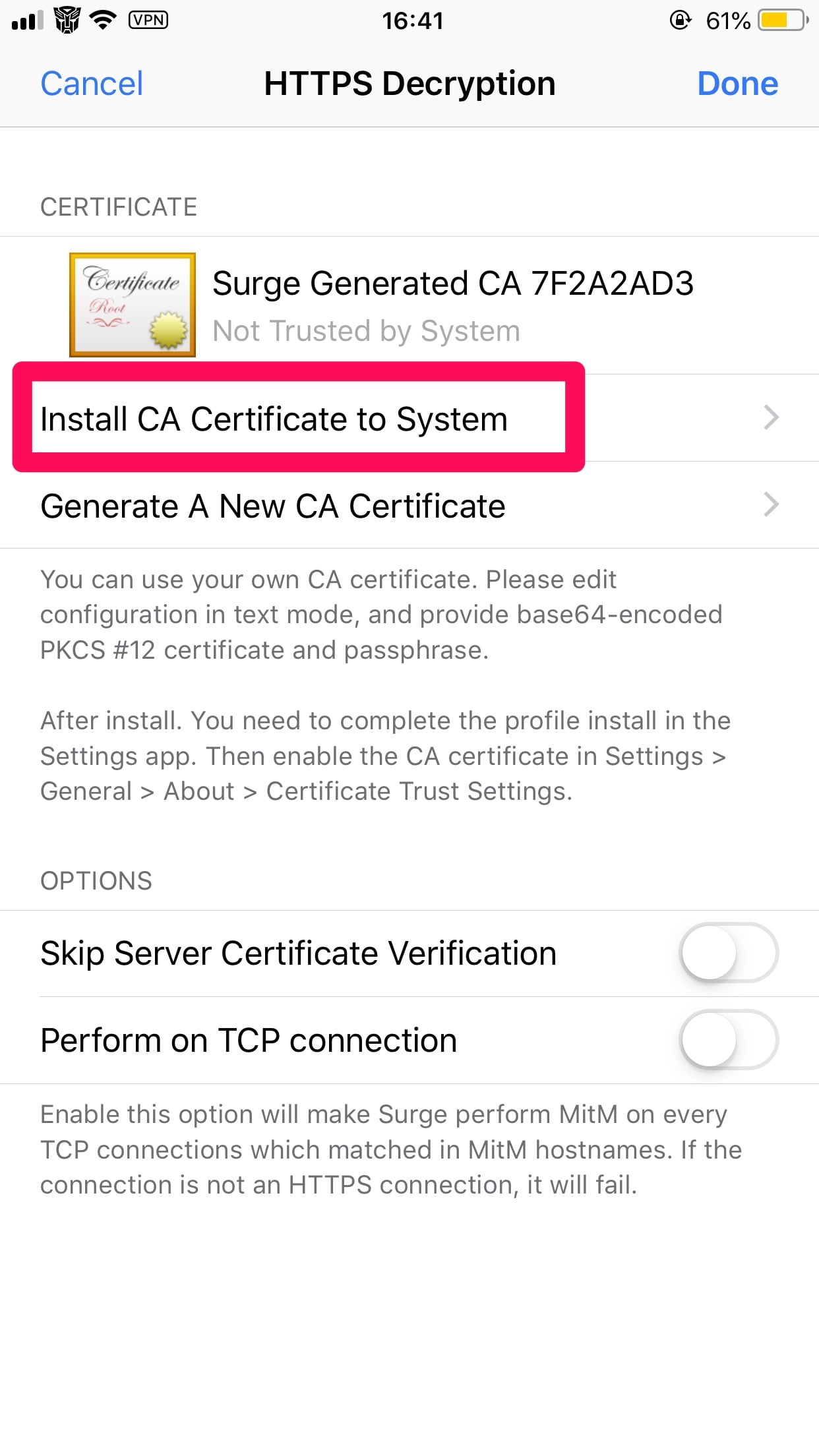
Bước 14: Nhấn Allow (Cho phép) để bắt đầu cài đặt chứng chỉ
- Lưu ý: Kể từ iOS 12.2, bạn phải vào
Settingcủa iOS mới tiếp tục cài đặt chứng chỉ do iOS không tự động chuyển qua như iOS trước
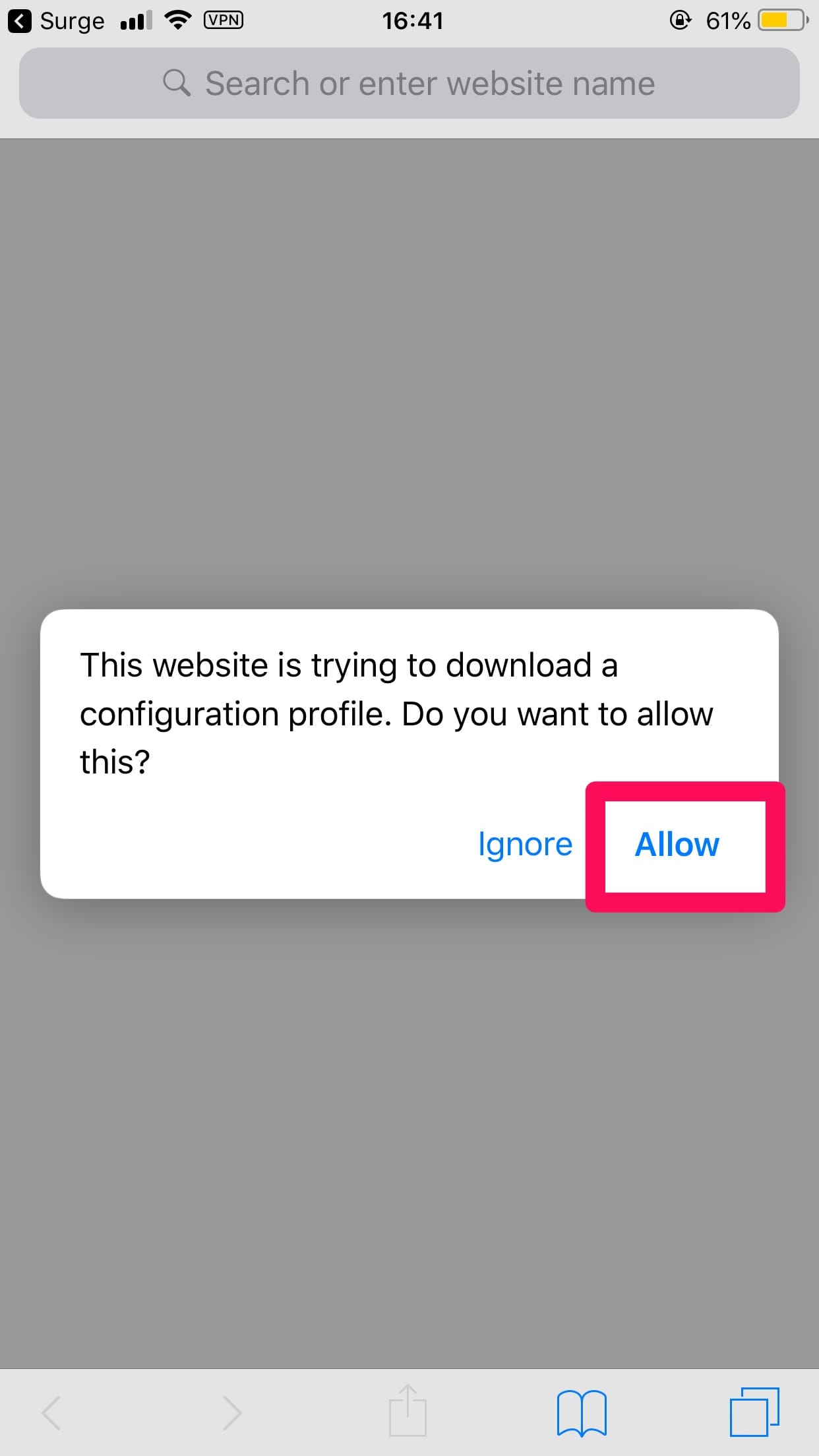
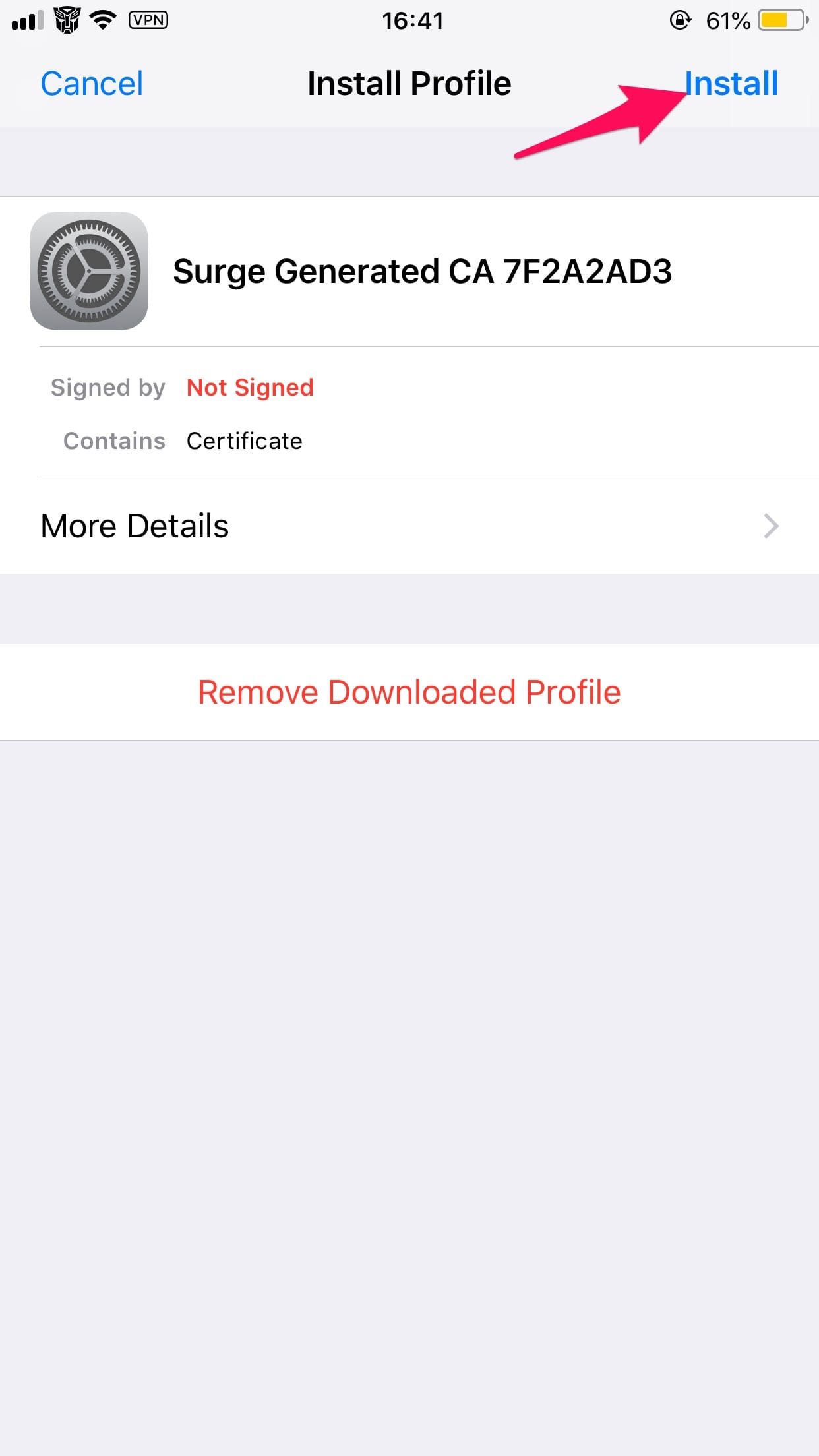
Bước 15: Vào Setting > General > About > Certificate Trust Settings (Cài đặt > Cài đặt chung > Thông tin > Certificate Trust Settings). Bật tin cậy chứng chỉ Surge Generated CA ***. Chọn Continue (Tiếp tục)
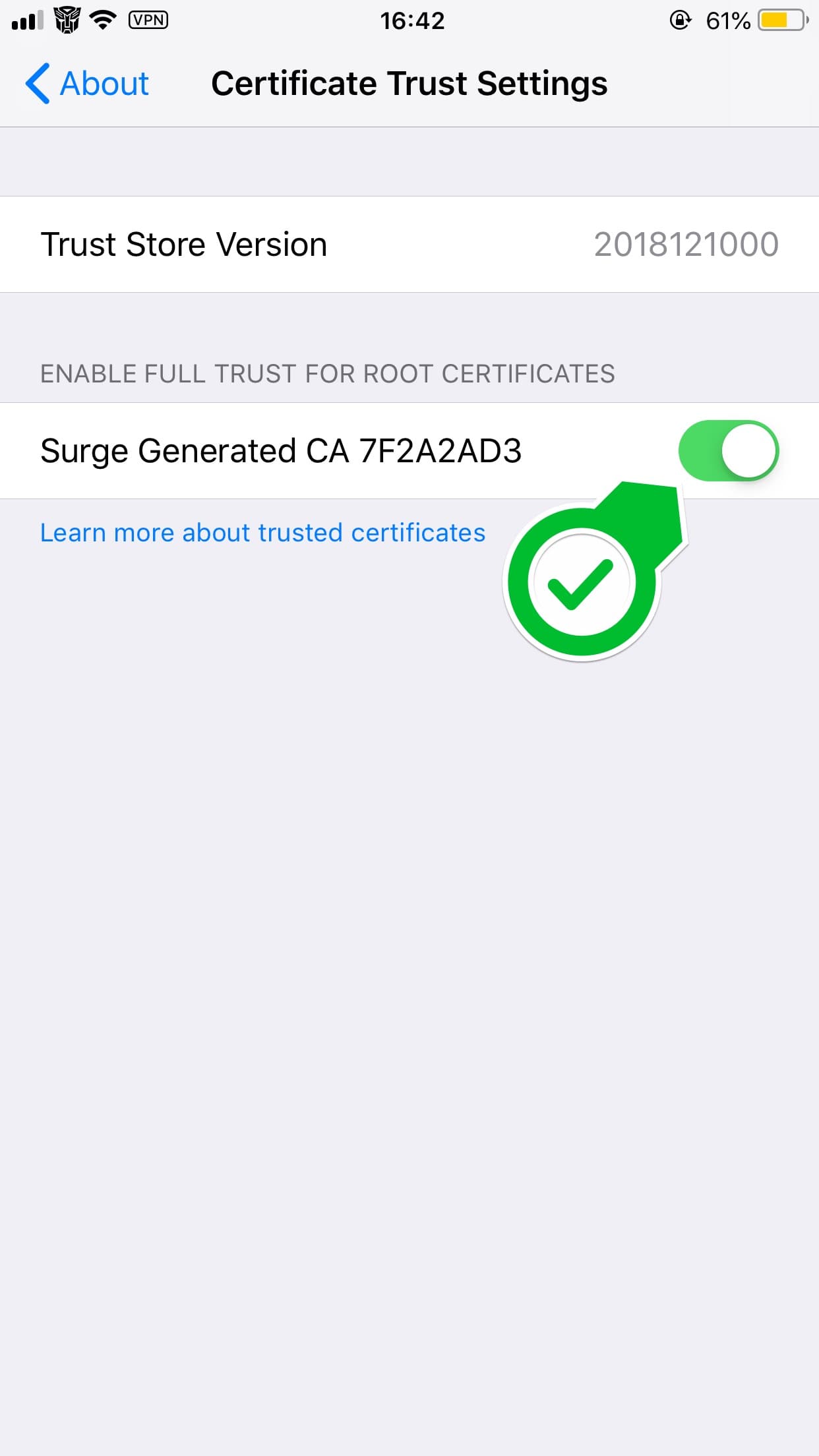
Bước 16: Chuyển về ứng dụng Surge, kiểm tra dòng Trusted by System là đã thành công, nhấn Done để hoàn tất
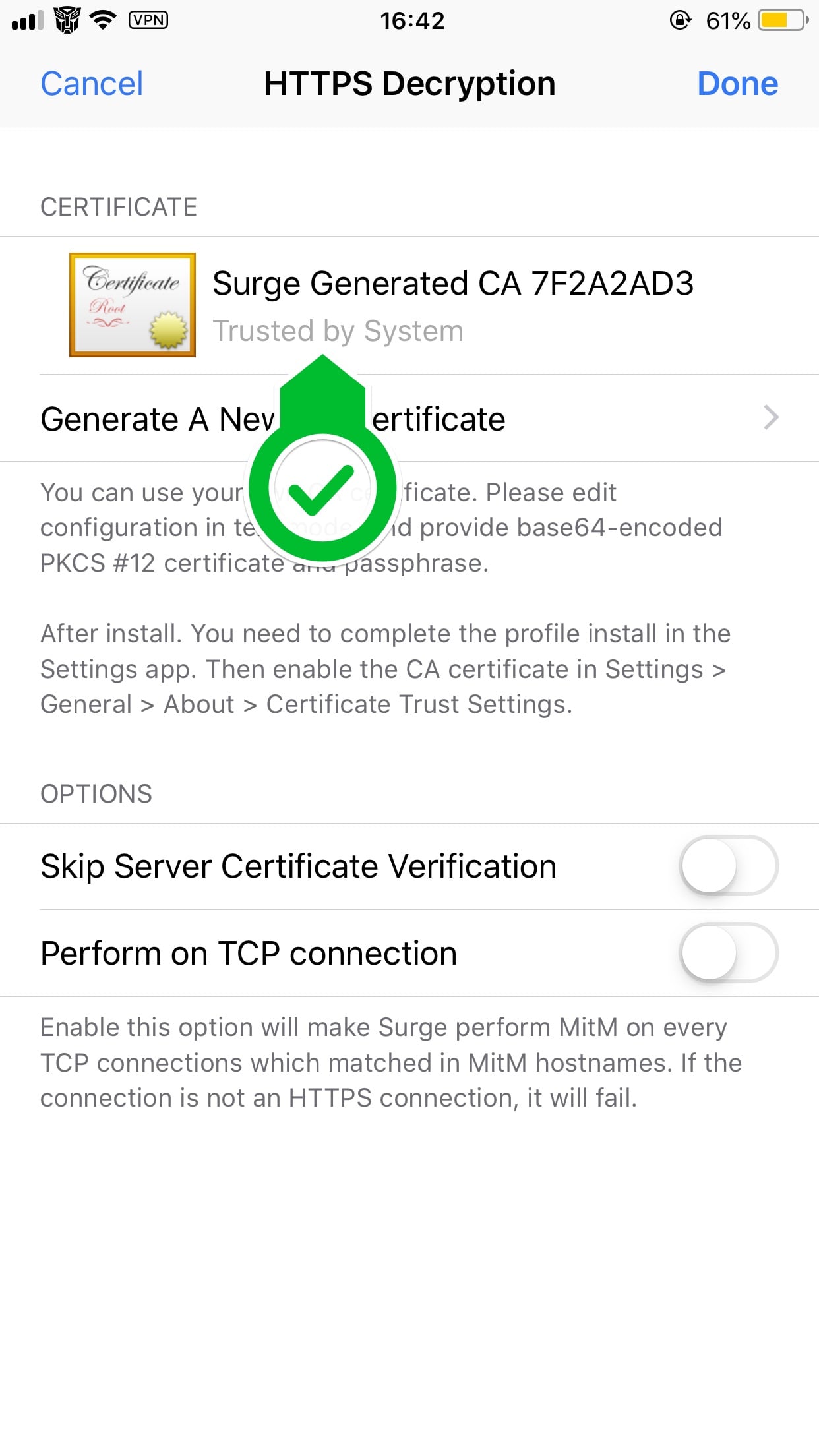
Bước 17: Bật tại thẻ Rewrite và MitM như hình
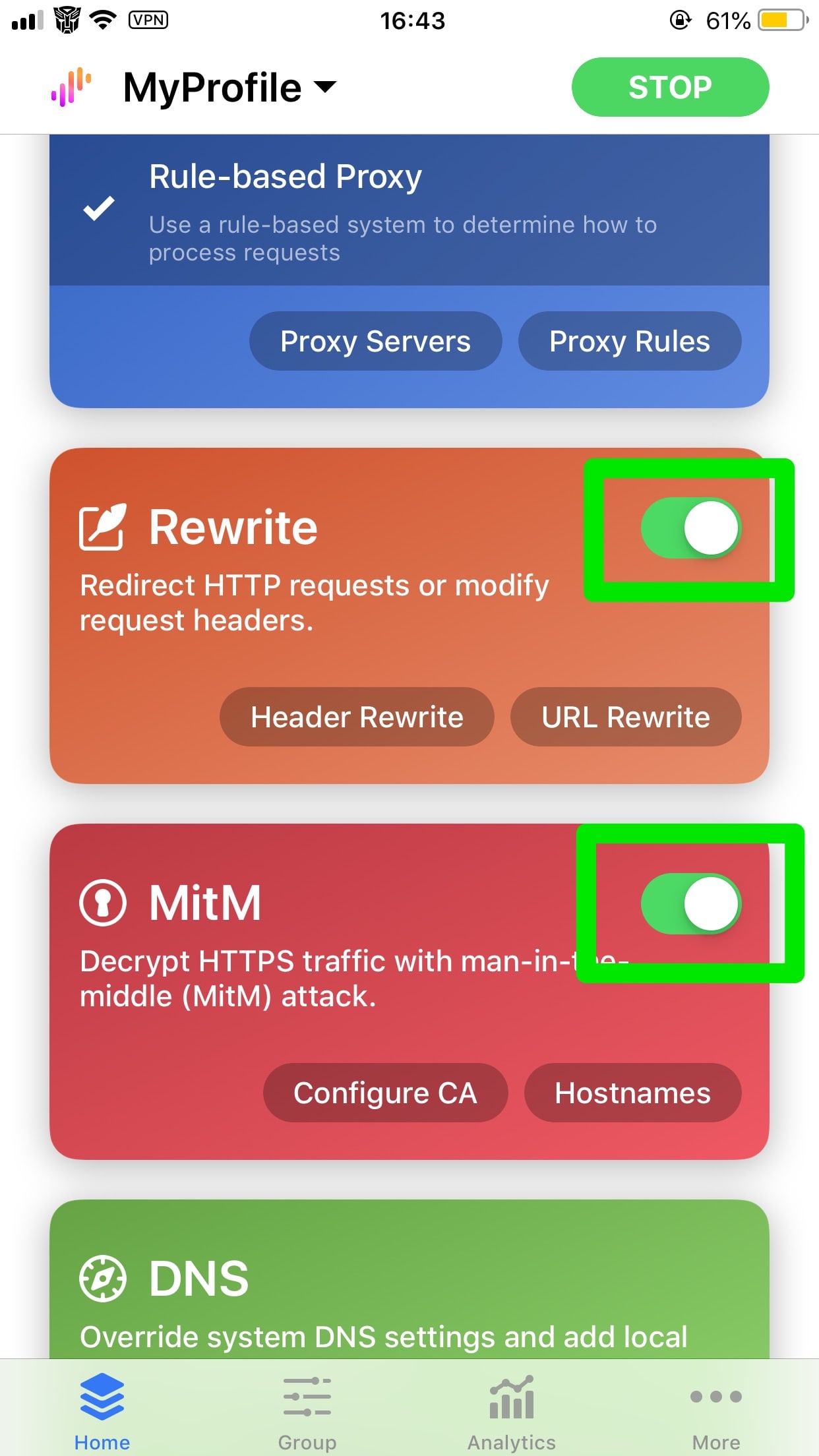
Bước 18: Trở về cấu hình, vuốt sang trái chọn Delete để xóa bỏ cấu hình đã tạo thêm khi nãy
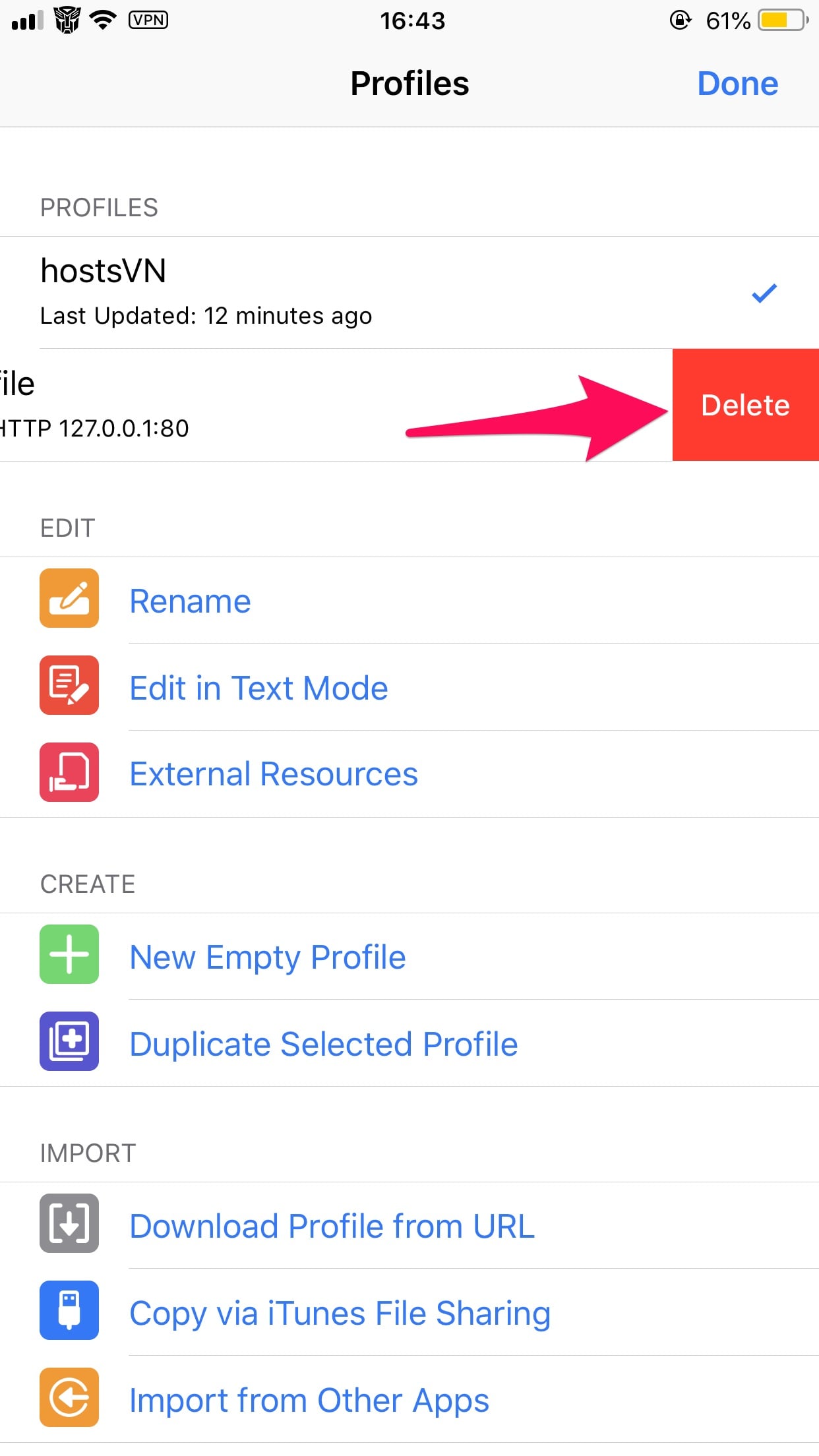
Chọn Delete để xác nhận xóa cấu hình
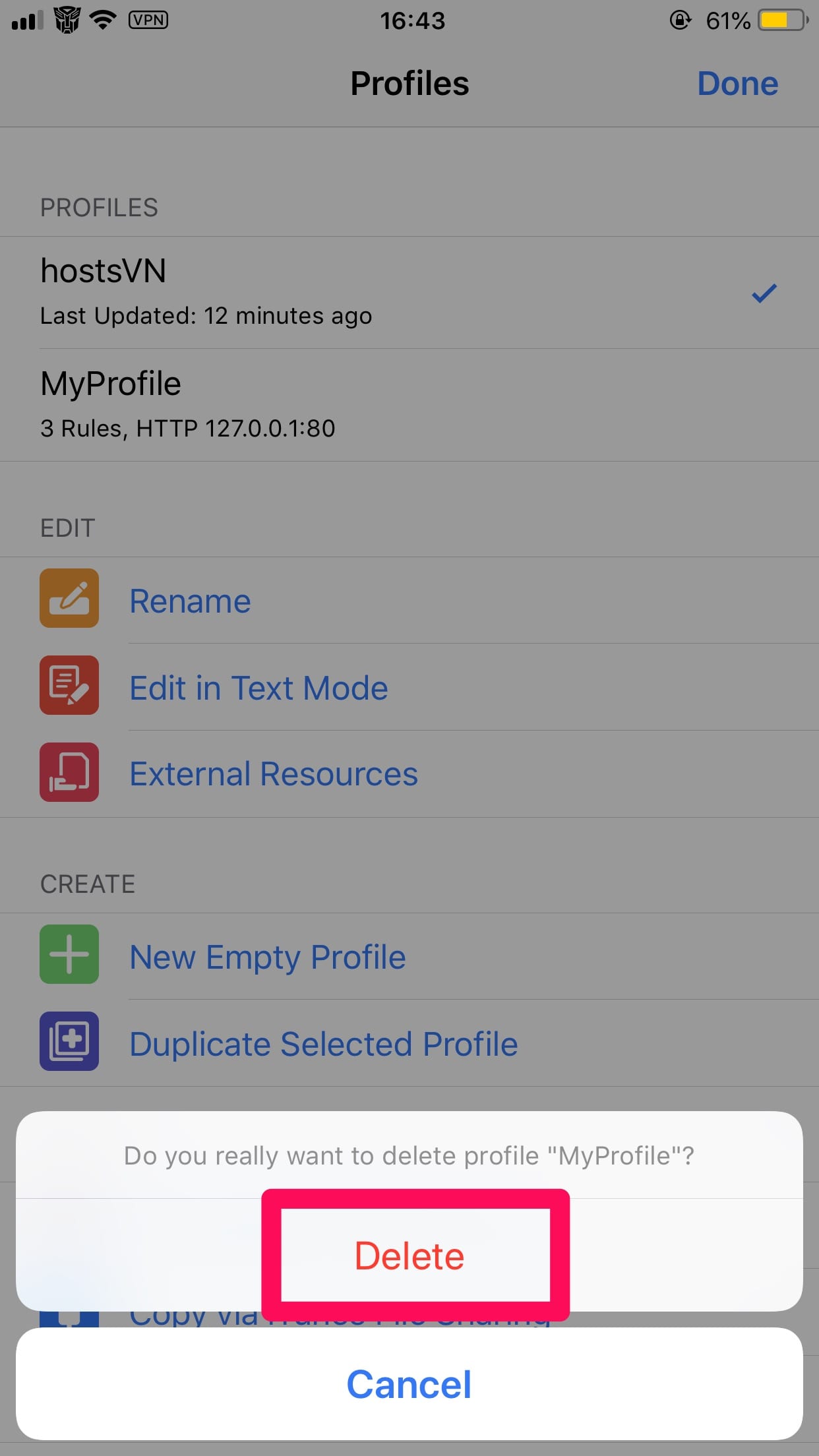
Bước 19: Chuyển sang tab More > Always On
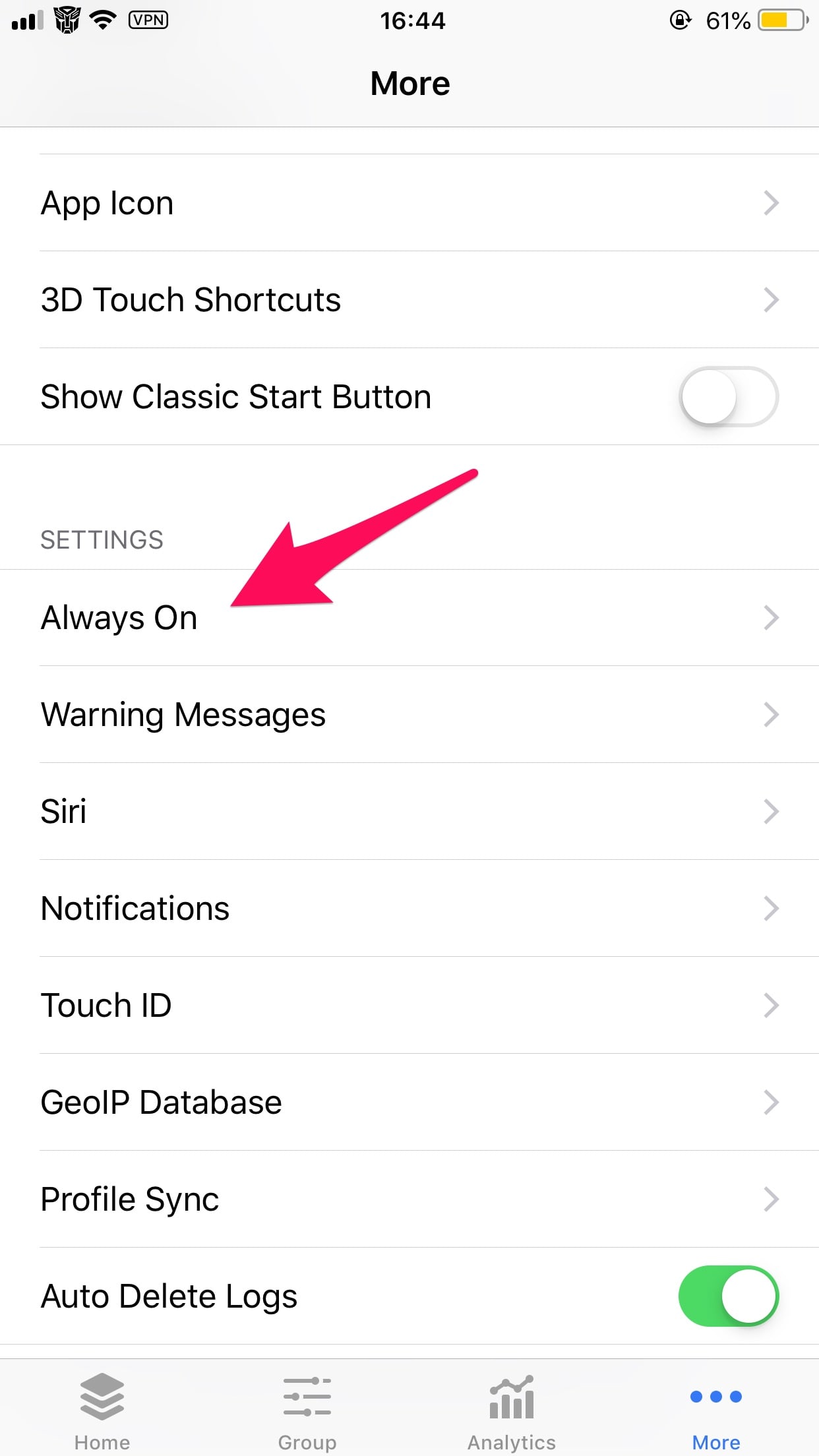
Bước 20: Bật ở dòng Turn on Surge Automatically như hình là đã thành công
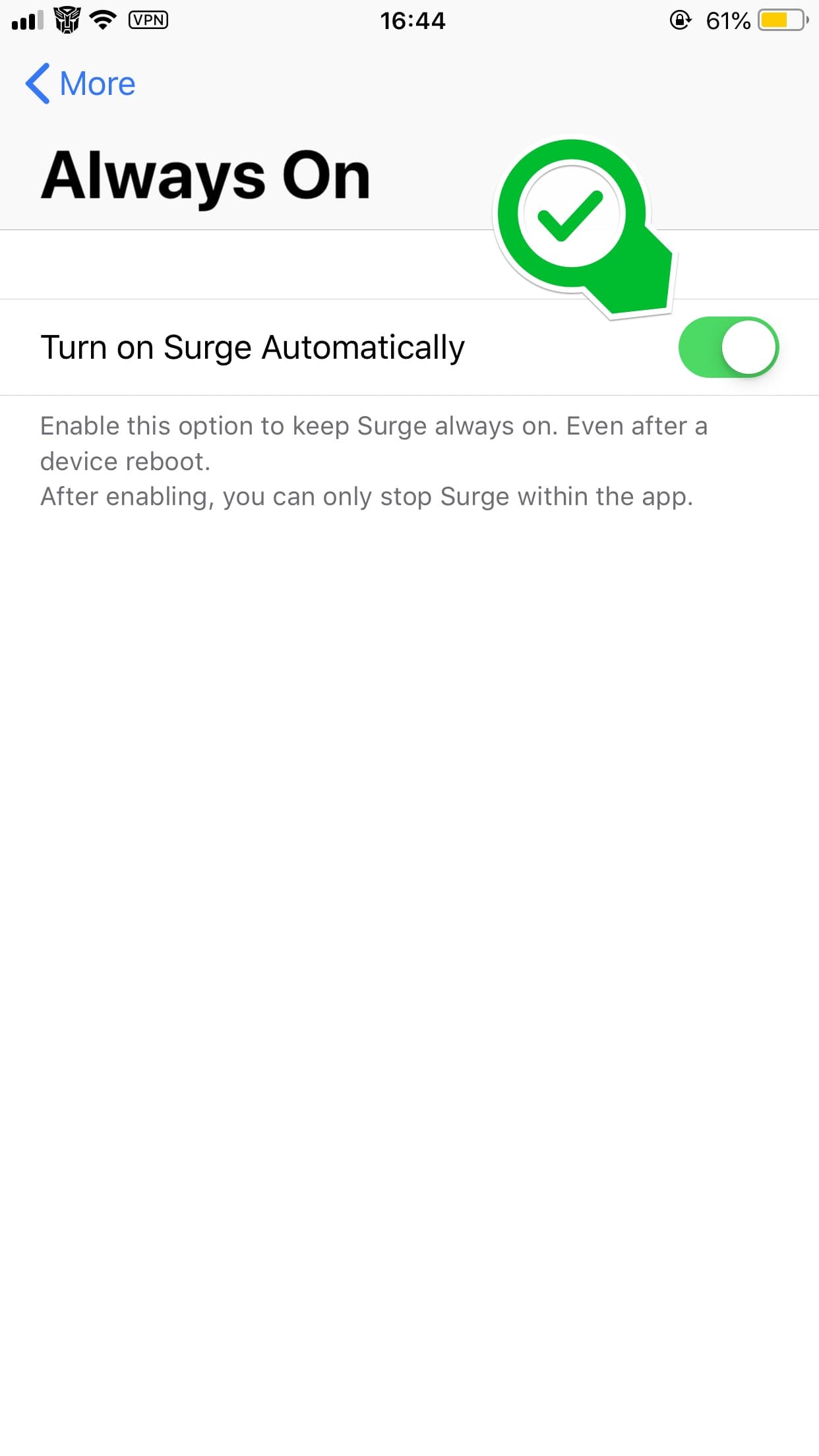
Trong quá trình sử dụng, trong danh sách tên miền chặn có thể dẫn đến lỗi khi sử dụng một số phần mềm khác. Theo các bước sau để bật nhật ký chặn của ứng dụng để báo lỗi tại đây https://github.com/bigdargon/hostsVN/issues
Surge mặc luôn ghi nhận log trong quá trình truy cập nên bạn không cần phải bật. Kế tiếp trở lại ứng dụng muốn báo lỗi, thực hiện thao tác và chụp ảnh màn hình lỗi để đính kèm khi báo lỗi
Bước 21: Từ màn hình chính của ứng dụng, chọn Request list
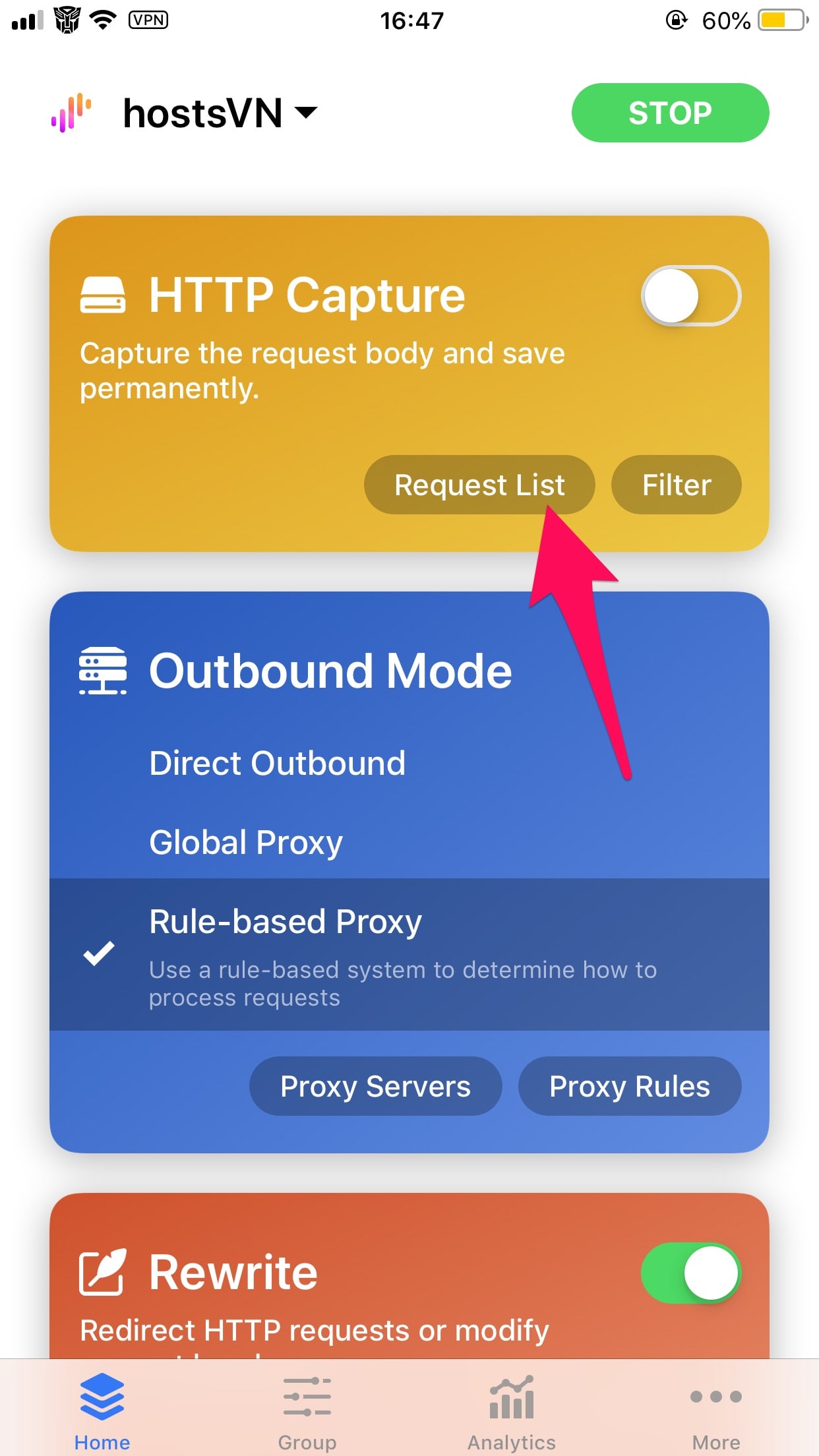
Chụp ảnh màn hình log và gửi báo lỗi đến địa chỉ https://github.com/bigdargon/hostsVN/issues để tiến hành báo lỗi, bạn ghi càng chi tiết càng tốt để quá trình xử lý lỗi được nhanh hơn!
Copyright © BigDargon.
- Home
- Privacy
- Extensions
- Opt out
-
DNS
- EDNS
- DNS Encryption
- DNS Benchmark
- Software
- Bind
- Cloudflared
- DNSCrypt-proxy
- Stubby
- Unbound
- NextDNS
- Donate
