Use the search bar to look for specific features or just click around.
Demo site
This site is built with jekyll.
To run the site make sure that jekyll is installed
gem install jekyll
which -a jekyll should return a ruby shim path (not a blank)
and/or running jekyll returns a list of options
Navigate to the folder in the commandline cd path/to/folder
After that, jekyll serve should boot up the site at localhost:4000
If that doesn't work. Check out the instructions for installing jekyll here
- If you don't have rubygems installed you might need to install the following:
##Instructions for creating a new Interactive Annotated Image 03/21/16
Follow these instructions to create an annotated image in inkscape and the corresponding jekyll site.
- Fork this project to create a copy for your github account or Download the repository and transfer the files to a folder with an appropriate name
- Move the image you will annotate into the images folder and delete the old file.
- Open the _data folder and then open the hao_terms.json file
- you will notice that entry has 5 attributes including a unique
ID
{ "title": "Antenna", "definition": "The appendage that is composed of ringlike sclerites and the anatomical structures encircled by these sclerites and that is articulated with the cranium.", "URI": "http://purl.obolibrary.org/obo/HAO_0000101", "Preferred.Term": "antenna", "ID": "HAO_0000101" - you will notice that entry has 5 attributes including a unique
},
```
- Leave this file open, you will use it as you annotate the SVG
4. Start a new SVG file in Inkscape
5. Import (ctrl+i) the image file from the images folder into your new svg
- select link
- resize the image to fit within the page (solid lines)
- alternatively, you can resize the document (`ctrl+shift+d`) to fit the image
6. Save the document as a plain SVG and name it appropriately
7. Start by outlining one of the larger segments (head, mesosoma, metasoma) - order is important for the click functionality
- Pressing `B` will bring up the bezier tool, this allows you to place points around a structure and then modify them to create curves.
8. After you have outlined the segment, change the fill `ctrl+shift+f` to RGBA 97cafcff and the stroke to none
9. Select the feature you just created (quickly switch to the selection tool by pressing `S`) and press `ctrl+shift+x` to open the XML editor.
- press `ctrl g` to make a new group
- 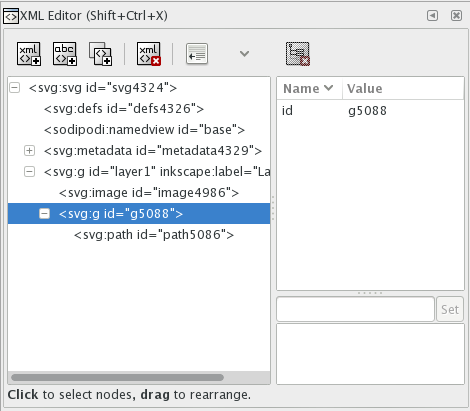 10. Click on `id` in the Name column
-
10. Click on `id` in the Name column
- 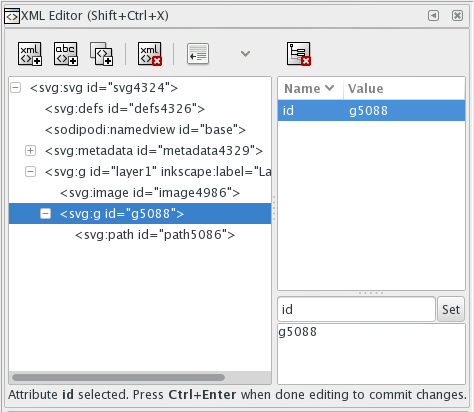 11. Change the group id to the HAO_terms id
-
11. Change the group id to the HAO_terms id
- 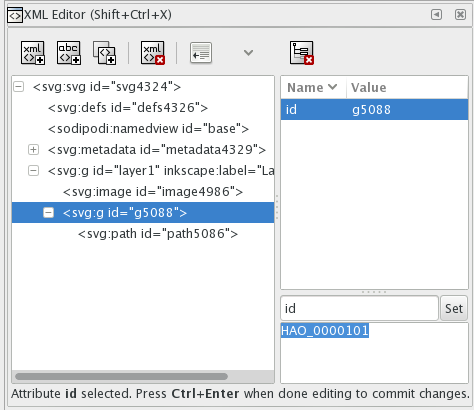 - NOTE use `ctrl v` to paste in inkscape
- click `set` to change the id
12. Give the feature the `class` "bodypart" by entering "class" into the attribute name bar and "bodypart" into the attribute value box
-
- NOTE use `ctrl v` to paste in inkscape
- click `set` to change the id
12. Give the feature the `class` "bodypart" by entering "class" into the attribute name bar and "bodypart" into the attribute value box
- 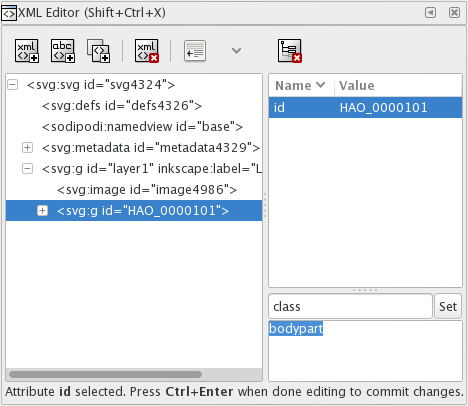 - this a good place to save
13. Repeat steps 7-12 until all visible HAO terms have been added.
14. Open your SVG in a text editor (eg TextEdit) and delete the first line
- delete the line selected in this image
-
- this a good place to save
13. Repeat steps 7-12 until all visible HAO terms have been added.
14. Open your SVG in a text editor (eg TextEdit) and delete the first line
- delete the line selected in this image
- 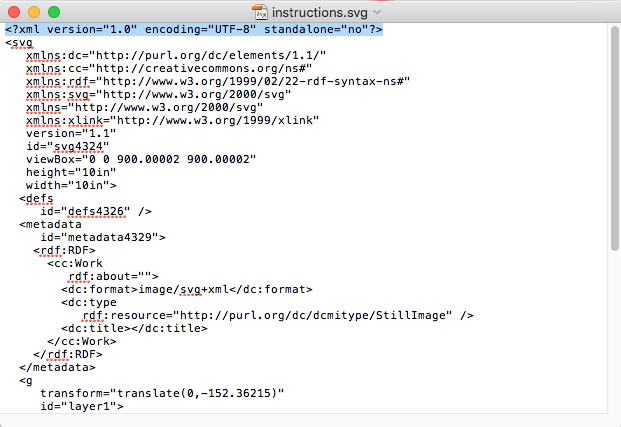 15. Copy the remaining text and paste it into the file `svg.html` that lives in the _includes folder
- You can use TextEdit for this as well
- If there is already text in the `svg.html` file, replace it with the new svg text
16. Upload the `_site` folder to a server or create a `gh-pages` branch that contains the full project. Pat yourself on the back.
- If you have questions about generatng the _site folder, see running the site and the documentation for jekyll
- If you create a gh-pages branch, be sure to change the urls in the index.html file to site.github.url
15. Copy the remaining text and paste it into the file `svg.html` that lives in the _includes folder
- You can use TextEdit for this as well
- If there is already text in the `svg.html` file, replace it with the new svg text
16. Upload the `_site` folder to a server or create a `gh-pages` branch that contains the full project. Pat yourself on the back.
- If you have questions about generatng the _site folder, see running the site and the documentation for jekyll
- If you create a gh-pages branch, be sure to change the urls in the index.html file to site.github.url