-
-
Notifications
You must be signed in to change notification settings - Fork 222
Dolphin
THIS WIKI IS NO LONGER MAINTAINED. VISIT https://emudeck.github.io/ FOR THE NEW EMUDECK WIKI.
Website: https://dolphin-emu.org/
Github: https://github.com/dolphin-emu/dolphin
Compatibility List: https://dolphin-emu.org/compat/
Updating this Emulator:
- Use
Discover(Shopping Bag icon) to update Dolphin
-
- How to Configure Gyro
- How to Optimize Performance (Power Tools)
- How to Optimize Storage (Compression Tool)
- How to Manage Multiple Discs
- How to Configure Multiplayer
- How to Install Custom Textures
- How to Create Dolphin Controller Profiles
- How to Share Your Dolphin Controller Profile
- How to Set Dolphin Controller Profiles On a Per-Game Basis
- How to Configure Wii Games To Use A Gamecube Controller
- How to Set Game Settings On a Per-Game Basis
- How to use Riivolution Patches
- How to Configure Real Wiimotes
- How to Use a Mayflash DolphinBar in Game Mode
Dolphin is a fairly straight-forward emulator to set up. Place your Wii ROMs in Emulation/roms/wii and your Gamecube ROMs in either Emulation/roms/gc or Emulation/roms/gamecube. No additional setup is required. Read the Configuration section to learn more about Dolphin and its folder locations.
To launch your ROMs in game mode, use Steam ROM Manager and use one of the following parsers to play your Gamecube or Wii ROMs:
EmulationStation-DE-
Nintendo GameCube - DolphinorNintendo Wii - Dolphin Emulators
- Type of Emulator: Flatpak
- Config Location:
/home/deck/.var/app/org.DolphinEmu.dolphin-emu - Gamecube Profiles:
/home/deck/.var/app/org.DolphinEmu.dolphin-emu/config/dolphin-emu/Profiles/GCPad - Wii Profiles:
/home/deck/.var/app/org.DolphinEmu.dolphin-emu/config/dolphin-emu/Profiles/Wiimote - ROM location (Gamecube):
Emulation/roms/gcorEmulation/roms/gamecube - ROM location (Wii):
Emulation/roms/wii- No BIOS are required to play Gamecube or Wii ROMs
- Dolphin does not need any additional BIOS files to run
- Saves (Wii):
- Symlink:
Emulation/saves/dolphin/Wii - Target:
/home/deck/.var/app/org.DolphinEmu.dolphin-emu/data/dolphin-emu/Wii
- Symlink:
- Saves (Gamecube):
- Symlink:
Emulation/saves/dolphin/GC - Target:
/home/deck/.var/app/org.DolphinEmu.dolphin-emu/data/dolphin-emu/GC
- Symlink:
- Savestates (Wii):
- Symlink:
Emulation/saves/dolphin/StateSaves - Target:
/home/deck/.var/app/org.DolphinEmu.dolphin-emu/data/dolphin-emu/StateSaves
- Symlink:
- Savestates (Gamecube):
- Symlink:
Emulation/saves/dolphin/StateSaves - Target:
/home/deck/.var/app/org.DolphinEmu.dolphin-emu/data/dolphin-emu/StateSaves
- Symlink:
- Gamecube BIOS (Optional):
/home/deck/.var/app/org.DolphinEmu.dolphin-emu/data/dolphin-emu/GC/USA/IPL.bin- After placing the
IPL.binhere, you will need to:- Open the Dolphin emulator
- Open the
Configurationsettings - Click the
Gamecubetab - uncheck
Skip Main Menu
- After placing the
- Wii Menu (Optional): Open the Dolphin emulator, click
Toolsat the top, clickPerform System Update, select a Region- To use: Click
Tools, clickLoad Wii System Menu... - The Wii Menu is not required to play Wii ROMs
- For further reading: https://wiki.dolphin-emu.org/index.php?title=Wii_Menu
- To use: Click
Note: ~/.var is an invisible folder by default. In Dolphin (file manager), click the hamburger menu in the top right, click "view hidden files" to see these folders.
- Steam ROM Manager
- EmulationStation-DE
How to Update Dolphin
- Through the
Update your Emulators & Toolssection on theManage Emulatorspage in theEmuDeckapplication - Run
Update Emulators & ToolsinEmuDeck
How to Launch Dolphin in Desktop Mode
- Launch
Dolphin Emulator(Blue Dolphin Icon) from the Applications Launcher (Steam Deck icon in the bottom left of the taskbar)- Icon:

- Icon:
- Launch the script from
Emulation/tools/launchers,dolphin-emu.sh - Launch the emulator from
Steamafter adding it via theEmulatorsparser inSteam ROM Manager
- .ciso
- .dol
- .elf
- .gcm
- .gcz
- .iso
- .nkit
- .iso
- .rvz
- .wad
- .wia
- .wbfs
Important Note: Dolphin does not have a way of opening the menu if you are launching the game directly. It is recommended that you change any settings in the Dolphin UI itself before launching a game.
| Hotkey | Dolphin |
|---|---|
| Menu | N/A |
| Exit |
Select + Start
|
| Pause/Unpause |
Select + A
|
| Fast Forward (Hold) |
Select + R2
|
| Save State |
Select + R1
|
| Load State |
Select + L1
|
| Next Save Slot |
Start + R1
|
| Previous Save Slot |
Start + L1
|
| Shake Nunchuk | L2 |
| Shake Wiimote | L1 |
| Tilt Wiimote |
L2 + Move Left Stick
|
| Sideways Toggle |
Select + R3
|
| Attach/Detach Nunchuk |
Select + Left Stick Down
|
| Next Wii Profile Select |
Select + Left Stick Right
|
| Previous Wii Profile Select |
Select + Left Stick Left
|
| Next Game Profile Select |
Select + Left Stick Up
|
| Previous Game Profile Select |
Select + Left Stick Down
|
| Toggle Aspect Ratio |
Start + DPAD Right
|
| Increase Internal Resolution |
Start + DPAD Up
|
| Decrease Internal Resolution |
Start + DPAD Down
|
| Reset |
A + B + X + Y + L1 + R1
|
| Unlock FPS* |
Start + R2
|
| Increase Emulator Speed* |
Select + R2
|
| Decrease Emulator Speed* |
Select + L2
|
IMPORTANT
- A
*next to the hotkey means it is only mapped in the EmuDeck Beta
List of Wii Profiles Included with EmuDeck
- Wiimote with Nunchuk
- Wiimote with Nunchuk and Touchpad Support
- Wiimote with No Attachment
- Wiimote with No Attachment and Touchpad Support
- Wii Classic Controller
Steam Deck Button Layout: https://github.com/dragoonDorise/EmuDeck/wiki/Hotkeys#steam-deck-button-layout
Gyro for Dolphin requires SteamDeckGyroDSU. SteamDeckGyroDSU can be installed via EmuDeck, or it can be installed manually.
IMPORTANT
Gyro for Dolphin is not mapped out of the box. You will need to open the Dolphin emulator and configure gyro controls after installing SteamDeckGyroDSU.
Visit https://github.com/dragoonDorise/EmuDeck/wiki/EmuDeck-Application-101#steamdeckgyrodsu to learn how to install and utilize SteamDeckGyroDSU.
Visit https://github.com/dragoonDorise/EmuDeck/wiki/EmuDeck-Application-101#power-tools to learn how to optimize performance using Power Tools.
To optimize storage, you can use the EmuDeck Compressor within EmuDeck.
The EmuDeck Compressor will compress your Gamecube and Wii ROMs from ISO to RVZ.
After running the EmuDeck Compression Tool, re-run Steam ROM Manager to update your ROM shortcuts to the newly compressed ROM.
Visual Reference: 
M3U files can be used to manage multiple discs for Dolphin. With the Change Discs Automatically option toggled (turned on by default with EmuDeck), Dolphin will automatically switch discs in combination with an M3U file.
Learn how to create an M3U File: https://github.com/dragoonDorise/EmuDeck/wiki/file-management#how-to-manage-roms-with-multiple-discs.
EmuDeck configures multiplayer out of the box. You do not need to configure the controls. However, to properly setup multiplayer, you will need to enable the additional ports.
Tutorial
- Open the Dolphin emulator
- Open the
Controllersettings - For each controller you are using:
- Gamecube: To the right of each Port # under
Gamecube Controllers, enableStandard Controller -
- Wii: To the right of each Port # under
Wii Remotes, enableEmulated Wii Remote -
- Gamecube: To the right of each Port # under
Here's how to install custom textures for Dolphin:
- Open the Dolphin emulator, right click the game you would like to install custom textures for, click
Properties, click theInfotab, note down theGameID. - In the Dolphin emulator, click
Graphicsin the top right (orOptions>Graphic Settings), clickAdvanced, make sureLoad Custom TexturesandPrefetch Custom Texturesare checked.- Visual Reference:

- Visual Reference:
- Open
/home/deck/.var/app/org.DolphinEmu.dolphin-emu/data/dolphin-emu/Load/Textures-
~/.varis an invisible folder by default. In Dolphin (file manager), click the☰(hamburger menu) in the top right, click "view hidden files" to see these folders. - If the
LoadandTexturesfolder do not exist, create them.
-
- In the
Texturesfolder from Step 2, create a folder matching the first 3 characters of theGameIDfrom Step 1.- Example:
Pokémon XD: Gale of Darkness- Original Game ID:
GXXP01(PAL Region) - Folder Name:
GXX
- Original Game ID:
- Example:
- Put your texture files directly into this folder.
- Your texture pack should now be installed.
- If the game crashes with custom textures, it is likely too demanding for the Steam Deck. You can turn off
Prefetch Custom Texturesas a workaround, but performance will still take a hit.
- If the game crashes with custom textures, it is likely too demanding for the Steam Deck. You can turn off
For a visual, watch the following GIF:

Preface
- This section goes over how to create a Dolphin controller profile and set it for a specific game. However, you can use this profile for any Gamecube/Wii game. While in game, you can use the following hotkeys to cycle through profiles:
- Wii:
Select+ tilt theLeft JoystickLeftorRight - Gamecube:
Select+ tilt theLeft JoystickUpor `Down
- Wii:
- EmuDeck currently comes with 6 profiles for Wii and 2 profiles for Gamecube. You can use these as a base to create a profile for your game of choice, using this section's tutorial.
- For a list of EmuDeck's profiles (you do not need to download any of these, use the links as a reference):
- Wii: https://github.com/dragoonDorise/EmuDeck/tree/main/configs/org.DolphinEmu.dolphin-emu/config/dolphin-emu/Profiles/Wiimote
- Gamecube: https://github.com/dragoonDorise/EmuDeck/tree/main/configs/org.DolphinEmu.dolphin-emu/config/dolphin-emu/Profiles/GCPad
- Warning: Creating too many controller configurations may make it difficult to cycle through and pick the one you would like to use.
Tutorial
- Open the Dolphin emulator, click
Optionsat the top, clickController Settings. - Select a system:
- For Gamecube: Click
Configureto the right ofPort 1 Standard Controller - For Wii: Click
Configureto the right ofWii Remote 1 Emulated Wii Remote -

- For Gamecube: Click
- On this screen, configure your controllers however you like.
- After you have finished configuring your controls, in the top right under
Profile, enter the profile name you would like to use. - Click
Saveto the right.-

- I named my profile
EXAMPLE
-
- Close out of the
Controller Settingsmenu. - To use this profile, choose one of the following methods:
- Set it for a specific game: #how-to-set-dolphin-controller-profiles-on-a-per-game-basis
- Select the profile in game, by tilting the
Left Joystick,LeftorRight(For Wii) orUporDown(For Gamecube), until your profile name appears in the top left.- View the full list of Dolphin hotkeys here: Hotkeys
Refer to https://github.com/dragoonDorise/EmuDeck/wiki/community-creations#sharing-dolphin-profiles, for instructions and a page to collect Dolphin profiles.
- Choose a controller profile (use one of the following methods):
- Download a controller profile with an
.iniextension type- View community layouts: https://github.com/dragoonDorise/EmuDeck/wiki/community-creations#dolphin
- Use one of EmuDeck's included layouts
- For a list of EmuDeck's profiles (you do not need to download any of these, use the links as a reference):
- Wii: https://github.com/dragoonDorise/EmuDeck/tree/main/configs/org.DolphinEmu.dolphin-emu/config/dolphin-emu/Profiles/Wiimote
- Gamecube: https://github.com/dragoonDorise/EmuDeck/tree/main/configs/org.DolphinEmu.dolphin-emu/config/dolphin-emu/Profiles/GCPad
- Create a controller profile in the Dolphin GUI
- Download a controller profile with an
- (Optional) Place your controller profile in either the Gamecube or the Wii Profile folder
- Skip this step if you are using an EmuDeck included layout or a profile you created in the Dolphin GUI
- Gamecube Profiles:
/home/deck/.var/app/org.DolphinEmu.dolphin-emu/config/dolphin-emu/Profiles/GCPad - Wii Profiles:
/home/deck/.var/app/org.DolphinEmu.dolphin-emu/config/dolphin-emu/Profiles/Wiimote
- Open the Dolphin emulator
- Right click the game you would like to use this controller profile for, and click
Properties - On the
Game Configtab, press theEditorsub-tab - Under
User Config, enter a controller profile using the following template:- For
SelectedProfileName, only type the name of the profile, not the file path to the profile
- For
Wii:
[Controls]
WiimoteProfile1 = SelectedProfileName
Gamecube:
[Controls]
PadProfile1 = SelectedProfileName
Example (using EXAMPLE profile): 
- Exit out, and your game should now be using the selected profile
For additional information, read Dolphin's GameINI (Controller Settings) Wiki Page: https://wiki.dolphin-emu.org/index.php?title=GameINI_(Controller_Settings)
- Right click a Wii game
- Click
Properties - Click the
Game Configtab - Click the
Editortab - Under
User Config, enter the following
[Controls]
PadType0 = 6
PadProfile1 = GC_base
WiimoteSource0 = 0
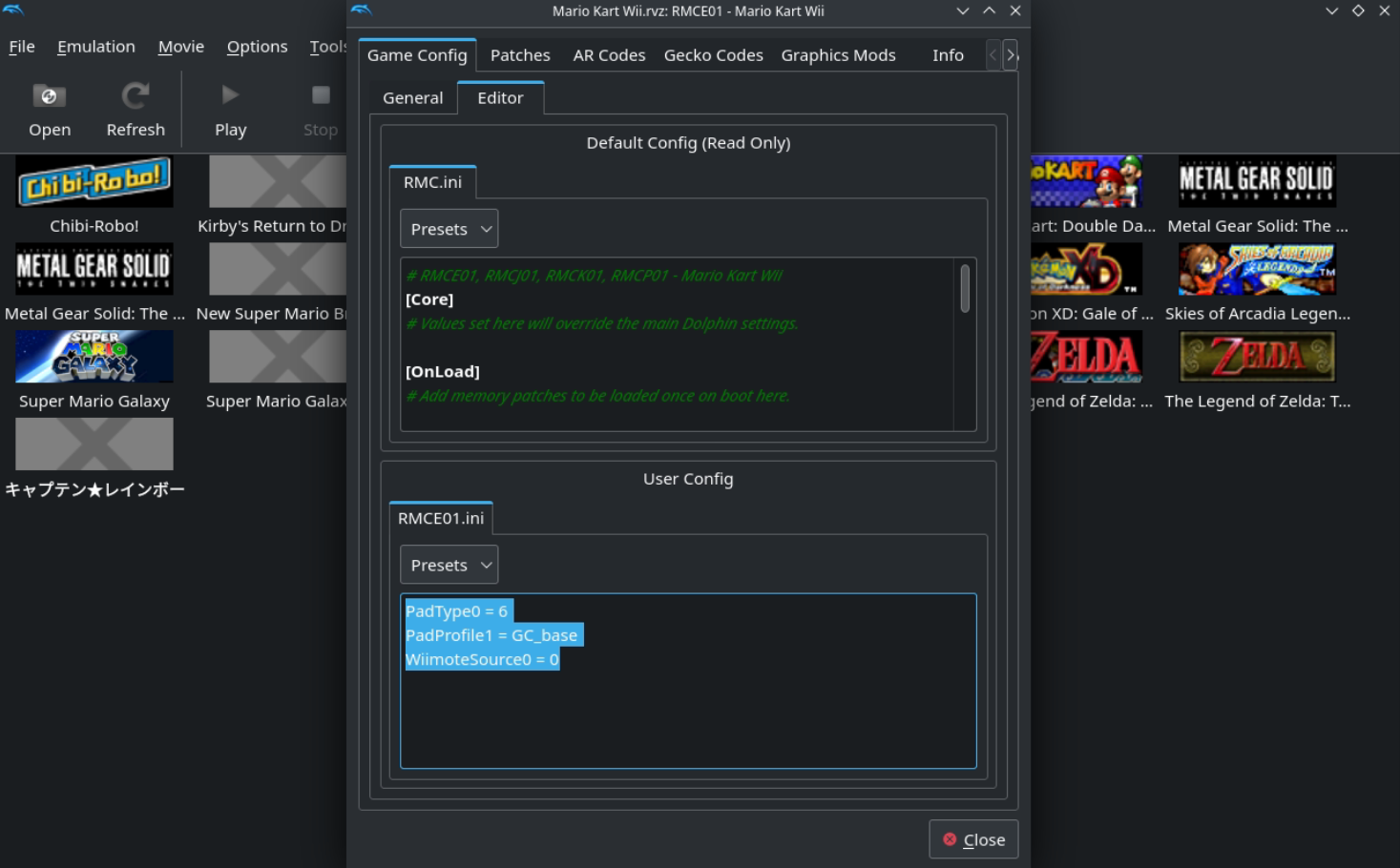
- Click OK and your Wii game should now be using a Gamecube controller profile
Multiplayer
Use the following template:
[Controls]
PadType0 = 6
PadType1 = 6
PadType2 = 6
PadType3 = 6
PadProfile1 = GC_base
WiimoteSource0 = 0
WiimoteSource1 = 0
WiimoteSource2 = 0
WiimoteSource3 = 0
For additional information, read Dolphin's GameINI (Controller Settings) Wiki Page: https://wiki.dolphin-emu.org/index.php?title=GameINI_(Controller_Settings)
- In Desktop Mode, Open the Dolphin emulator
- Right click a game
- Click
Properties - Click the
Editortab - Under
User Config, add your configurations, use: https://wiki.dolphin-emu.org/index.php?title=GameINI for a full list- You also need to include the headers. For example, any settings under the
[Core]section need to include[Core]preceding the respective setting(s)
- You also need to include the headers. For example, any settings under the
Example, to use OpenGL for only Super Paper Mario:
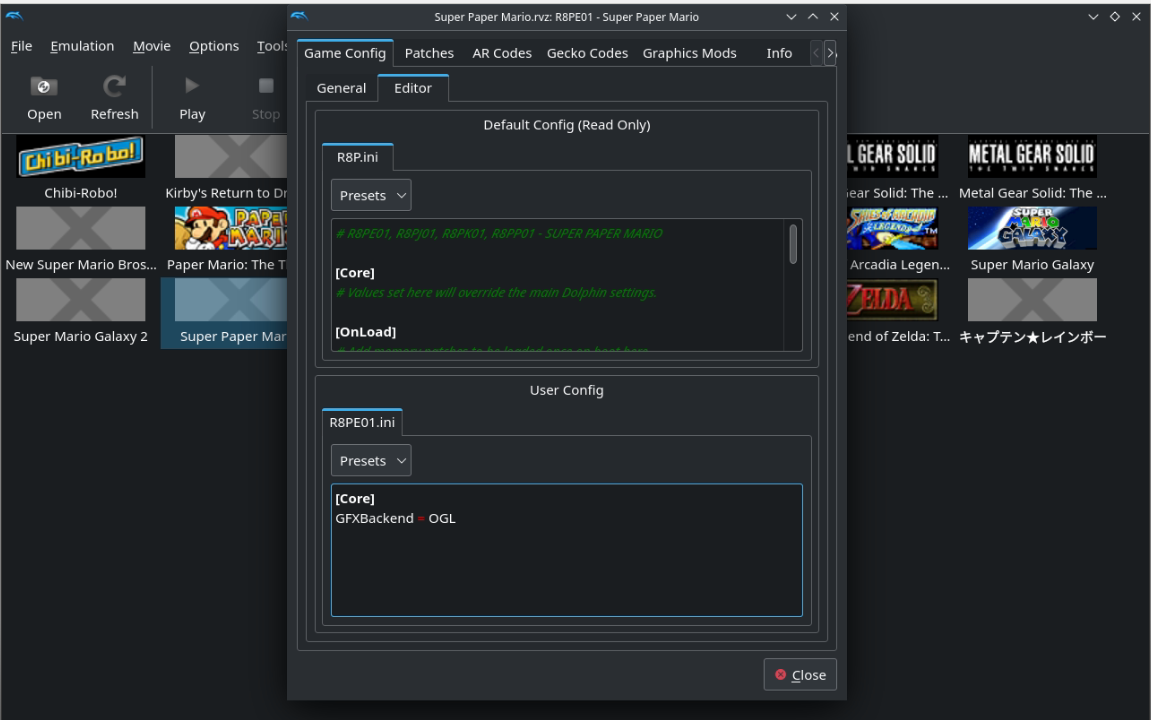
Example Use Cases for Custom Game Settings
- Setting Aspect Ratio on a per game basis
- Setting OpenGL on a per game basis
- Setting Widescreen Hacks on a per game basis
- Pokemon Colosseum: Aspect Ratio keeps changing
- Copy and paste the below lines into the INI editor for Pokemon Colosseum
[Video_Settings]
wideScreenHack = False
AspectRatio = 2
Note: You will need the base game of the respective Riivolution patch to apply the patch. For example, the Riivolution patch Newer Super Mario Bros. Wii requires a copy of the New Super Mario Bros. Wii ROM in Emulation/roms/wii.
If your Riivolution patch includes additional content, follow the below steps. If not, skip to the next section.
- Place your Riivolution content folder in
/home/deck/.var/app/org.DolphinEmu.dolphin-emu/data/dolphin-emu/Load-
~/.varis an invisible folder by default. In Dolphin (file manager), click the hamburger menu in the top right, clickShow Hidden Filesto see these folders
-
This may not apply to all Riivolution patches, read any attached instructions or the associated website for further help.
- Place your Riivolution patch file in
/home/deck/.var/app/org.DolphinEmu.dolphin-emu/data/dolphin-emu/Load/Riivolution/-
~/.varis an invisible folder by default. In Dolphin (file manager), click the hamburger menu in the top right, clickShow Hidden Filesto see these folders - A Riivolution patch file is generally a
.xmlfile
-
- Open the Dolphin Emulator
- Right click the base game and select
Start with Riivolution patches... -
- Click
Open Riivolution XML...and select a Riivolution patch - Click
Save as Preset... -
- Name the preset with a
.jsonfile extension- The file name of the JSON file is up to you. However, it is recommended you match the JSON file as closely as possible to the Riivolution patch name so Steam ROM Manager and EmulationStation-DE can scrape the appropriate game art or game info
-

- Save your preset file with a
.jsonfile extension toEmulation/roms/wii-

- If the bottom left box to append
.jsondoes not exist, you can instead type the full name and add.jsonmanually at the end of the full name. For example,Newer Super Mario Bros. Wii, typeNewer Super Mario Bros. Wii.jsoninto the box
-
- Your Riivolution patch will now be playable as a stand-alone game
- Parse it through Steam ROM Manager or play it through EmulationStation-DE
Keep in Mind
- Some Riivolution patches may require additional steps. Read any attached instructions or the associated website for further help.
- If a Riivolution patch includes extra content, the
rootdirectory generally means:/home/deck/.var/app/org.DolphinEmu.dolphin-emu/data/dolphin-emu/Load/. Place any additional content from the patch here. This does not apply to all Riivolution patches, read any attached instructions or the associated website for further help. - Linux is case sensitive. If a patch includes extra content and Dolphin is not identifying it, you may want to read the included XML files and folders to look for any casing mismatches. This does not apply to all Riivolution patches, read any attached instructions or the associated website for further help.
Known Riivolution Patch Fixes
- Mario Kart Midnight
- Open the included
Mario Kart Midnight.xmlin a text editor and capitalize theLinloader{$__region}.bin
- Open the included
- Mario Kart Wii Deluxe
- Rename the included
mkwdxfolder toMKWDX
- Rename the included
How to Configure Real Wiimotes
- In Desktop Mode, open Dolphin
- Open the controller settings
- Under
Wii Remotes, selectReal Wii Remoteunder the drop-down list next toWii Remote 1and checkContinuous Scanningat the bottom of the screen -
- Return to Game Mode
- Open a Wii game, and press
1and2on the Wiimote at the same time
IMPORTANT
- Do not pair the Wiimote to the Steam Deck
For Further Reading: https://dolphin-emu.org/docs/guides/configuring-controllers/
Preface: To use the Mayflash DolphinBar, you need to blacklist it from Steam to properly allow it to work with Dolphin in Game Mode.
Note: This section is specifically for the Mayflash Dolphinbar. Read: How to Configure Real Wiimotes, for information on how to configure Real Wiimotes.
- Back up
/home/deck/.local/share/Steam/config/config.vdf - Exit out of Steam
- If Steam is not closed, any edits you make to
config.vdfwill be reverted
- If Steam is not closed, any edits you make to
- Right click
config.vdf, clickOpen with Kate - Add the following to the end of the file, on a new line before the final
}and save
"controller_blacklist" "57e/0306,57e/0306,57e/0306,57e/0306"
- Make sure
Wii Emulator Modeis toggled on the Mayflash DolphinBar by clicking theMODEbutton (LED 4)





