-
Notifications
You must be signed in to change notification settings - Fork 9
New and Noteworthy 1.1
- Shows the Git reflog for a selected repository
- Supports showing the reflog for a specific branch by selecting the hyperlink ref name in the top right of the view
- Supports searching and filtering
- Double-clicking a reflog entry opens the corresponding To commit

You're now able to Drag and drop commits either onto a Mylyn Task or into a folder on your harddisk. In both cases, EGit will automatically create a patch for you to attach it on the bug or to create a patchfile on your harddisk.
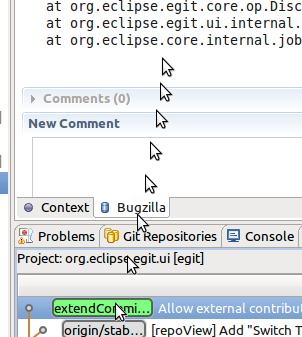
- Commits and modified files displayed in fetch, push, and pull and push result dialogs
- Commit details such as author and date are now displayed for merge results
- Icons displayed for different ref update types (new tag, new branch, etc.)
- Push result messages now support hyperlinks


- Support for commit ID hyperlinks
- Content assist for file names shown in Files section

- New column layout preference that supports showing the Unstaged Changes and Staged Changes sections side by side
- New preference for showing the file names first followed by the directory that the files are located in

- Synchronize filtered on folder
- drag and drop staging / unstaging in Git Changeset Model (demonstration on youtube)
- new "Fetch Changes" checkbox in synchronize wizard
- Performance improvements
- "Synchronize Wizard" allow select additional refs like FETCH_HEAD
- "Synchronize With..." menu item moved into "Advanced" section
It's now possible to export and import Git projects with team project set files (.psf). This enables easier workspace setup, especially with many repositories and/or with different branches. How it works:
- Select the projects you want to export
- Right click on the selection and chose Export
- Select Team Project Set
- Fill in the details such as where the .psf file should be saved and finish the wizard
This creates a file with all the information that is necessary for Eclipse to reconstruct the project setup. It contains the URLs of the Git repositories, the branch to checkout, and the paths to the projects. Creating a new workspace is as easy as:
- Go to File -> Import
- Select Team Project Set
- Select the .psf file
Eclipse will clone the repositories into the workspace location, check out the right branches and import the projects, ready for creating new commits and pushing.
In case you're working with files that are supported by a Logical Model Provider (eg. EMF Compare for .ecore, or other commercial modeling tools), EGit now detects these cases during staging, replacing and commiting changes and will help you to choose the right set of files to work on.
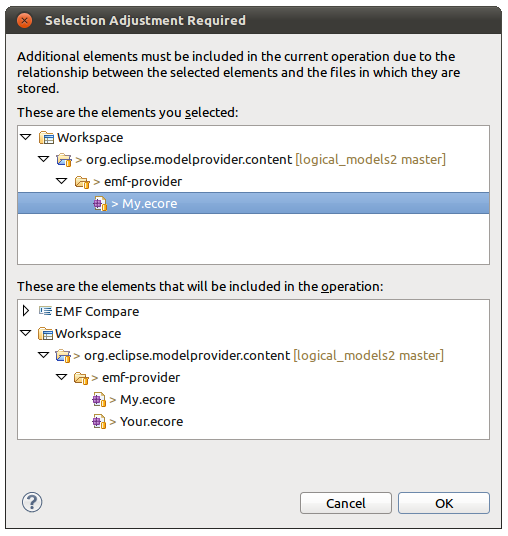
For some background information on Logical Models, see this blog post: What the heck are Logical Models
With the Mylyn/EGit bridge installed, you're now able to see commit ids in tasks (eg. Bugzilla) hyperlinked. Once clicked, the corresponding commit will open up in the Commit Editor.
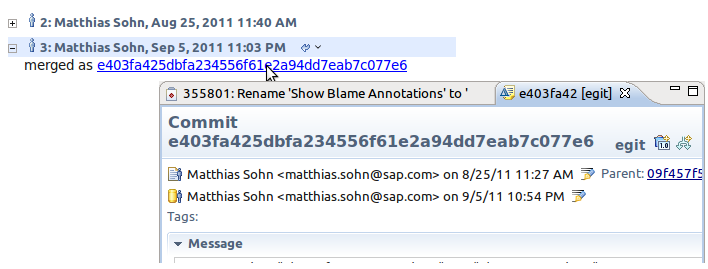
- Staging View
- unstaged pane: "Add to Git Index", "Replace with File in Git Index", "Open Working Tree Version"
- staged pane: "Open Working Tree Version", "Remove from Git Index"
- Double-click opening of commits in push result table
- Synchronize View
- "Mark as Merged"
- "Open Merge Tool"
- "Open Properties > Git" on Eclipse project now displays link to current HEAD
- Repositories View
- "Show In > Reflog" on repository nodes
- Enable "Synchronize with Each Other" when two ref or tag nodes are selected
- Pull Requests can now be added as a Mylyn Task Repository type
- The Pull Request task editor displays the commits and supports opening commits in the EGit commit viewer

- Projects can now be cloned using the new Import > Git > Repositories from GitHub wizard
- Projects cloned will appear in the Git Repositories view once the clone has completed

- The GitHub Java API now supports the entire GitHub v3 API
- The README is available
here
- Rendered version available here