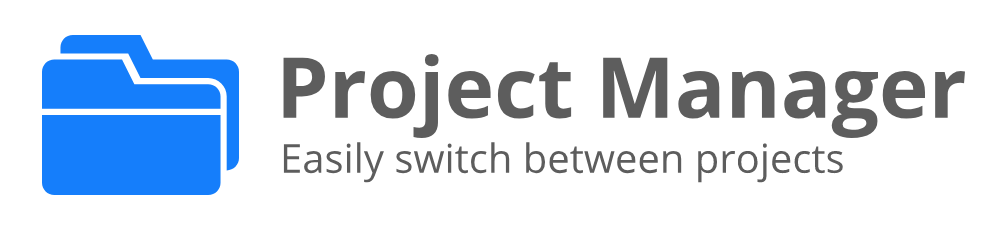- Adds an all-new Side Bar
- Support Remote Development support
- Support open Remote Projects from local installation
- Adds support to save Workspaces as Projects
- Adds
Add Project to Workspacecommand to Command Palette - Adds Portable Mode support
- Adds
Disable Project,Add to Workspace,Add to FavoritesandRefresh Projectcommands in Side Bar - Adds
Open in New Windowhover command in Side Bar - Adds Localization support
Project Manager is an extension created for Visual Studio Code. If you find it useful, please consider supporting it.

|

|

|
Discussing code is now as easy as highlighting a block and typing a comment right from your IDE. Take the pain out of code reviews and improve code quality.
Try it free
It helps you to easily access your projects, no matter where they are located. Don't miss those important projects anymore.
You can define your own Projects (also called Favorites), or choose for auto-detect Git, Mercurial or SVN repositories, VSCode folders, or any other folder.
Here are some of the features that Project Manager provides:
- Save any folder as a Project
- Save any workspace as a Project
- Auto-detect Git, Mercurial or SVN repositiories
- Open projects in the same or new window
- Identify deleted/renamed projects
- A Status Bar which identifies the current project
- A dedicated Side Bar
Project Manager: Save ProjectSave the current folder/workspace as a new projectProject Manager: Edit ProjectEdit your projects manually (projects.json)Project Manager: List Projects to OpenList all saved/detected projects and pick oneProject Manager: List Projects to Open in New WindowList all saved/detected projects and pick one to be opened in New WindowProject Manager: Refresh ProjectsRefresh the cached projects
You can save the current folder/workspace as a Project at any time. You just need to type its name.
It suggests a name to you automatically :)
For easier customization of your project list, you can edit the projects.json file, directly inside Code. Just execute Project Manager: Edit Projects and the projects.json file is opened. Simple as this:
[
{
"name": "Pascal MI",
"rootPath": "c:\\PascalProjects\\pascal-menu-insight",
"paths": [],
"group": "",
"enabled": true
},
{
"name": "Bookmarks",
"rootPath": "$home\\Documents\\GitHub\\vscode-bookmarks",
"paths": [],
"group": "",
"enabled": true
},
{
"name": "Numbered Bookmarks",
"rootPath": "$home\\Documents\\GitHub\\vscode-numbered-bookmarks",
"paths": [],
"group": "",
"enabled": false
}
]For now, only name, rootPath, and enabled fields are used.
Use a special variable called
$homewhile defining anypath. It will be replaced by the HOME folder.
Projects that are not
enabledwill be hidden from project listings until re-enabled.
Be sure that the JSON file is well-formed. Otherwise, Project Manager will not be able to open it, and an error message like this should appear. In this case, you should use the
Open Filebutton to fix it.
Shows your projects and select one to open.
Just like List Projects but always opening in New Window.
If you are a keyboard focused user and uses Vim like keyboard navigation, you can navigate thru the project list with your own keybindings.
Just use the when clause "inProjectManagerList", like:
{
"key": "ctrl+j",
"command": "workbench.action.quickOpenSelectNext",
"when": "inProjectManagerList"
}You can choose how your projects are sorted
Saved: The order that you saved the projectsName: The name that you typed for the projectPath: The full path of the projectRecent: The recently used projects
"projectManager.sortList": "Name"- Choose if the project list must be grouped by its kind (Favorites, Git, Mercurial, SVN and VS Code).
"projectManager.groupList": true- Should the current project be removed from the list? (
falseby default)
"projectManager.removeCurrentProjectFromList": true- Should identify invalid paths on project list? (
trueby default)
"projectManager.checkInvalidPathsBeforeListing": false- Filter Projects Through Full Path (
falseby default)
"projectManager.filterOnFullPath": true- Custom projects file (
projects.json) location
If you intend to share projects between Stable and Insider installations, or if you store your settings in different locations (cloud services), you can indicate an alternative location for the projects.json file.
"projectManager.projectsLocation": "C\\Users\\myUser\\AppData\\Roaming\\Code\\User" "projectManager.git.baseFolders": [
"c:\\Projects\\code",
"d:\\MoreProjects\\code-testing",
"$home\\personal-coding"
]Define the folders which contains the projects
"projectManager.git.ignoredFolders": [
"node_modules",
"out",
"typings",
"test"
],Define which folders should be ignored (inside the BaseFolders)
"projectManager.git.maxDepthRecursion": 4Define how deeps it should search for projects
- Cache automatically detected projects (
trueby default)
"projectManager.cacheProjectsBetweenSessions": false- Display the Project Name in Status Bar (
trueby default)
"projectManager.showProjectNameInStatusBar": true- Open projects in New Window when clicking in status bar (
falseby default)
"projectManager.openInNewWindowWhenClickingInStatusBar": true-
Indicates if the
New Windowcommand should open the project in current window, when empty (alwaysby default)always: Whenever you call the Open in New Window command, it will open in the current window, if empty"onlyUsingCommandPalette: Only open in the current window if you use the Command Palette"onlyUsingSideBar: Only open in the current window if you use the Side Bar"never: Works as today. The Open in New Window command will always open in New Window
"projectManager.openInCurrenWindowIfEmpty": "always"The Projects are now presented in its own Side Bar, giving you more free space in your Explorer view. You will have a few extra commands available:
- Open a project, simply clicking in the project item
- Open a project in a New Window, right clicking in the project item, or using the hover button
- Add a project to the current Workspace
If you don't want to see the Project Manager icon in the Activity Bar, right-click and uncheck it from the context menu.
You should follow the official documentation to:
MIT © Alessandro Fragnani