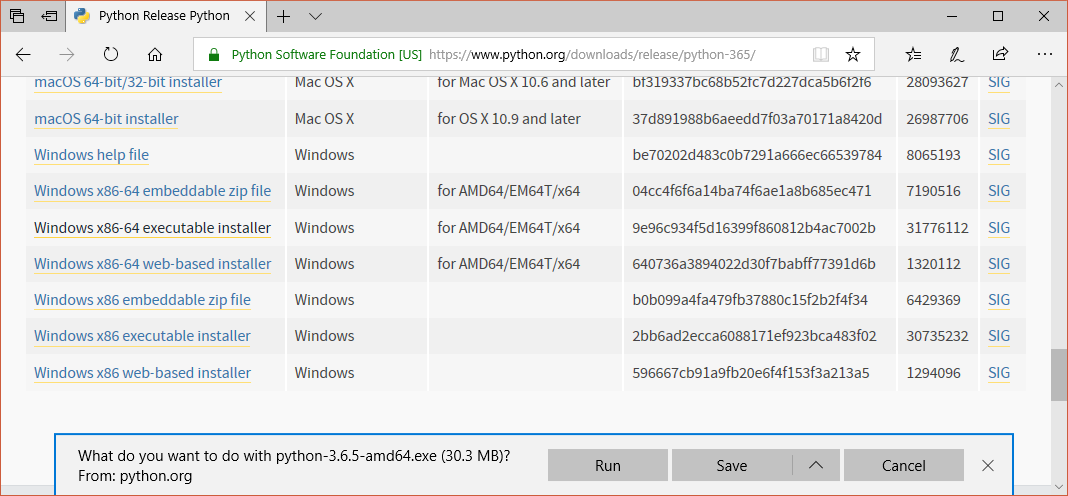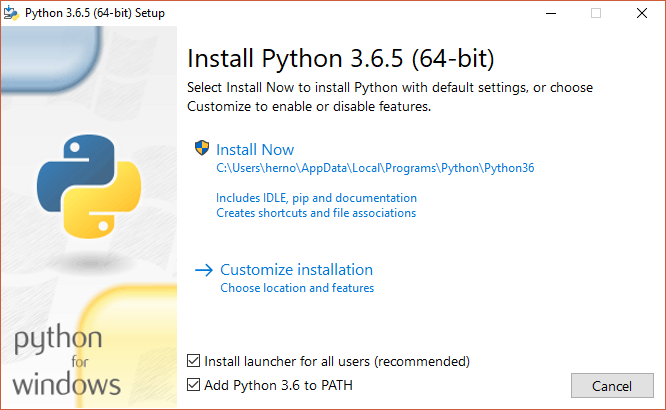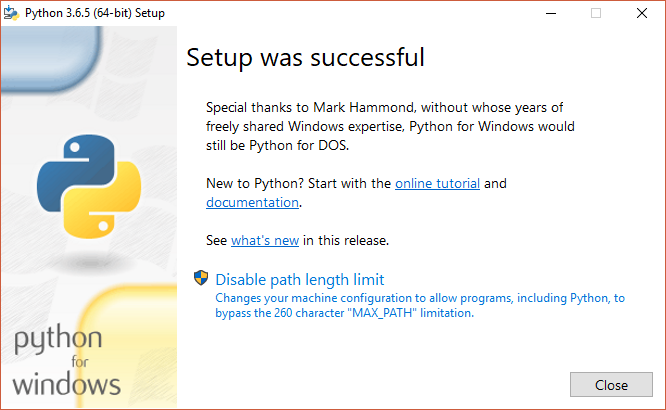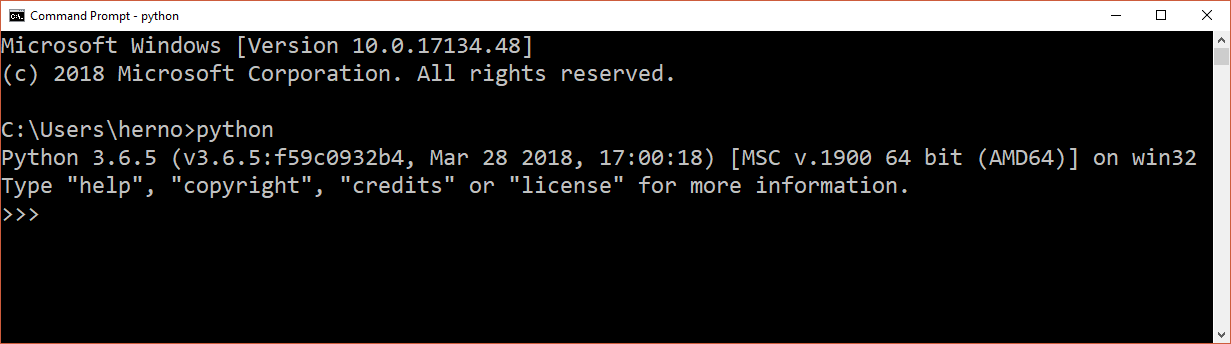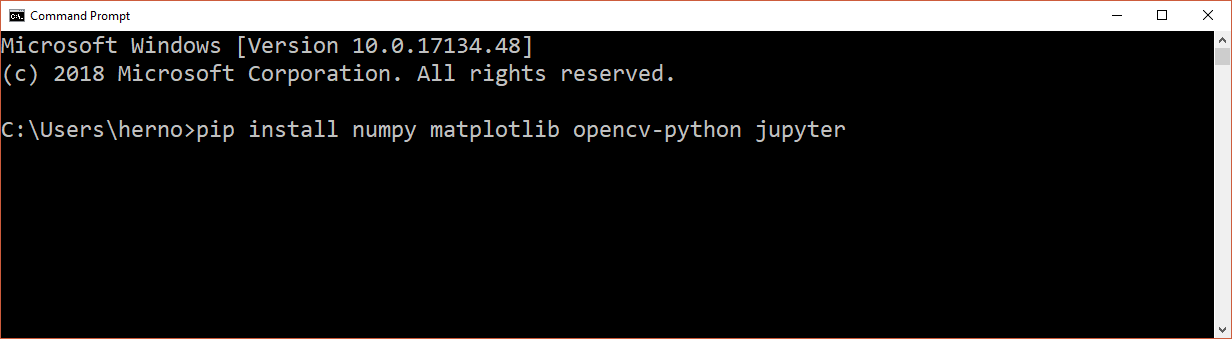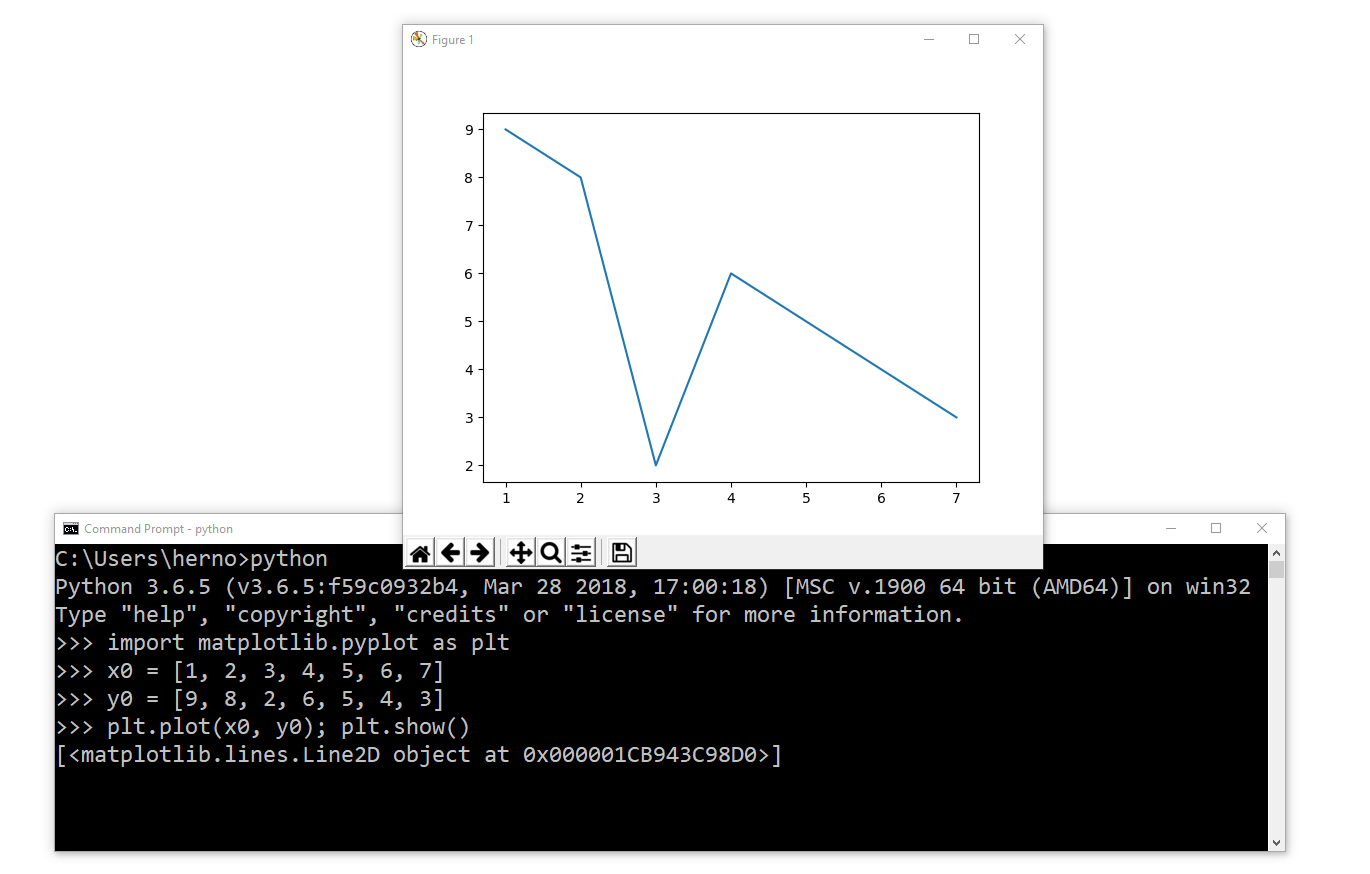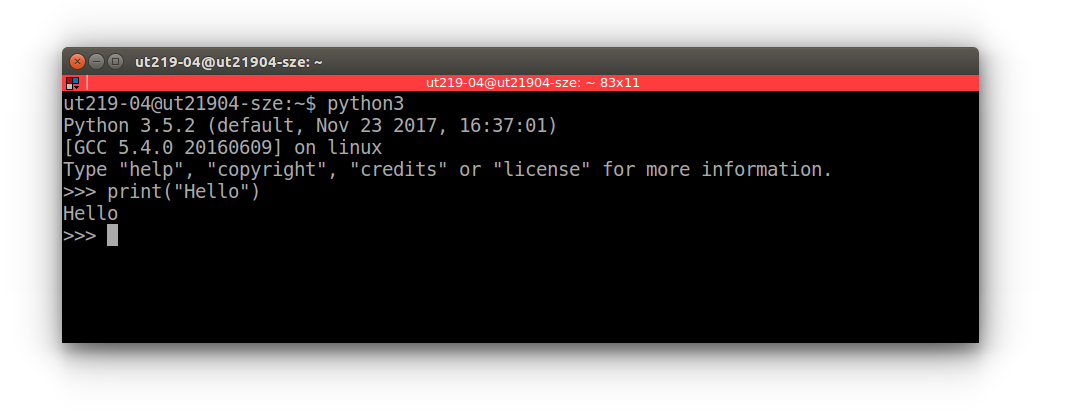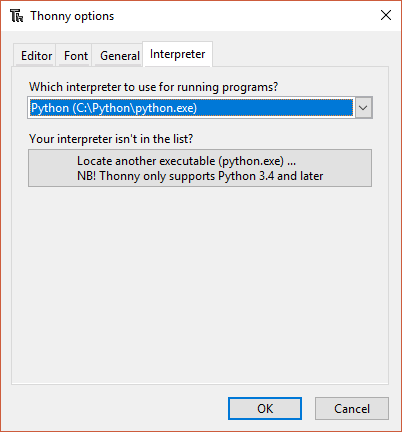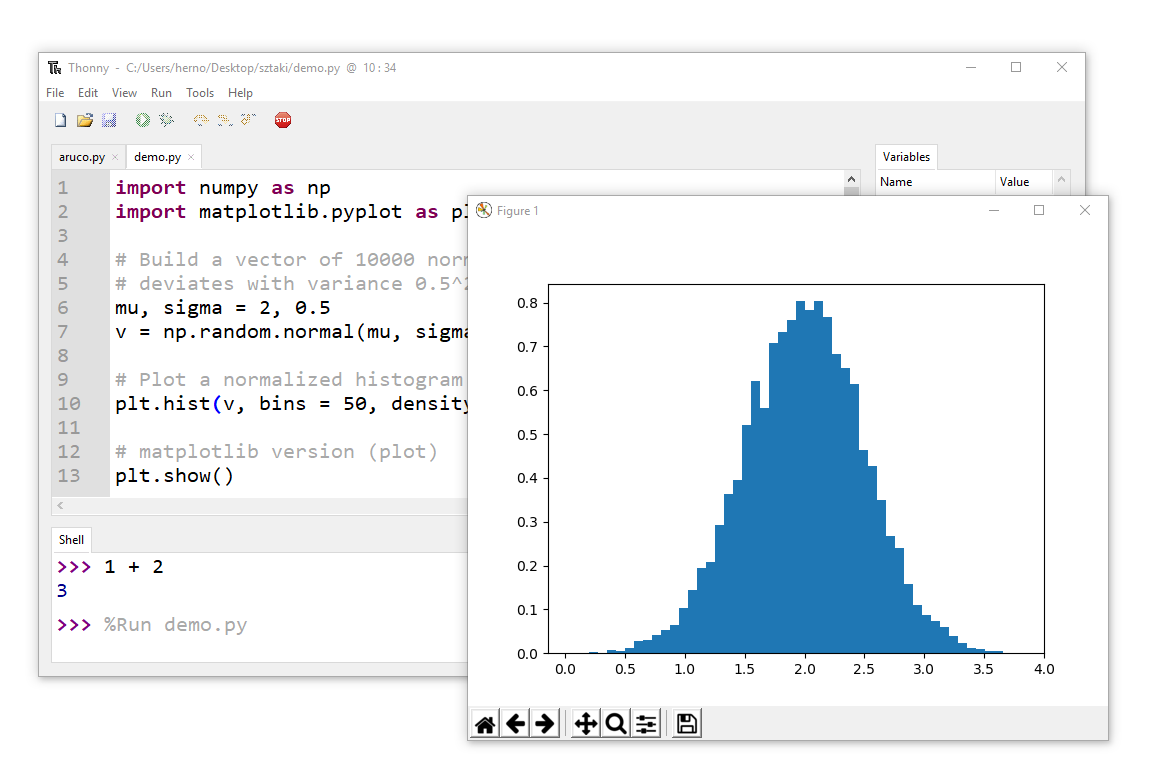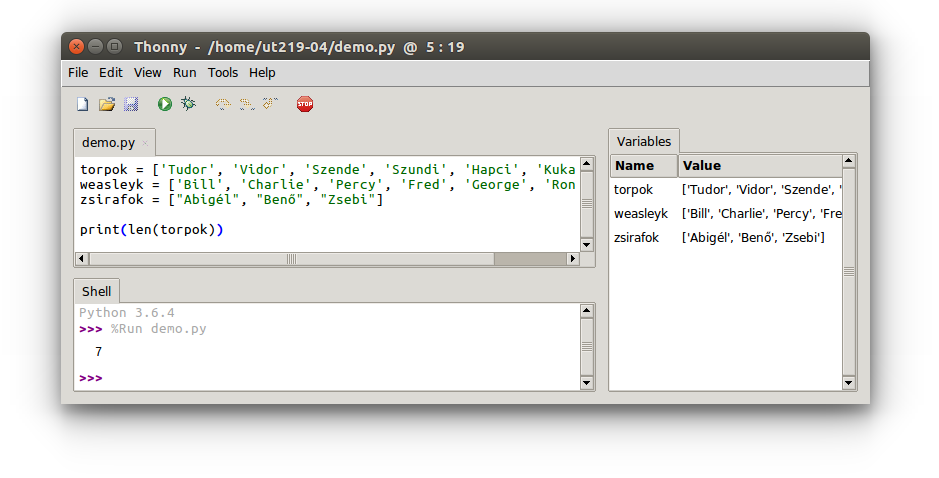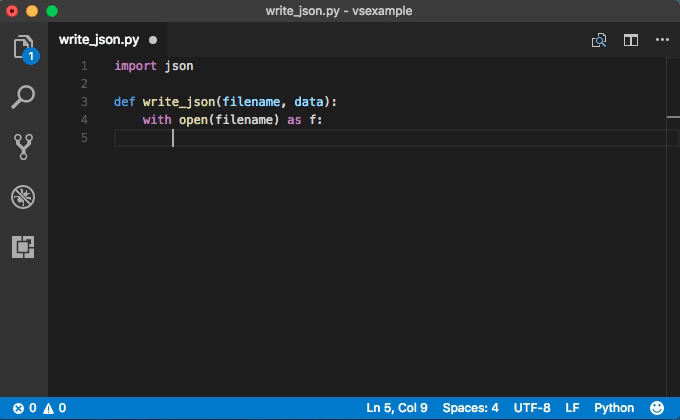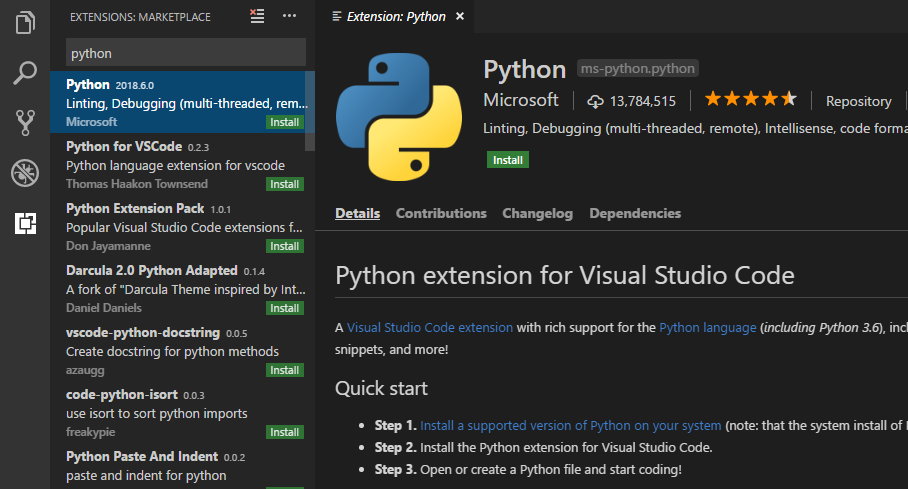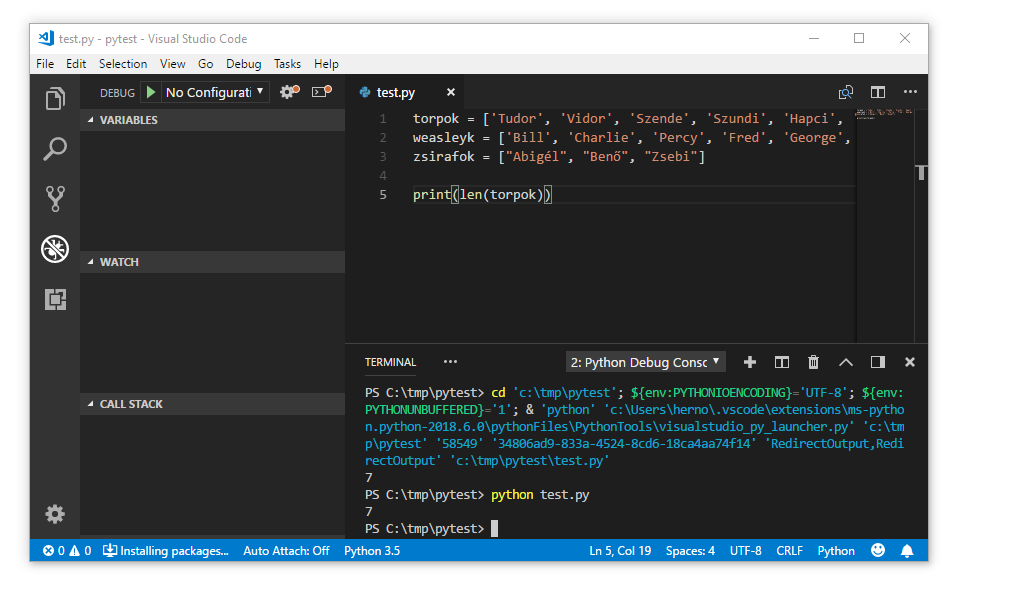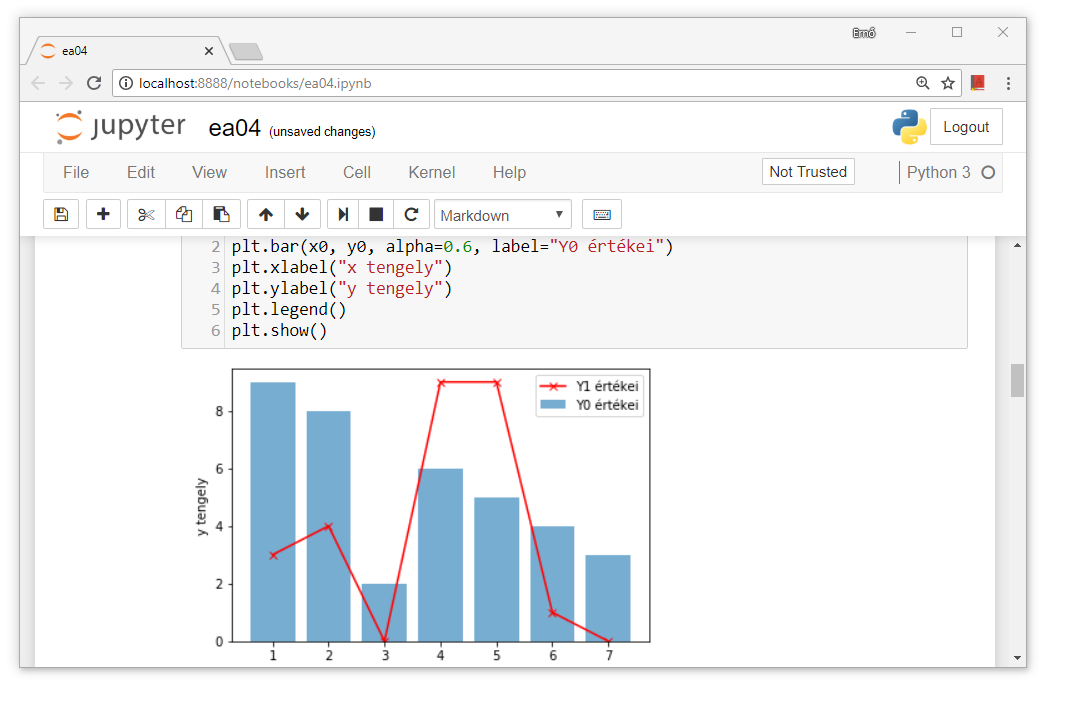- Telepítés
- Fejlesztőkörnyezet (IDE)
- Thonny (kezdéshez ajánlott)
- PyCharm
- Spyder
- Sublime Text
- VS Code (szintén ajánlott)
- IDLE (a Python csomag része)
- Jupyter Notebook
- Tananyagok elérhetősége
- Git (terminal / command line)
Töltsük le a python.org/downloads link alól a legutolsó Windowsos verziót (a pl. 3.6.5)
Kezdjük el a telepítést, fontos, hogy az Add Python to PATH be legyen pipálva.
Érdemes a Disable PATH length limit gombbal a limitet feloldani.
Ellenőrizzük a telepítést a python parancs kiadásával parancssorból.
A későbbiekben különböző modulokra is szükségünk lesz ezeket telepíthetjük a pip install paranccsal. Pl:
pip3 install numpy matplotlib opencv-python jupyter Pillow spyder wxPython tensorflow
Persze ezek egyesével is működnek, pip3 install numpy, pip3 install matplotlib, stb.
Próbáljuk ki a telepített csomagok sikerességét pl:
Régebbi verzióknál kellett külön letölteni a binárist. Az új verzióknál szerencsére elég a pl. pip install numpy.
Sajnos azonban nem minden bináris támogatja a Windowst. Pl. TensorFlow-nak nem megfelelő a klasszikus numpy, hanem a numpy+mkl szükséges.
Ezeket le lhet tölteni például innen:
[www.lfd.uci.edu/gohlke/pythonlibs/](https://www.lfd.uci.edu/~gohlke/pythonlibs/)
A letöltési mappába navigálás után hasonló módin tudjuk telepíteni pip install paranccsal.
Ubuntu (és egyéb Linux, Unix - pl. macOS - disztribúciók) alatt a python előre telepítve van. Itt csupán a pip package management utasítással kell telepítenünk a szükséges csomagokat, nagyjából úgy, ahogy a Windowsos részben írtuk.
Ha esetleg nem lenne telepítve a pip akkor a $ sudo apt-get install python-pip python-dev build-essential
segítségével tepeíthetjük. Célszerű ezután a legfrissebb verziót használni: $ sudo pip install --upgrade pip.
Célszerű viszont a python helyett a python3 utasítással indítani, hogy biztos ne a 2.x verzió induljon.
A Thonny egy könnyűsúlyú fejlesztőkörnyezet Windowsra és Linuxra. Letölthető a thonny.org oldalról.
Telepítés után a Tools menű >> Options >> Interpreter fülön válasszuk ki az általunk előzőekben telepített verziót.
A Thonny rendelkezik egy Shell mezővel ahol a parancsok egyesével történő kiértékelésére van lehetőségünk.
Ezen kívül a Variables a változók aktuális értékét mutatja.
A .py kiterjesztésű fájlaink szerkesztésére pedig automatikus kiegészítést használhatunk (Tab vagy Ctrl + Space).
További előnye, hogy (több fejlesztőeszközhöz hasonlóan) többplatformos, így Ubuntu alatt is hasonló kép fogad minket, mint Windowson:
Az IDLE a Python alapcsomag része.
A Visual Studio Code (VS code) egy ingyenes, nyílt forráskódú szerkesztő, melyet a Microsoft fejleszt Windows, Linux és OS X operációs rendszerekre. Python szempontjából az egyik legfontosabb funkció talán az IntelliSense, az automatikus kiegészítés funkció.
Telepítés után, az extensionok (Ctrl + Shift + X) között keressük és válasszuk a python kiegészítő telepítését.
Ezután F5 billenytűvel vagy a beépülő terminálban futtathatóak lesznek a kódjaink.
Kezdéshez: code.visualstudio.com/docs/getstarted/introvideos
Videó a VS code és az interaktív python működéséről:
 link: youtu.be/QKFjbnWpQ-E
link: youtu.be/QKFjbnWpQ-E
A Jupyter Notebook egy böngésző alapú fejlesztőkörnyezet, a repository előadásai is ebben készültek. Használathoz célszerű abba mappába lépni (terminalban / command lineban), ahol az .ipynb fájlok is vannak. Ekkor a jupyter notebook paranccsal indítható is.
A tananyag a git telepítése után egyeteln paranccsal elérhetővé válik:
git clone https://github.com/horverno/sze-academic-python
Az újabb verziókra a git pull paranccsal tudjuk frissíteni, fontos, hogy abban a mappában legyünk (terminalban / command lineban), ahova előzőleg klónoztuk.
cd sze-academic-python
git pull