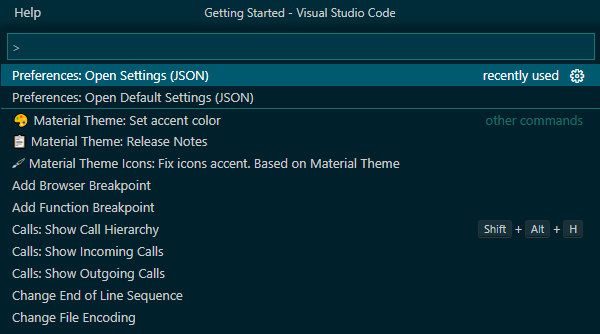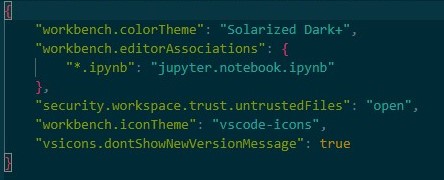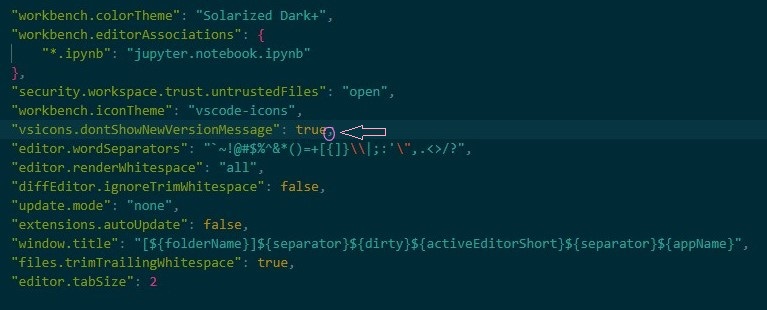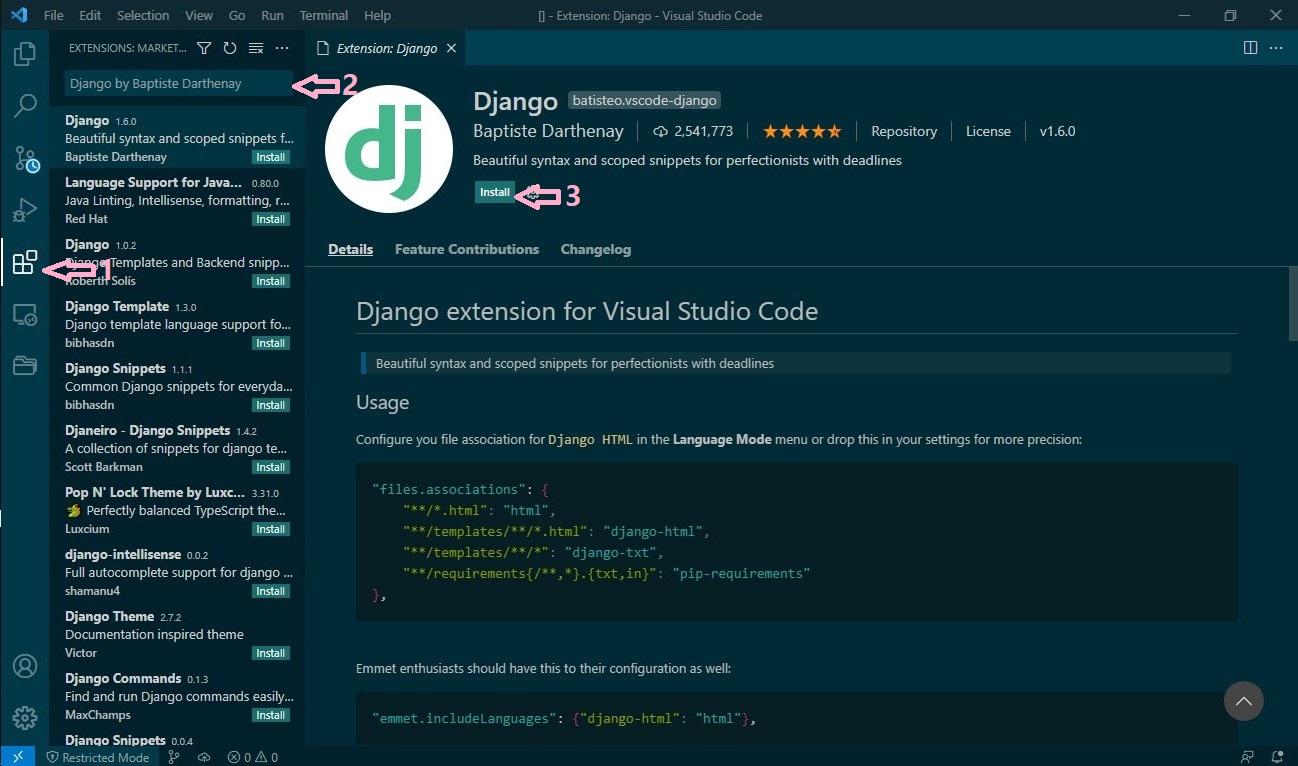-
Ubuntu => Coming soon
- Preparation
- From Mac
- Create a bootable USB stick on macOS
- Resize Partition
- Boot
- From Windows
- Create a bootable USB stick on Windows
- shrink partition
- Boot
- From Linux
- Create a bootable USB stick on Ubuntu
- Resize Partition
- Boot
- From Mac
- Installing
- Preparation
-
VIM => coming soon
Open Terminal and Type the following command to install Visual Studio Code:
sudo apt update && sudo apt install software-properties-common curl apt-transport-https && cd /tmp && wget -qO- https://packages.microsoft.com/keys/microsoft.asc | gpg --dearmor > packages.microsoft.gpg && sudo install -o root -g root -m 644 packages.microsoft.gpg /etc/apt/trusted.gpg.d/ && sudo sh -c 'echo "deb [arch=amd64 signed-by=/etc/apt/trusted.gpg.d/packages.microsoft.gpg] https://packages.microsoft.com/repos/vscode stable main" > /etc/apt/sources.list.d/vscode.list' && sudo apt update && sudo apt install codesudo snap install --classic code
To edit your VS Code configuration in JSON, open the command palette (Go to View -> Command Palette, or Press Ctrl + Shift + P), type Open Settings JSON and select Preferences: Open Settings (JSON):
The settings.json file with all the non-default VS Code settings will open:
You can use these additional settings:
"editor.wordSeparators": "`~!@#$%^&*()=+[{]}\\|;:'\",.<>/?",
"editor.renderWhitespace": "all",
"diffEditor.ignoreTrimWhitespace": false,
"update.mode": "none",
"extensions.autoUpdate": false,
"window.title": "[${folderName}]${separator}${dirty}${activeEditorShort}${separator}${appName}",
"files.trimTrailingWhitespace": true,
"editor.tabSize": 2
editor.wordSeparators: I removed the — from the word separators so I can select identifiers with a — in it via double-click on a word (sometimes these can be used in bash scripts)editor.renderWhitespace: I always want to see all the spaces in my source filesdiffEditor.ignoreTrimWhitespace: when I do a git merge, I want to see the differences due to space changesupdate.modeandextensions.autoUpdate: I don’t want the extensions to autoupdate, I need to control when they are updated as sometimes with WSL they breakwindow.title: I added the [foldername] to the beginning of the window title, so I can recognize different go projects instances by their folder names (I can have 5 or 6 open at the same time, this is a saviour!)files.trimTrailingWhitespace: when a file is saved, all the extra spaces at the end of a line are trimmed outeditor.tabSize: I like to use 2 spaces for tabs
Add the ones you want to use to your settings.json file and save it:
To install an extension, select the Install button. Once the installation is complete, the Install button will change to the Manage gear button.
VSCode has many extensions. You can find a list of pre-installed extensions at here
- vscode-icons by VSCode Icons Team
- Project Manager by Alessandro Fragnani
- Git Graph by mhutchie
- Git Tree Compare by Maik Riechert
- GitLens — Git supercharged by Eric Amodio
- Git History by Don Jayamanne
- Python by Microsoft
- Python Type Hint by njqdev
- Pyright by ms-pyright
- Python Indent by Kevin Rose
- Sort lines by Daniel Imms
- Sourcery by sourcery
- Tabnine AI Code Completion by TabNine
- Python Preview by dongli
- AREPL for python by Almenon
- Python Test Explorer for Visual Studio Code by Little Fox Team
- Python Docstring Generator by Nils Werner
- python snippets by Ferhat Yalçın
- Visual Studio IntelliCode by Microsoft
- Jupyter by Microsoft
- Django by Baptiste Darthenay
- Code Spell Checker by Street Side Software
- Bookmarks by Alessandro Fragnani
- Better Comments by Aaron Bond
- Settings Sync by Shan Khan
- Peacock by John Papa
- Bracket Pair Colorizer 2 by CoenraadS
- Indent-Rainbow by oderwat
- Indenticator by SirTori
- Dash by Budi Irawan
- Material Theme by Equinusocio
- Noctis by Liviu Schera
- Solarized by Ryan Olson
- Auto Rename Tag by Jun Han
- Auto Close Tag by Jun Han
Type the following command to download Anaconda in tmp folder and install it then press Enter:
- For x86:
sudo apt install curl && cd /tmp && curl https://repo.anaconda.com/archive/Anaconda3-2021.05-Linux-x86_64.sh --output anaconda.sh && bash anaconda.sh -b -p $HOME/anaconda- For ARM64:
sudo apt install curl && cd /tmp && curl https://repo.anaconda.com/archive/Anaconda3-2021.05-Linux-aarch64.sh --output anaconda.sh && bash anaconda.sh -b -p $HOME/anaconda- For x86:
sudo apt install curl && cd /tmp && curl https://repo.anaconda.com/archive/Anaconda3-2021.05-Linux-x86_64.sh --output anaconda.sh && bash anaconda.sh- For ARM64:
sudo apt install curl && cd /tmp && curl https://repo.anaconda.com/archive/Anaconda3-2021.05-Linux-aarch64.sh --output anaconda.sh && bash anaconda.shYou’ll receive these following outputs in normally mode:
Output:
Welcome to Anaconda3 2021.05
In order to continue the installation process, please review the license agreement
Please, press ENTER to continue
Press Enter to continue and then press Enter to read through the license. Once you’re done reading the license, you’ll be prompted to approve the license terms:
Output:
Do you approve the license terms? [yes|no]
As long as you agree, type yes.
Output:
Anaconda3 will now be installed into this location:
/home/usename/anaconda3
- Press ENTER to confirm the location
- Press CTRL-C to abort the installation
- Or specify a different location below
[/home/username/anaconda3] >>>
At this point, you’ll be prompted to choose the location of the installation. You can press Enter to accept the default location, or specify a different location to modify it.
output:
Preparing transaction: done
Executing transaction: done
installation finished.
Do you wish the installer to initialize Anaconda3
by running conda init? [yes|no]
[no] >>>
Type yes so that you can initialize Anaconda3. You’ll receive some output that states changes made in various directories. One of the lines you receive will thank you for installing Anaconda.
Output:
Thank you for installing Anaconda3!
source ~/anaconda3/etc/profile.d/conda.sh ; source ~/anaconda/etc/profile.d/conda.sh ; conda init bash Install Git using apt-get:
sudo apt-get update && sudo apt-get install gitType the following commands to update apt and install zsh then press Enter:
sudo apt update -y && sudo apt install -y zshNow set zsh to be your default shell: this command reboot your computer
chsh -s $(which zsh) ; sudo sed -i 's/\/usr\/bin\/bash/\/usr\/bin\/zsh/g' /etc/passwd ; sudo sed -i 's/\/bin\/bash/\/bin\/zsh/g' /etc/passwd ; rebootOpen a new terminal and the initial zsh prompt will show up, signaling that zsh is now the default shell. At this point pick 2 — it will populate the zsh configuration file ~/.zshrc with defaults.
Let’s check again that zsh is the default shell:
output:
/usr/bin/zsh
zsh 5.8 (x86_64-ubuntu-linux-gnu)
Installing oh-my-zsh
Now we can install oh-my-zsh
sudo apt install -y curl && sh -c "$(curl -fsSL https://raw.github.com/ohmyzsh/ohmyzsh/master/tools/install.sh)"Notice that oh-my-zsh updated your ~/.bashrc file and made a backup of the old one. Also notice that the prompt changed now, it is just your username.
OK, we are readty to customize oh-my-zsh next.
source ~/anaconda3/etc/profile.d/conda.sh ; source ~/anaconda/etc/profile.d/conda.sh ; conda init zshOh-My-ZSH has many plugins. You can find a list of pre-installed plugins at here
git clone --depth 1 https://github.com/junegunn/fzf.git ~/.zsh/.fzf && ~/.zsh/.fzf/installgit clone git://github.com/wting/autojump.git ~/.zsh/autojump && cd ~/.zsh/autojump && ./install.py && echo "source ~/.autojump/etc/profile.d/autojump.sh" >> ~/.zshrc && pkill terminalgit clone https://github.com/zsh-users/zsh-autosuggestions ${ZSH_CUSTOM:=~/.oh-my-zsh/custom}/plugins/zsh-autosuggestions && echo "source ~/.oh-my-zsh/custom/plugins/zsh-autosuggestions/zsh-autosuggestions.zsh" >> ~/.zshrcgit clone https://github.com/b4b4r07/enhancd ${ZSH_CUSTOM:=~/.oh-my-zsh/custom}/plugins/enhancd && echo "source ~/.oh-my-zsh/custom/plugins/enhancd/init.sh" >> ~/.zshrcgit clone https://github.com/zsh-users/zsh-completions ${ZSH_CUSTOM:=~/.oh-my-zsh/custom}/plugins/zsh-completions && echo "source ~/.oh-my-zsh/custom/plugins/zsh-completions/zsh-completions.plugin.zsh" >> ~/.zshrcgit clone https://github.com/zdharma/fast-syntax-highlighting ${ZSH_CUSTOM:=~/.oh-my-zsh/custom}/plugins/fast-syntax-highlighting && echo "source ~/.oh-my-zsh/custom/plugins/fast-syntax-highlighting/fast-syntax-highlighting.plugin.zsh" >> ~/.zshrcsed -i 's/plugins=\(.*\)/plugins=\(git docker zsh-completions colored-man-pages fast-syntax-highlighting colorize dash command-not-found extract\)/g' ~/.zshrccd /tmp && wget https://github.com/malekifar/ubuntu/releases/download/v1.0/Fonts.zip -O Fonts.zip && unzip Fonts.zip && sudo bash install.shsudo apt-get install dconf-cli uuid-runtime && bash -c "$(wget -qO- https://git.io/vQgMr)"Type ALL to installing all color schemes. You can change color scheme by changing profile in terminal.
We are going to make our color pretty and prompt useful. There are a lot of themes in oh-my-zsh, you can see them here:
PowerLevel10K(recommended)
- Installing
git clone --depth=1 https://github.com/romkatv/powerlevel10k.git ${ZSH_CUSTOM:-$HOME/.oh-my-zsh/custom}/themes/powerlevel10k- Enabling
sed -i 's/ZSH_THEME=".*"/ZSH_THEME="powerlevel10k\/powerlevel10k"/g' ~/.zshrc- Configuring To run Powerlevel10k configuration wizard again, type the following commands:
p10k configure- Enabling
sed -i 's/ZSH_THEME=".*"/ZSH_THEME="agnoster"/g' ~/.zshrc- Hiding computer name
echo "export DEFAULT_USER=$(whoami)" >> ~/.zshrcsed -i 's/ZSH_THEME=".*"/ZSH_THEME="robbyrussell"/g' ~/.zshrc