-
Notifications
You must be signed in to change notification settings - Fork 48
2. WIP
The WIP page provides insights for work items at Backlog level (PBI, User Story, Bug, etc.). It excludes any levels higher such as Epic or Feature. Task work item type is not included in the dataset.
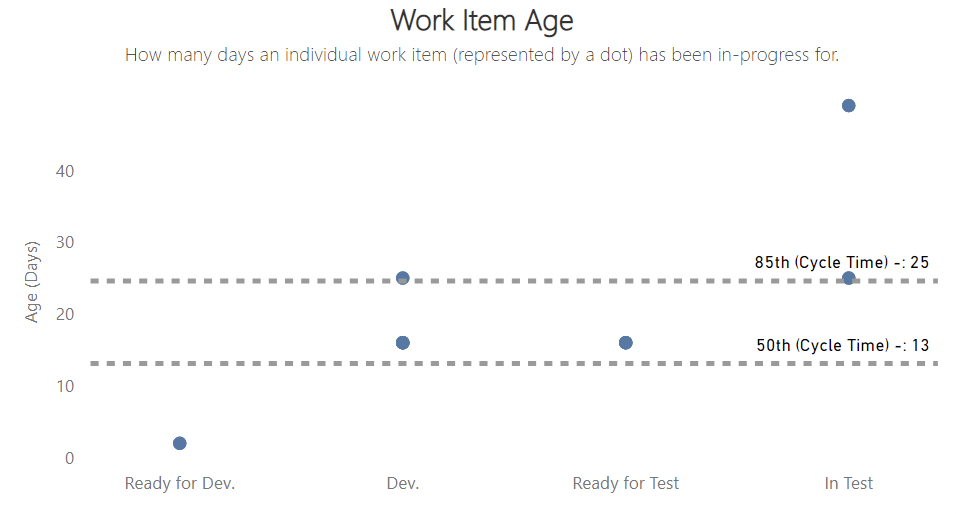
This chart shows the number of days in progress so far (aka age) for any items that are in-progress, sorted by column order on the kanban board. Each dot represents an item (items with the same age and same column overlap). Hovering on a dot reveals the work item ID, title, the date it was started and the days in progress so far. Above the dots are the 50th and 85th percentiles for Cycle Time (the time taken from In Progress -> Done) for items completed in the time filter used.
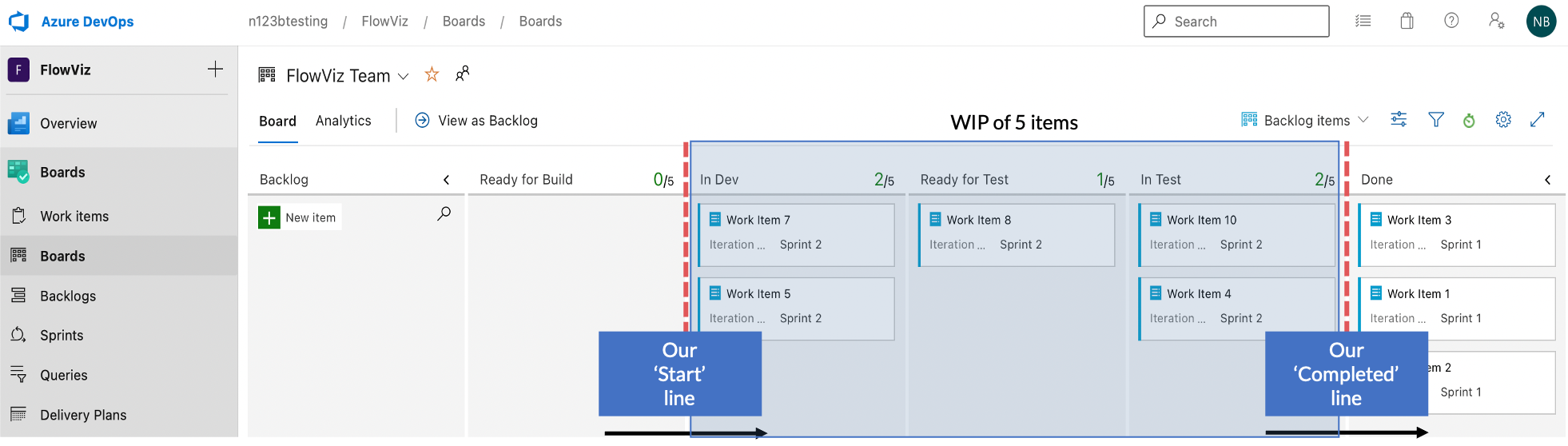
Work Item Age is the time (in number of calendar days) since a work in progress (i.e. not yet complete) item moved passed our start line.
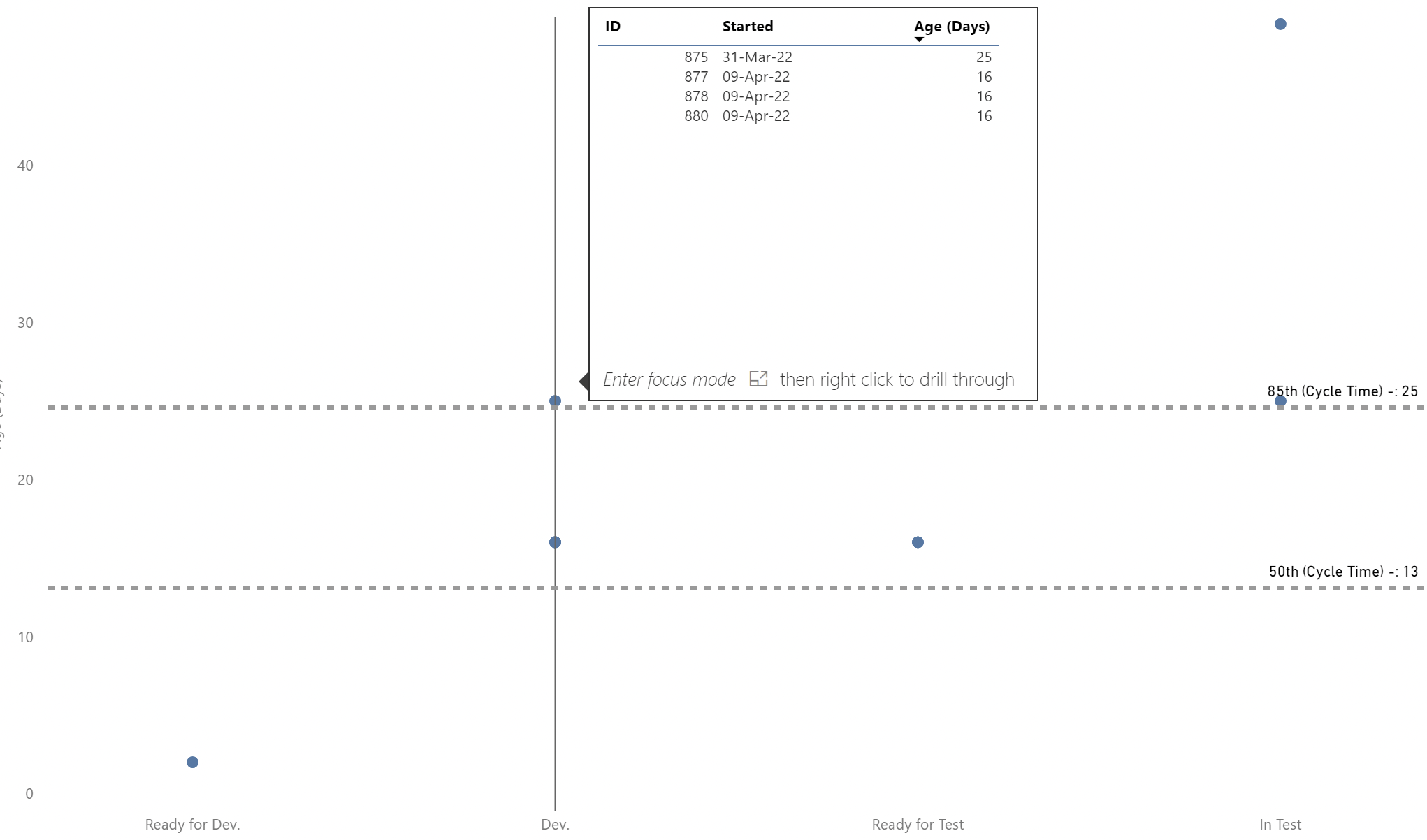
The intent is to focus on the oldest age work items and consider where they are in the board as well as your respective cycle time percentiles – keep an eye on age to ensure it doesn’t “breach” your 85th percentile. Incorporate this chart into your daily scrums/standups to check on the flow of work.
When overdriven, work may flow quickly but Quality (Bug Rate) may be negatively impacted.
It can be gamed by moving items out of In Progress state, into a New state then back In Progress – this way it ‘resets’ the time counter.
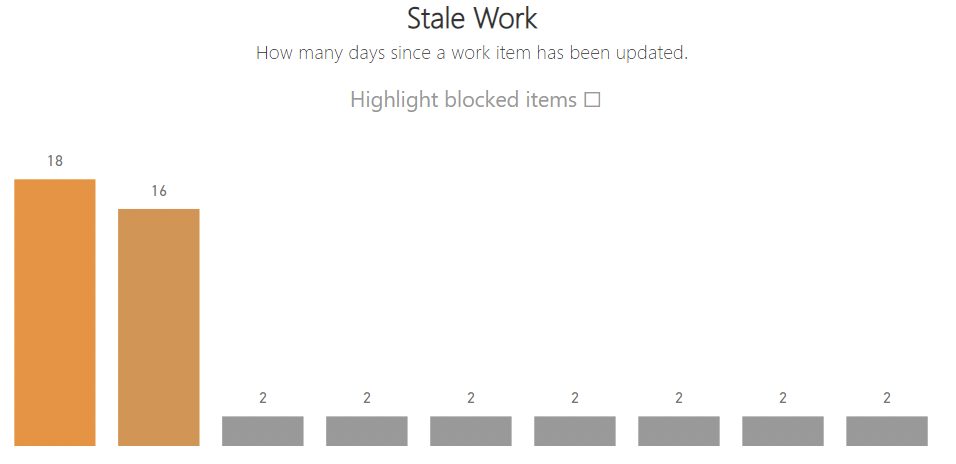
This chart shows the number of days since any in-progress (state of Committed, Active, Pending or Resolved) item was last updated. Each bar represents an individual item with the oldest (most stale) items appearing left to right – the more orange a bar is the more stale the item is (in relation to other items). It can be used in conjunction (cross filtering) with the Work Item Age chart by clicking on a dot (for Work Item Age) or a bar (for stale work). There is also the ability to filter on the chart to highlight items (in red) that are currently blocked.
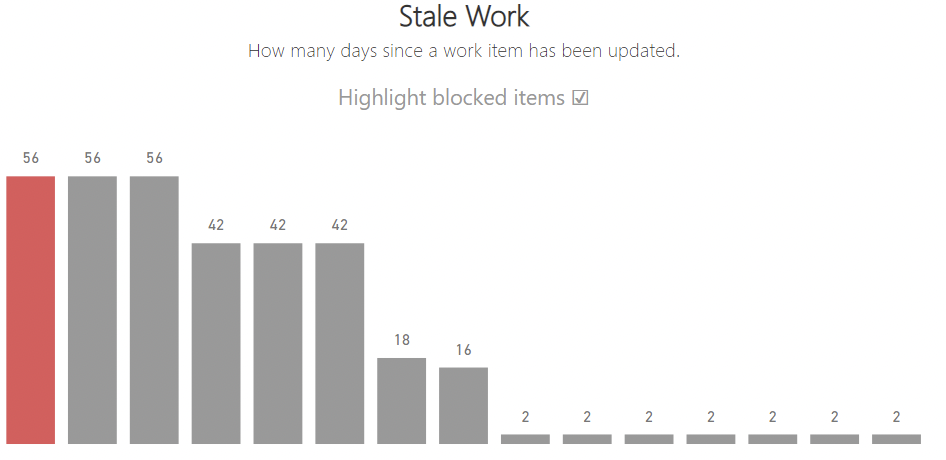
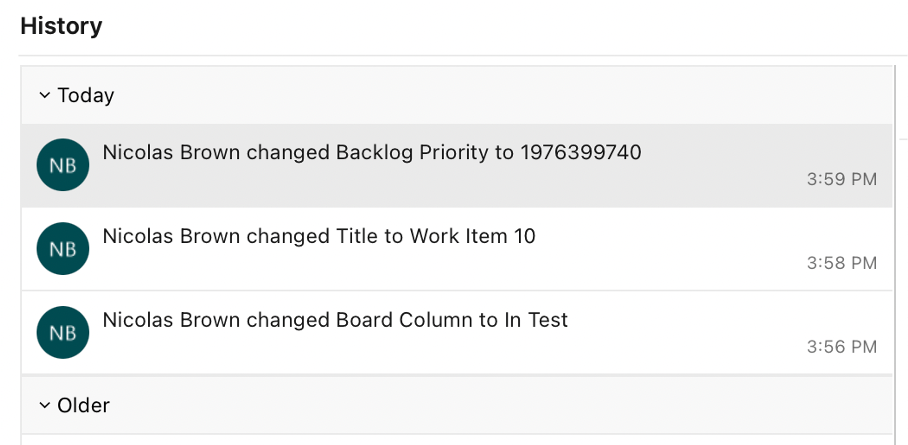
Stale work is calculated by taking the difference (in number of days) since an item was last updated and the current date. Checking a work items history in Azure DevOps/TFS will show when it was last updated.
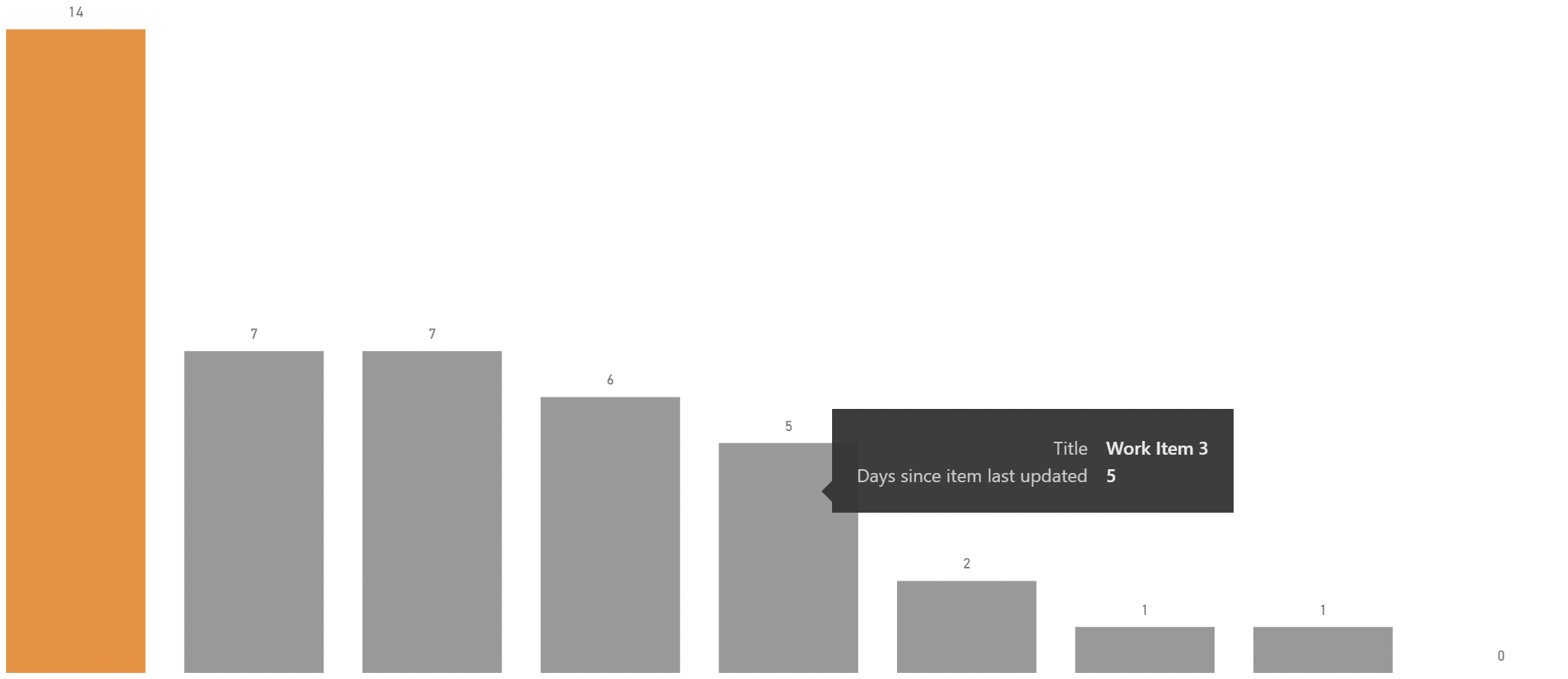
The intention is to help teams identify work that has not be touched for a while and decide what action(s) to take.
When overdriven, you can have lots of low bars on this chart but may see high cycle times (high peaks in Responsiveness chart) or low Throughput (low lines on Responsiveness chart).
It can be gamed by adding any update to any field on an item, thus ‘resetting’ the counter – which may or may not be an actual meaningful update to the item itself.
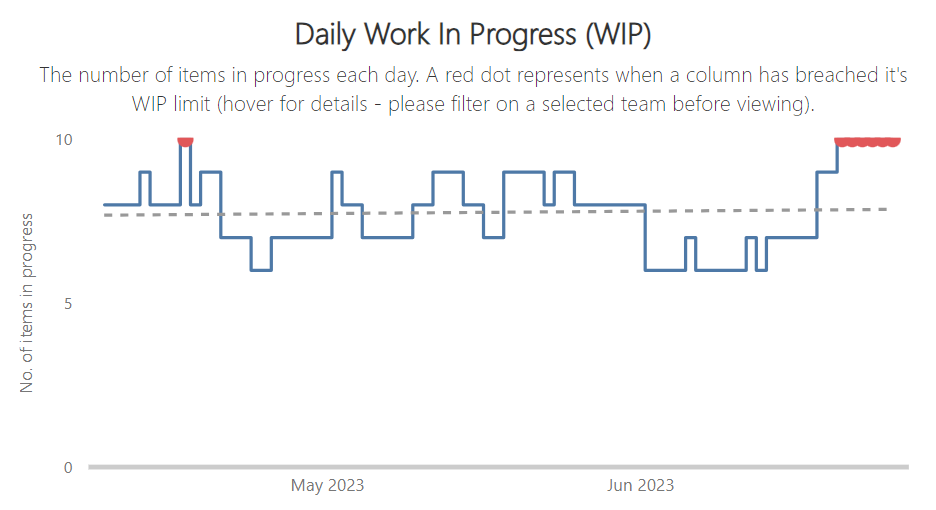
Daily Work In Progress (WIP) shows the number of items that were in-progress on each date. It is visualised as a step line chart (to better show WIP increases/decreases) as well as a trend line. Hovering on a point on the chart will show how that work was distributed for that team across their 'in progress' columns on that day. For teams that use work in progress limits on their board, any time a WIP limit is exceeded then a red dot will appear.
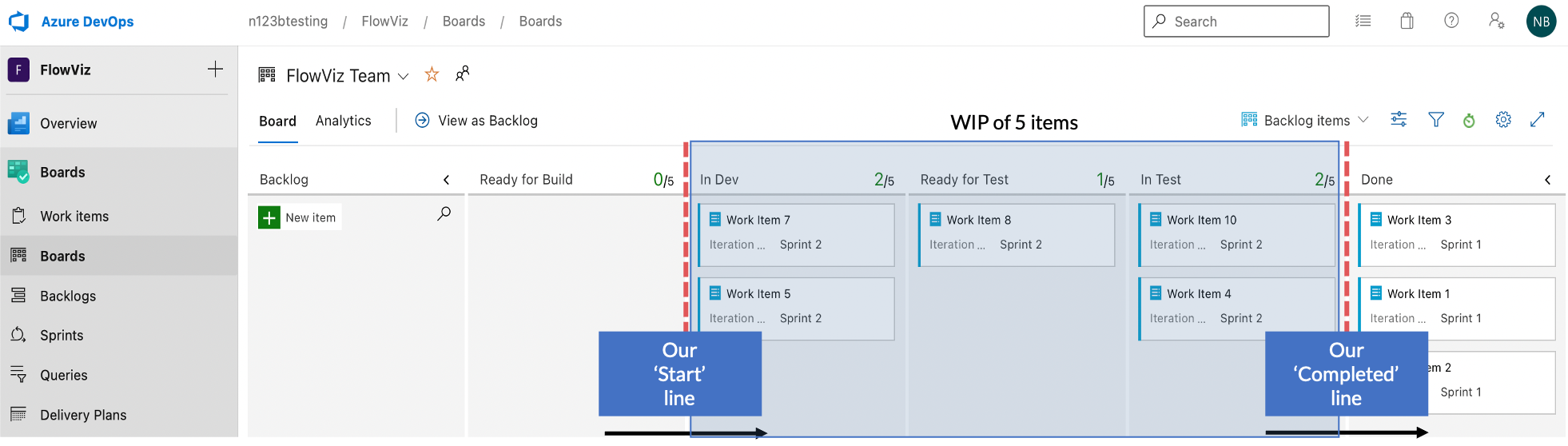
Daily WIP is the total sum of items that were in an ‘In Progress’ state category on a given date. The respective ‘In Progress’ states can be found within your process template configuration within Azure DevOps/TFS.

The intention is to stop starting, start finishing! Focus on the trend and the direction it's heading in, ideally this should be downwards or flat over time (provided the number is not too high!). Look out for how many red dots you have if you are using WIP limits - the more red dots the less the team is sticking to their WIP limits!
When overdriven, WIP can remain generally low however certain items may be ignored (whilst still keeping WIP low) and be ageing unnecessarily – use your Work Item Age chart to monitor the current age of WIP items.
It can be gamed by working on items but not putting them into an ‘In Progress’ state category (thus keeping the WIP count low) or by having state incorrectly mapped (i.e. not mapped as ‘In Progress’ states).
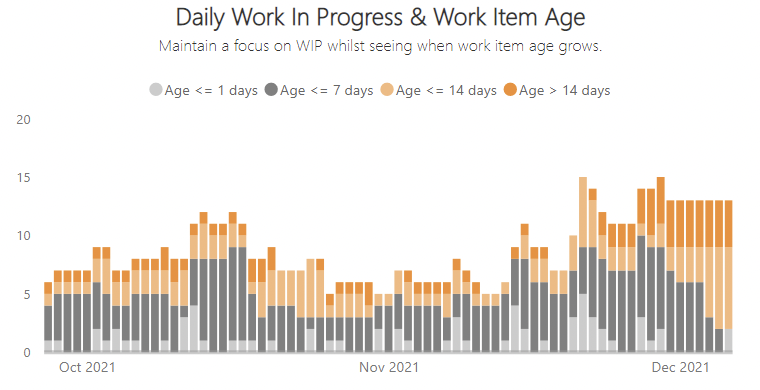
This chart shows both the number of items in progress on a given date, as well as highlighting how old those respective items are. Daily WIP x Item Age combines the calculations used for Daily Work In Progress and Work Item Age charts. The chart groups the item age into ≤1 days, ≤7 days, ≤14 days and >14 days in progress, with the different groupings highlighted by different colours.
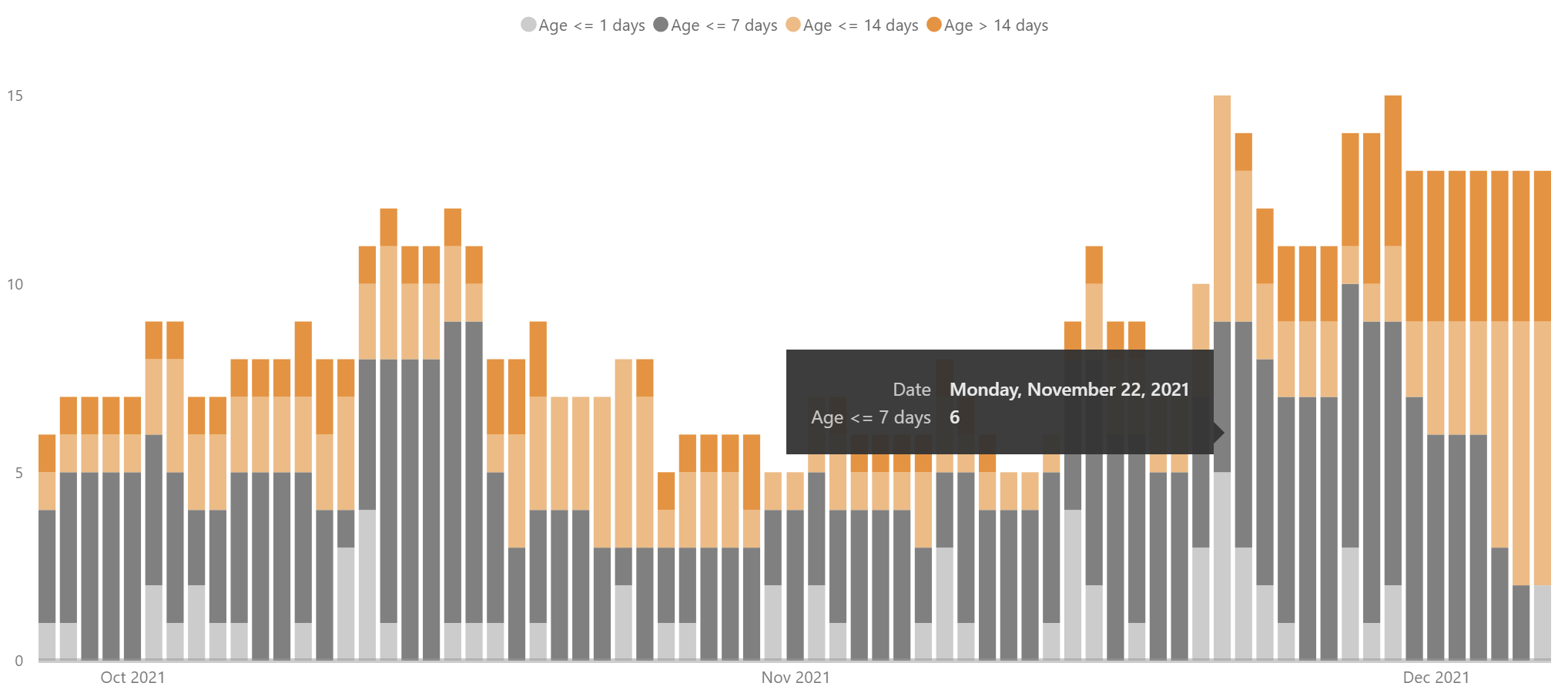
The intent is to analyse two key factors when it comes to stability of flow in your system. Help teams maintain constant WIP limiting (factor one) and see when the age of open work grows (factor two). Try to balance how high the bar is (WIP) and how orange the bars are (Age).
When overdriven, you may see an impact on customer feedback and/or quality if teams are focusing on low effort, easy work or focusing on completing work ‘quickly’ and compromising quality (seen via ‘Quality’ chart).
It can be gamed by working on items but not putting them into an ‘In Progress’ state category (thus keeping the WIP count low) or by having state incorrectly mapped (i.e. not mapped as ‘In Progress’ states). It can also be gamed by moving items out of In Progress state, into a New state then back In Progress – this way it ‘resets’ the time counter for Work Item Age.