-
Notifications
You must be signed in to change notification settings - Fork 15
4.1 Depth Testing
In the [coordinate systems](1.6 Coordinate Systems) tutorial we've rendered a 3D container and made use of a depth buffer to prevent faces rendering to the front while they're behind other faces. In this tutorial we're going to elaborate a bit more on these depth values the depth buffer (or z-buffer) is storing and how it actually determines if a fragment is indeed behind other fragments.
The depth-buffer is a buffer that, just like the color buffer (that stores all the fragment colors: the visual output), stores information per fragment and (usually) has the same width and height as the color buffer. The depth buffer is automatically created by our application framework and stores its depth values as 16, 24 or 32 bit floats. In most systems you'll see a depth buffer with a precision of 24 bits.
When depth testing is enabled OpenGL tests the depth value of a fragment against the content of the depth buffer. OpenGL performs a depth test and if this test passes, the depth buffer is updated with the new depth value. If the depth test fails, the fragment is discarded.
Depth testing is done in screen space after the fragment shader has run (and after stencil testing has run which we'll discuss in the [next](4.2 Stencil Testing) tutorial). The screen space coordinates relate directly to the viewport defined by OpenGL's glViewport function and can be accessed via GLSL's built-in gl_FragCoord variable in the fragment shader. The x and y components of gl_FragCoord represent the fragment's screen-space coordinates (with (0, 0) being the bottom-left corner). The gl_FragCoord also contains a z-component which contains the actual depth value of the fragment. This z value is the value that is compared to the depth buffer's content.
ℹ️ Today most GPUs support a hardware feature called early depth testing. Early depth testing allows the depth test to run before the fragment shader runs. Wherever it is clear a fragment is never going to be visible (it is behind other objects) we can prematurely discard the fragment.
Fragment shaders are usually quite expensive so wherever we can avoid running them we should. A restriction on the fragment shader for early depth testing is that you shouldn't write to the fragment's depth value. If a fragment shader would write to its depth value, early depth testing is impossible; OpenGL won't be able to figure out the depth value beforehand.
Depth testing is disabled by default so to enable depth testing we need to enable it with the GL_DEPTH_TEST option:
glEnable(GL_DEPTH_TEST); Once enabled OpenGL automatically stores fragments their z-values in the depth buffer if they passed the depth test and discards fragments if they failed the depth test accordingly. If you have depth testing enabled you should also clear the depth buffer before each render iteration using the GL_DEPTH_BUFFER_BIT, otherwise you're stuck with the written depth values from last render iteration:
glClear(GL_COLOR_BUFFER_BIT or GL_DEPTH_BUFFER_BIT); There are certain scenarios imaginable where you want to perform the depth test on all fragments and discard them accordingly, but not update the depth buffer. Basically, you're using a read-only depth buffer. OpenGL allows us to disable writing to the depth buffer by setting its depth mask to GL_FALSE:
glDepthMask(GL_FALSE); Note that this only has effect if depth testing is enabled.
OpenGL allows us to modify the comparison operators it uses for the depth test. This allows us to control when OpenGL should pass or discard fragments and when to update the depth buffer. We can set the comparison operator (or depth function) by calling glDepthFunc:
glDepthFunc(GL_LESS); The function accepts several comparison operators that are listed in the table below:
| Function | Description |
|---|---|
| GL_ALWAYS | The depth test always passes. |
| GL_NEVER | The depth test never passes. |
| GL_LESS | Passes if the fragment's depth value is less than the stored depth value. |
| GL_EQUAL | Passes if the fragment's depth value is equal to the stored depth value. |
| GL_LEQUAL | Passes if the fragment's depth value is less than or equal to the stored depth value. |
| GL_GREATER | Passes if the fragment's depth value is greater than the stored depth value. |
| GL_NOTEQUAL | Passes if the fragment's depth value is not equal to the stored depth value. |
| GL_GEQUAL | Passes if the fragment's depth value is greater than or equal to the stored depth value. |
By default the depth function GL_LESS is used that discards all the fragments that have a depth value higher than or equal to the current depth buffer's value.
Let's show the effect that changing the depth function has on the visual output. We'll use a fresh code setup that displays a basic scene with two textured cubes sitting on a textured floor with no lighting.
Within the source code we changed the depth function to GL_ALWAYS:
glEnable(GL_DEPTH_TEST);
glDepthFunc(GL_ALWAYS); This simulates the same behavior we get if we didn't enable depth testing. The depth test simply always passes so the fragments that are drawn last are rendered in front of the fragments that were drawn before, even though they should've been at the front. Since we've drawn the floor plane as last the plane's fragments overwrite each of the container's fragments:
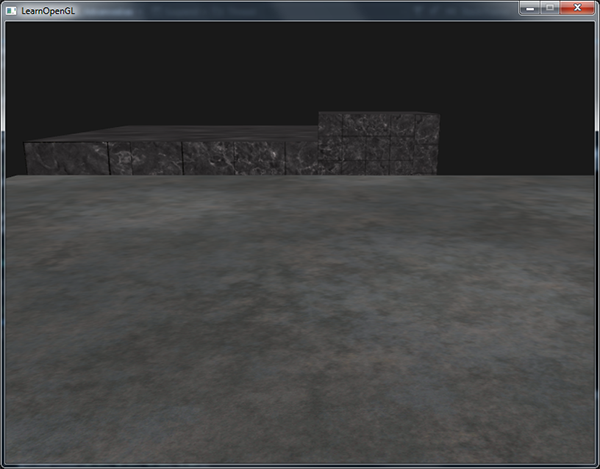
Setting it all back to GL_LESS gives us the type of scene we're used to:
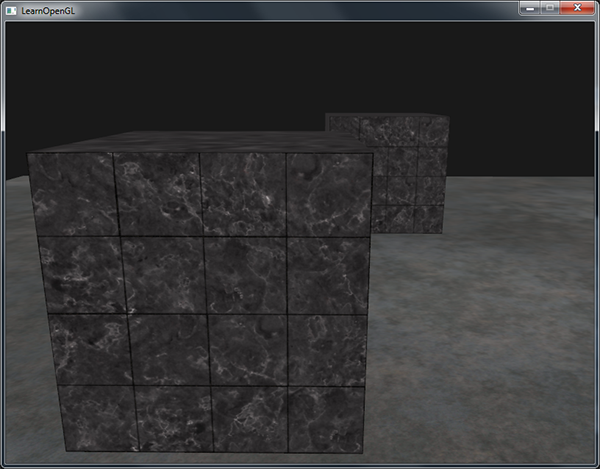
The depth buffer contains depth values between 0.0 and 1.0 and it compares its content with z-value of all the objects in the scene as seen from the viewer. These z-values in view space can be any value between the projection frustum's near and far value. We thus need some way to transform these view-space z-values to the range of [0,1] and one way is to linearly transform them to the [0,1] range. The following (linear) equation then transforms the z-value to a depth value between 0.0 and 1.0:
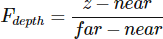
Here near and far are the near and far values we used to provide to the projection matrix to set the visible frustum (see [Coordinate Systems](1.6 Coordinate Systems)). The equation takes a depth value z within the frustum and transforms it to the range [0,1]. The relation between the z-value and its corresponding depth value is presented in the following graph:
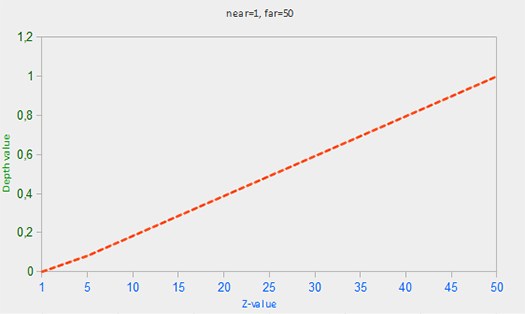
ℹ️ Note that all equations give a depth value close to 0.0 when the object is close by and a depth value close to 1.0 when the object is close to the far plane.
In practice however, a linear depth buffer like this is almost never used. For correct projection properties a non-linear depth equation is used that is proportional to 1/z. What this basically does is give us enormous precision when z is small and much less precision when z is far away. Think about this for a second: do we really want the depth values that are 1000 units away to have the same precision as highly-detailed objects at a distance of 1? The linear equation doesn't take this into account.
Since the non-linear function is proportional to 1/z, z-values between 1.0 and 2.0 for example would result in depth values between 1.0 and 0.5 which is half of the precision a float provides us, giving us enormous precision at small z-values. Z-values between 50.0 and 100.0 would account for only 2% of the float's precision, this is exactly what we want. Such an equation, that also takes near and far distances into account, is given below:
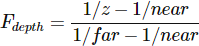
Don't worry if you don't know exactly what is going on with this equation. The important thing to remember is that the values in the depth buffer are not linear in screen-space (they are linear in view-space before the projection matrix is applied). A value of 0.5 in the depth buffer does not mean the object's z-values are halfway in the frustum; the z-value of the vertex is actually quite close to the near plane! You can see the non-linear relation between the z-value and the resulting depth buffer's value in the following graph:
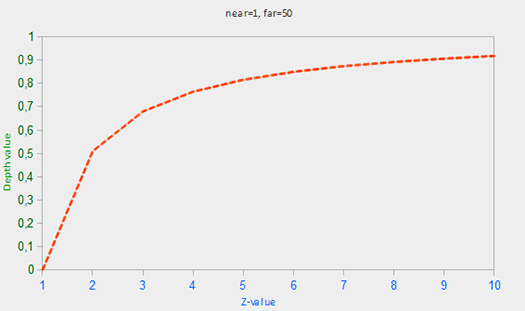
As you can see, the depth values are greatly determined by the small z-values thus giving us enormous depth precision to the objects close by. The equation to transform z-values (from the viewer's perspective) is embedded within the projection matrix so when we transform vertex coordinates from view to clip and then to screen-space the non-linear equation is applied. If you're curious as to what the projection matrix actually does in detail I suggest the following great article.
The effect of this non-linear equation quickly becomes apparent when we try to visualize the depth buffer.
We know that the z-value of the built-in gl_FragCoord vector in the fragment shader contains the depth value of that particular fragment. If we were to output this depth value of the fragment as a color we could display the depth values of all the fragments in the scene. We can do this by returning a color vector based on the fragment's depth value:
void main()
{
gl_FragColor = vec4(vec3(gl_FragCoord.z), 1.0);
} If you'd then run the same program again you'll probably notice that everything is white, making it look like all of our depth values are 1.0 which is the maximum depth value. So why aren't any of the depth values closer to 0.0 and thus darker?
You might remember from the previous section that the depth values in screen space are non-linear e.g. they have a very high precision for small z-values and a low precision for large z-values. The depth value of the fragment increases rapidly over distance so almost all the vertices have values close to 1.0. If we were to carefully move really close to objects you might eventually see the colors getting darker, showing that their z-values are becoming smaller:
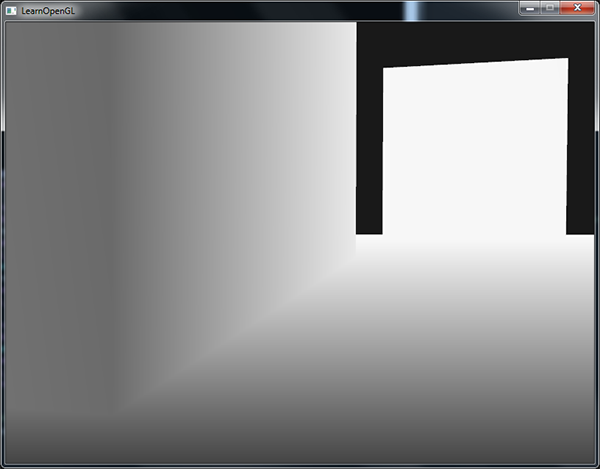
This clearly shows the non-linearity of the depth value. Objects close by have a much larger effect on the depth value than objects far away. Only moving a few inches results in the colors going from dark to completely white.
We can however, transform the non-linear depth values of the fragment back to their linear siblings. To achieve this we basically need to reverse the process of projection for the depth values alone. This means we have to first re-transform the depth values from the range [0,1] to normalized device coordinates in the range [-1,1] (clip space). Then we want to reverse the non-linear equation (the second equation) as done in the projection matrix and apply this inversed equation to the resulting depth value. The result is then a linear depth value. Sounds do-able right?
First we want to transform the depth value to NDC which is not too difficult:
float z = depth * 2.0 - 1.0; We then take the resulting z value and apply the inverse transformation to retrieve the linear depth value:
float linearDepth = (near * far) / (far + near - z * (far - near)); This equation is derived from the projection matrix that again uses the second equation to non-linearize the depth values returning depth values between near and far. This math-heavy article explains the projection matrix in enormous detail for the interested reader; it also shows where the equations come from.
The complete fragment shader that transforms the non-linear depth in screen-space to a linear depth value is then as follows:
#ifdef GL_ES
precision mediump float;
#endif
float near = 1.0;
float far = 100.0;
float LinearizeDepth(float depth)
{
float z = depth * 2.0 - 1.0; // Back to NDC
return (near * far) / (far + near - z * (far - near));
}
void main()
{
float depth = LinearizeDepth(gl_FragCoord.z) / far; // divide by far for visualization demonstration
gl_FragColor = vec4(vec3(depth), 1.0);
}Because the linearized depth values range from near to far most of its values will be above 1.0 and displayed as completely white. By dividing the linear depth value by far in the main function we convert the linear depth value to roughly the range [0,1]. This way we can gradually see the scene become brighter the closer the fragments are to the projection frustum's far plane, which is better suited for demonstration purposes.
If we'd now run the application we get depth values that are actually linear over distance. Try moving around the scene to see the depth values change in a linear fashion.
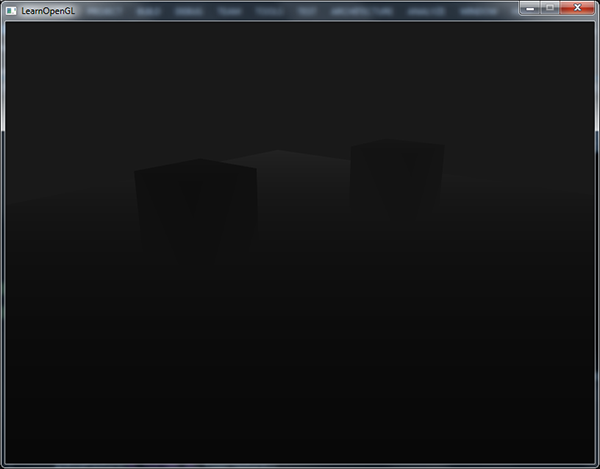
The colors are mostly black because the depth values range linearly from the near plane which is 0.1 to the far plane which is 100 that is still quite far away from us. The result is that we're relatively close to the near plane and thus get lower (darker) depth values.
A common visual artifact might occur when two planes or triangles are so closely aligned to each other that the depth buffer does not have enough precision to figure out which one of the two shapes is in front of the other. The result is that the two shapes continually seem to switch order which causes weird glitchy patterns. This is called z-fighting, because it looks like the shapes are fighting over who gets on top.
In the scene we've been using so far there are a few spots where z-fighting is quite noticeable. The containers were placed at the exact height that the floor was placed which means the bottom plane of the container is coplanar with the floor plane. The depth values of both planes are then the same so the resulting depth test has no way of figuring out which is the right one.
If you move the camera inside one of the containers the effects are clearly visible, the bottom part of the container is constantly switching between the container's plane and the floor's plane in a zigzag pattern:
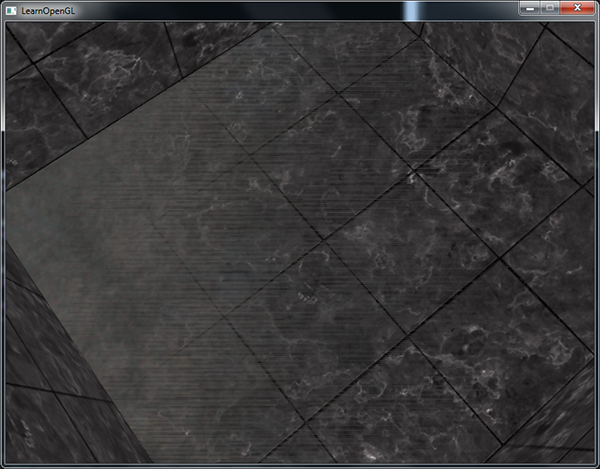
Z-fighting is a common problem with depth buffers and is generally stronger when objects are at a further distance (because the depth buffer has less precision at larger z-values). Z-fighting can't be completely prevented, but there are generally a few tricks that will help to mitigate or completely prevent z-fighting in your scene.
The first and most important trick is never place objects too close to each other in a way that some of their triangles closely overlap. By creating a small offset between two objects that is hardly noticeable by a user you'll completely remove z-fighting between the two objects. In the case of the containers and the plane we could've easily moved the containers slightly in the positive y direction. The small change of the container's positions would probably not be noticeable at all and completely reduce the z-fighting. However, this requires manual intervention of each of the objects and thorough testing to make sure no objects in a scene produce z-fighting.
A second trick is to set the near plane as far as possible. In one of the previous sections we've discussed that precision is extremely large when close to the near plane so if we move the near plane farther from the viewer, we'll have significantly greater precision over the entire frustum range. However, setting the near plane too far could cause clipping of near objects so it is usually a matter of tweaking and experimentation to figure out the best near distance for your scene.
Another great trick at the cost of some performance is to use a higher precision depth buffer. Most depth buffers have a precision of 24 bits, but most cards nowadays support 32 bit depth buffers which increases the precision by a significant amount. So at the cost of some performance you'll get much more precision with depth testing, reducing z-fighting.
The 3 techniques we've discussed are the most common and easy-to-implement anti z-fighting techniques. There are some other techniques out there that require a lot more work and still won't completely disable z-fighting. Z-fighting is a common issue, but if you use the proper combination of the listed techniques you probably won't really need to deal with z-fighting.
| ⬅️ [3.3 Model](3.3 Model) | Contents | [4.2 Stencil Testing](4.2 Stencil Testing) ➡️ |
|---|
Learn OpenGL(ES) with Delphi
-
- Getting Started
- OpenGL (ES)
- [Creating an OpenGL App](Creating an OpenGL App)
- [1.1 Hello Window](1.1 Hello Window)
- [1.2 Hello Triangle](1.2 Hello Triangle)
- [1.3 Shaders](1.3 Shaders)
- [1.4 Textures](1.4 Textures)
- [1.5 Transformations](1.5 Transformations)
- [1.6 Coordinate Systems](1.6 Coordinate Systems)
- [1.7 Camera](1.7 Camera)
- [Review](Getting Started Review)
-
- Lighting
- [2.1 Colors](2.1 Colors)
- [2.2 Basic Lighting](2.2 Basic Lighting)
- [2.3 Materials](2.3 Materials)
- [2.4 Lighting Maps](2.4 Lighting Maps)
- [2.5 Light Casters](2.5 Light Casters)
- [2.6 Multiple Lights](2.6 Multiple Lights)
- [Review](Lighting Review)
-
- Model Loading
- [3.1 OBJ Files](3.1 OBJ Files)
- [3.2 Mesh](3.2 Mesh)
- [3.3 Model](3.3 Model)
-
- Advanced OpenGL
- [4.1 Depth Testing](4.1 Depth Testing)
- [4.2 Stencil Testing](4.2 Stencil Testing)
- [4.3 Blending](4.3 Blending)
- [4.4 Face Culling](4.4 Face Culling)
- [4.5 Framebuffers](4.5 Framebuffers)
- [4.6 Cubemaps](4.6 Cubemaps)
- [4.7 Advanced Data](4.7 Advanced Data)
- [4.8 Advanced GLSL](4.8 Advanced GLSL)
- [4.9 Geometry Shader](4.9 Geometry Shader)
- 4.10Instancing
- [4.11 Anti Aliasing](4.11 Anti Aliasing)
-
- Advanced Lighting
- [5.1 Advanced Lighting](5.1 Advanced Lighting)
- [5.2 Gamma Correction](5.2 Gamma Correction)
- [5.3 Shadows](5.3 Shadows)
- [5.3.1 Shadow Mapping](5.3.1 Shadow Mapping)
- [5.3.2 Point Shadows](5.3.2 Point Shadows)
- [5.3.3 CSM](5.3.3 CSM)
- [5.4 Normal Mapping](5.4 Normal Mapping)
- [5.5 Parallax Mapping](5.5 Parallax Mapping)
- [5.6 HDR](5.6 HDR)
- [5.7 Bloom](5.7 Bloom)
- [5.8 Deferred Shading](5.8 Deferred Shading)
- [5.9 SSAO](5.9 SSAO)
-
- PBR
-
- In Practice
- [7.1 Debugging](7.1 Debugging)
- [Text Rendering](Text Rendering)
- [2D Game](2D Game)
- Breakout
- [Setting Up](Setting Up)
- [Rendering Sprites](Rendering Sprites)
- Levels
-
Collisions
- Ball
- [Collision Detection](Collision Detection)
- [Collision Resolution](Collision Resolution)
- Particles
- Postprocessing
- Powerups
- Audio
- [Render Text](Render Text)
- [Final Thoughts](Final Thoughts)