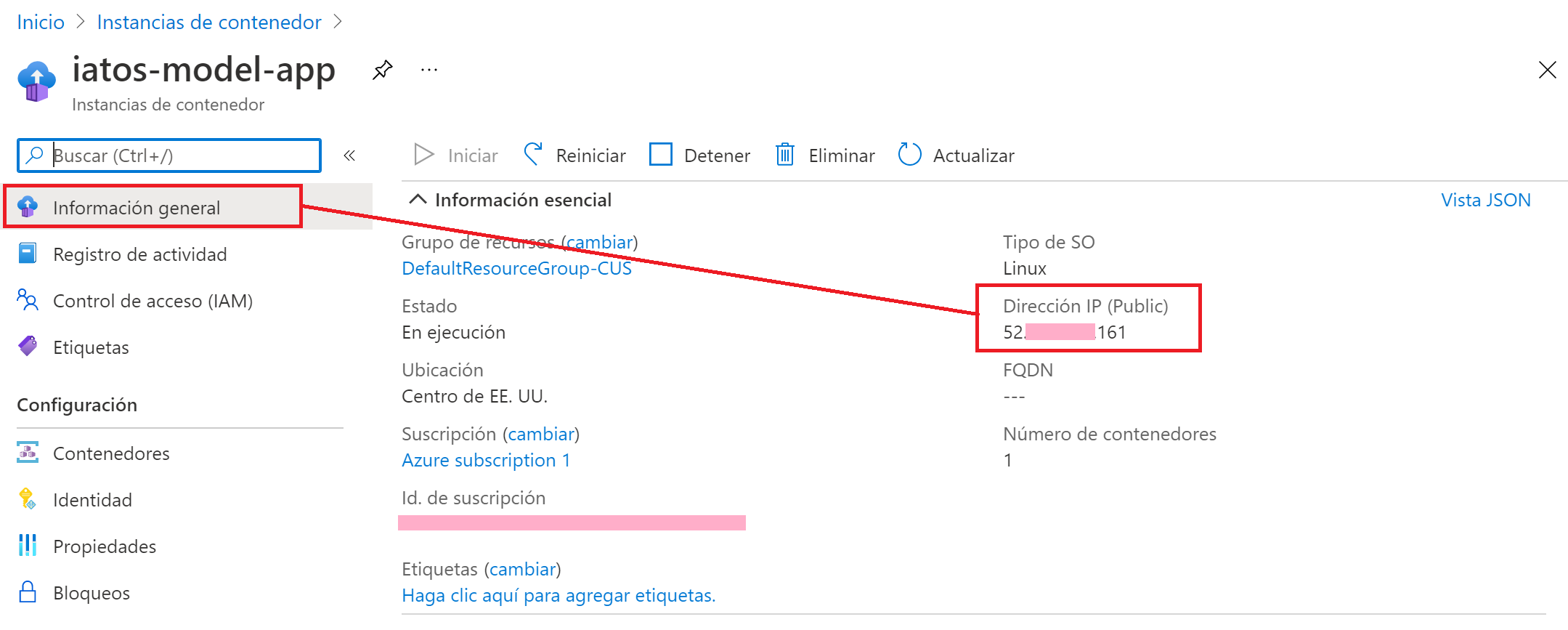- Tener instalado Git o GitHub Desktop.
- Tener instalado Docker Hub (https://docs.docker.com/docker-for-windows/install/).
-
2.1. Paso 1. Clonar repositorio
2.2. Paso 2. Crear contenedor Docker y subir a DockerHub
2.4. Paso 3. Desplegar contenedor en Azure (Instancias de contenedor)
- Clonar repositorio:
git clone https://github.com/teamght/dog-face-cropper.git. - O descargarlo desde GitHub Desktop.
- Desde consola CMD ubicarse en la carpeta donde se ha clonado el respositorio.
- Iniciar sesión en Docker:
docker login. - Crear el contenedor:
docker build -t teamght/mascotas-face-cropper-app -f Dockerfile . - Iniciar el contenedor:
docker run -it -p 5000:5000 --name mascotas-face-cropper-app teamght/mascotas-face-cropper-app - Identificar el ID para subir a DockerHub:
docker ps -a - Confirmar cambios para subir a DockerHub:
docker commit 88b9ef6501a8 teamght/mascotas-face-cropper-app. Para este ejemplo se usa el ID "88b9ef6501a8" y nombre de usuario "teamght". - Subir contenedor a DockerHub:
docker push teamght/mascotas-face-cropper-app. Para este ejemplo se usa el nombre de usuario "teamght". - ❗ El proceso de subida puede tardar varios minutos dependiendo de la conexión a internet.
- En Azure ubicar el servicio Instancias de contenedor.
- Luego, dar click en el botón "Agregar".
- Completar el formulario de creación con: Nombre del contenedor, Origen de imagen, Imagen y Tamaño. Para este ejemplo se usó como Imagen "teamght/mascotas-face-cropper-app", donde "teamght" es el nombre del usuario donde se desplegó en DockerHub.
- ❗ El tamaño de la imagen pesa al rededor de 2.0GB. Por este motivo se debe modificar el valor por defecto de Azure y subirlo a 3.0GB.
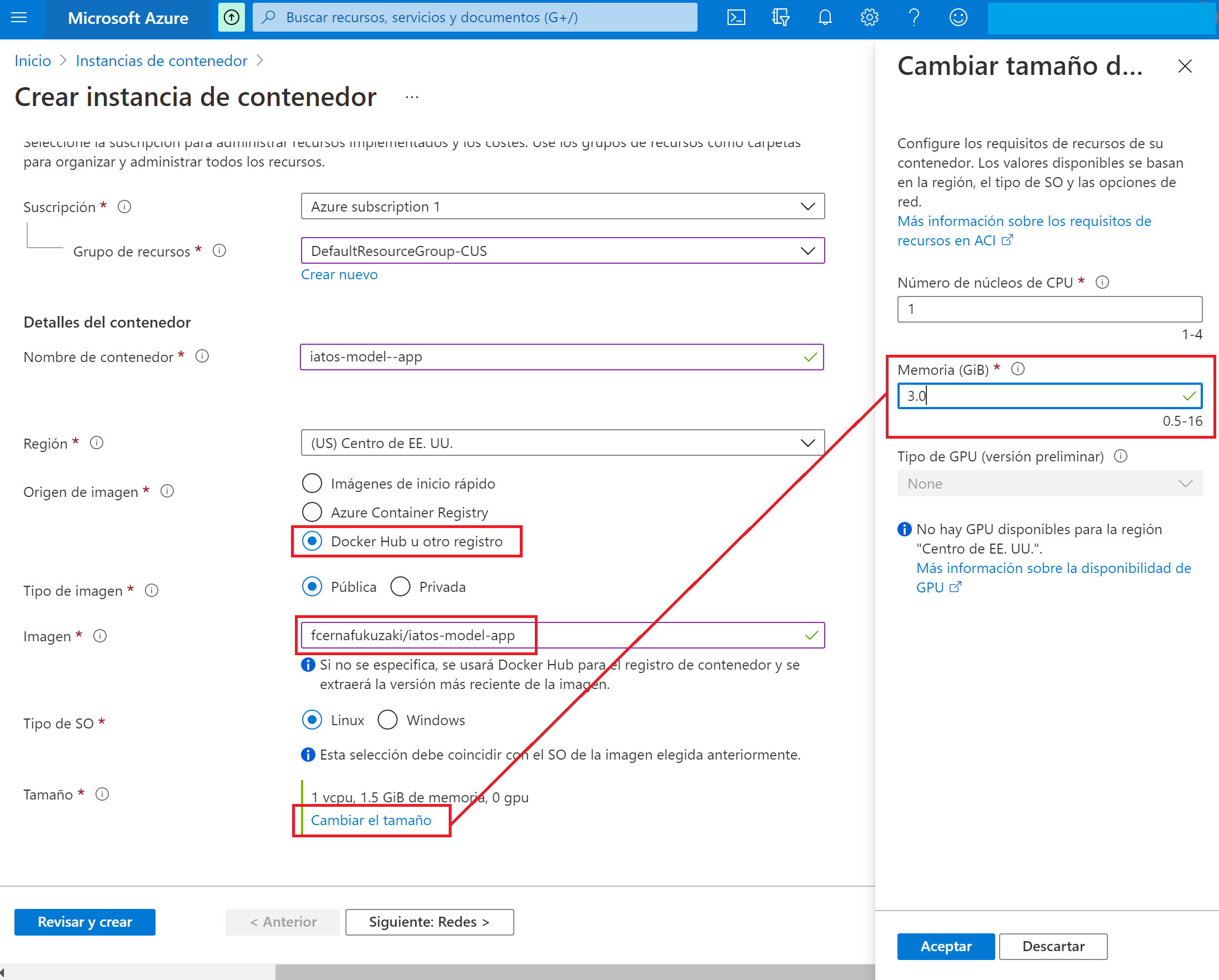
- En la pestaña de Redes se debe habilitar el puerto 5000 como TCP.
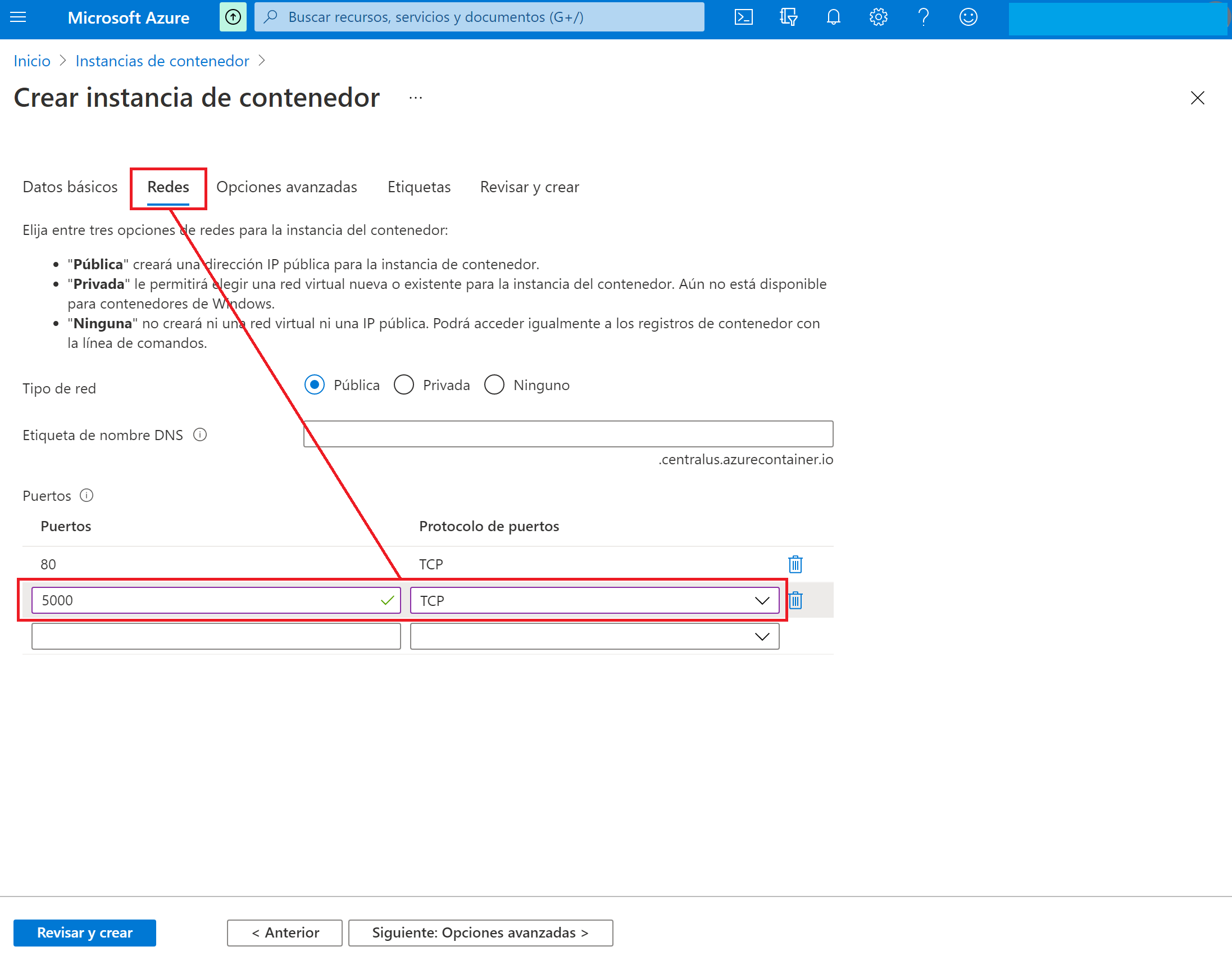
- Finalmente, click en botón "Revisar y Crear" o "Crear". Y esperar que termine la creación.
- ❗ Para obtener el IP público del contenedor se debe dar click sobre el nombre del contenedor y dar click en "Información general". El IP se mostrará cuando la creación haya finalizado.