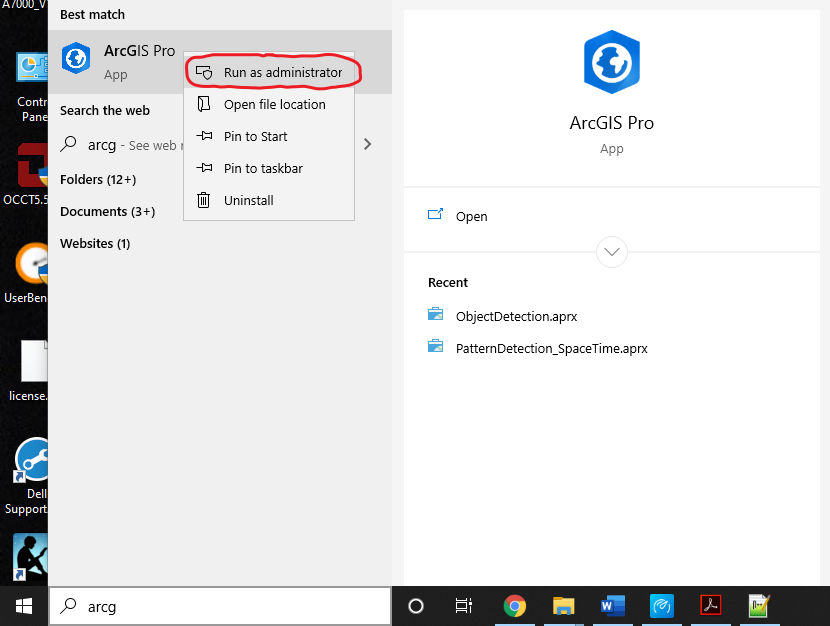1. Run ArcGIS Pro as Administrator.
2. Create a new Python virtual environment in ArcGIS Pro as depicted below by cloning the default Python environment arcgispro-py3 (while you can use any unique name for your cloned environment, the steps below use "arcgispro-py3-deeplearning").
3. Install Anaconda. Then, check for the new cloned ArcGIS Pro Python virtual environment in Anaconda. Uh oh...it's not listed:
4. Locate Anaconda's .condarc file (C:\Users\XXXXXXXX\.condarc). The original file will look something like this:
5. Now, edit the .condarc file as depicted below:
6. With that, our cloned ArcGIS Pro Python environment is available for configuration in Anaconda’s familiar GUI & Command Line interfaces (the cloned ArcGIS Pro Python virtual environment should automatically appear in Anaconda within a few seconds...but if it doesn't, a restart of Anaconda might be necessary):
7. Finally, now that the cloned ArcGIS Pro Python virtual environment is properly configured, we just need to make sure to set it as ArcGIS Pro's active Python virtual environment: