-
Notifications
You must be signed in to change notification settings - Fork 59
Grading and Student Progress
Attendance records, grades, and other progress indicators are in Canvas and GitHub classroom. Each data point has a specific use.
Remember that Canvas, not GitHub, is the source of truth in regards to the student's status in the class.
- Attendance record
- IAs give learners the attendance code each night. Learners must enter the code in Canvas to receive credit. (Attendance codes must be entered exactly as written; IAs can manually edit the grade as needed to give learners credit if they were present but made a typo.)
- If a student doesn't come to class, then they will likely struggle.
- Does NOT count toward final grade for students but LaunchCode can withdraw a student with excessive absences
- Concept Checks
- These are quizzes in Canvas assigned as prep work and autograded
- If students consistently get these incorrect, then they are NOT understanding the reading material.
- Does NOT count toward final grade for students
- Exercises
- These are practice problems in GitHub assigned as prep work.
- Does NOT count toward final grade for students
- Studios
- These are more complex practice problems usually done in assigned small groups
- These are to be completed after lecture, and are not part of the assigned prep work. (In fact, learners are asked NOT to do them ahead of time)
- Learners submit the GitHub URL for their group's work
- Does NOT count toward final grade for students
- Graded Assignments
- This is where students put multiple concepts together to solve a larger problem.
- Students often struggle getting started and then combining all the required concepts.
- Manually scored and entered by IAs
- Some assignments have automated tests that can aid with grading
- Learners can resubmit as many times as needed before the deadline
- Counts toward final grade for students
GitHub repositories are used.
- Exercise Solutions: These are at-home practice. NOT graded.
- Studio Solutions: In-class practice done in small groups. The course instructor provides a solution walkthrough at the next class or via recording NOT graded.
- Graded Assignment Solutions: At-home work that is graded. Must be done entirely independently -- learners cannot share code or work together
- Exercise Solutions: Students work on these during Prep Work time. Reviewed but NOT graded.
- Studio Solutions: In-class practice that is reviewed but NOT graded.
- Graded Assignment Solutions: Completed during designated work times during class and graded.
Solutions for Unit 1 Intro to Professional Web Development are in GitHub.
Exercise and studio solutions.
Ask a LaunchCode staff member to add you to the repository.
To record attendance in Canvas, find the attendance assignment for the class you are monitoring.
Note in some versions of this course, the attendance assignment will be a quiz that is filled out by the student and automatically recorded.
Starter code for graded assignments is in GitHub Classroom. The starter code contains unit tests that quickly inform students and staff if all requirements were met. This does NOT replace TA feedback.
The textbook and Canvas have graded assignments instructions and requirements for the students.
Record graded assignment scores in Canvas. See the Virtual Instructional Assistant Assignment Grading Walkthrough for an in-depth walkthrough of grading
- Review the student's work
- Work will be in GitHub
- GitHub Classroom provides a quick visual indicator for a pass and fail:
- PASS: Green checkmark indicating that the student's code passed all tests and meets all requirements
- FAIL: Red "x" if the code does not pass tests or meet all requirements.
- Automated tests can help with grading but are not a substitute for running their code yourself
- Every graded assignment has a directory in GitHub. Rubrics are in README files. Use the rubric to double-check that the student's solution meets all requirements. If something is missing, do NOT use the rubric as feedback. Tell the student directly what elements are missing.
- Enter grade in Canvas
- Use this scale
- No Credit (0) - Program runs unsuccessfully and no tests have passed or learner fails to submit the assignment.
- Half Credit (0.5) - Assignment is submitted and has been reviewed yet requires revisions.
- Full Credit, Pre-Demo (0.9) - Program runs successfully, all tests locally and the auto-grader has passed.
- Full Credit (1) - Program runs successfully, all tests locally passed, and the learner has successfully demoed their code. Note: The Auto-Grader can be inaccurate at times, so please note that a passing auto-grader is not required for a passing assignment grade.
- More about feedback in the feedback section
- Use this scale
- Have the learner conduct a demo
- Go to the Grades section in Canvas.
- You can search for a certain student or view the students by group.
- Find the column for the assignment you are grading.
- Hover over the table cell until a blue corner appears.
- Click on the blue corner to open the grading form.
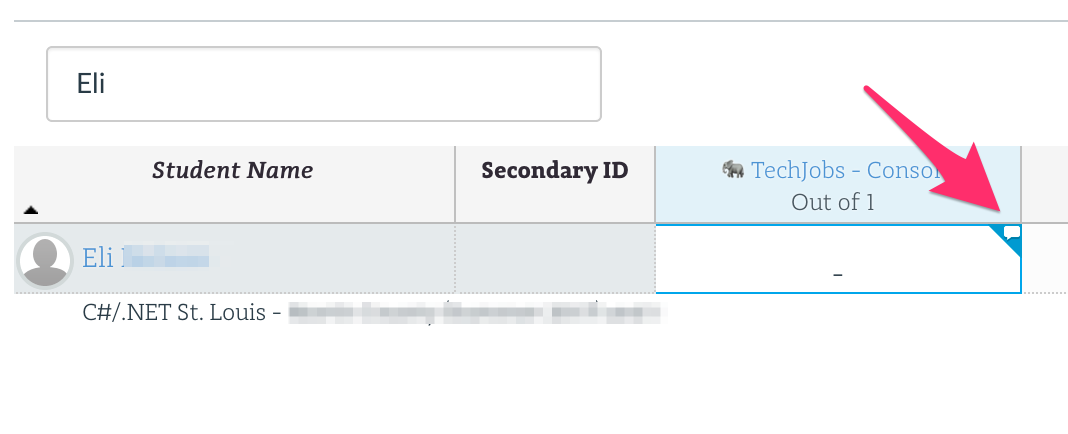
- Enter the grade and comments.
- Submit the grade
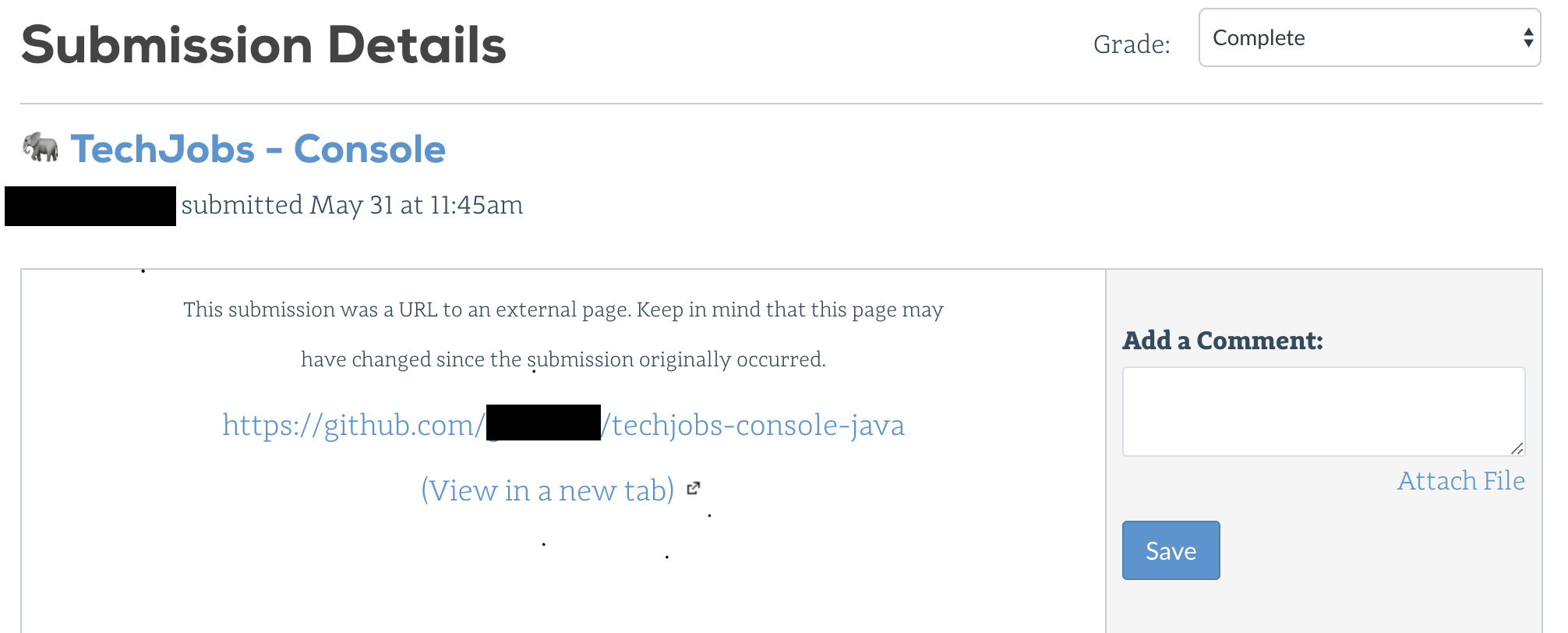
While in Canvas, navigate to the “Assignments” hyperlink located in the left-handed column and select the specific assignment you’ll be grading. Once loaded, click the “SpeedGrader” hyperlink in the top right column of the page.
In the Speedgrader, you can cycle through your learner submissions and issue grades accordingly. On the page you should see a screenshot of their GitHub repo and a link to navigate to the assignment for further inspection of their code.
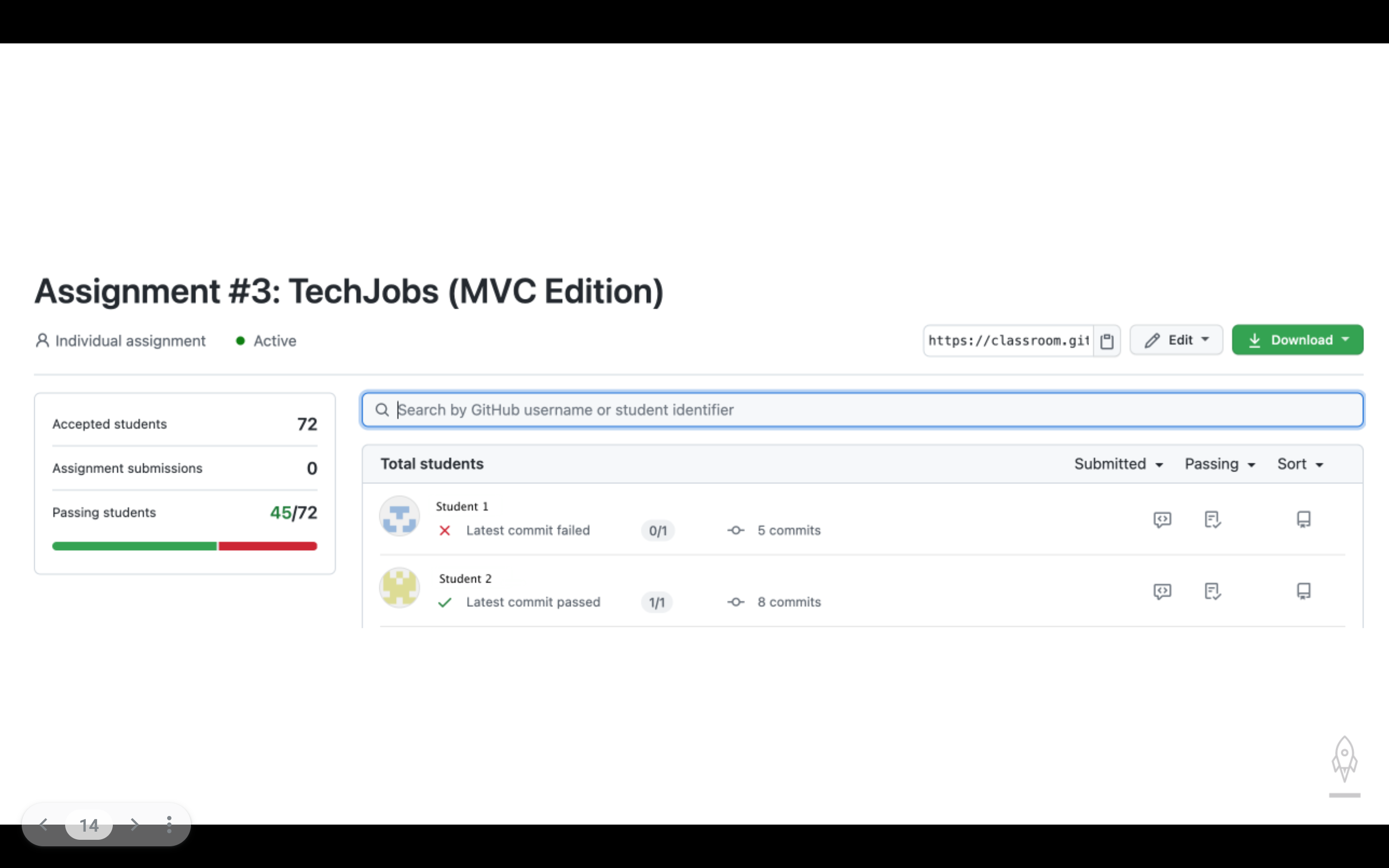
- Green CheckMark: Present when code passes all
- Red X: Present when code has not passed tests.
- Click on student's commits to see their code.
- Can create a PR to provide feedback on specific lines.
- Student will also see the green checkmark or red x when they submit graded assignments.
As instructors and IAs, you have edit rights to assignments in GitHub classrooms. However, please do not exercise this right at any time. If you notice an issue with the material, notify us to address it.
GitHub classroom provides an overview of graded assignments submitted by the student.
Steps to see student overview:
- Login to GitHub Classroom.
- Go to the class dashboard.
- Select the Graded Assignment.
- Scroll to student's name and see their status. Will see checkmark or x and how many commits they made.
- Provide learners with the opportunity to practice speaking about their code and demonstrate an understanding of the concepts covered in the assignment.
- Provide the opportunity for IAs to give direct feedback to each learner in regards to their problem solving process and implementation of the program. Secondarily, this also provides time to conduct a brief check-in with the learner and assess their overall performance and progression in the course.
- Allows IAs to check for any signs of plagiarism within the assignment.
You can have learners demo during lecture and/or studio or have them schedule separately.
Program functions properly as outlined by the assignment overview. Have the learner run the program and ensure that all required tasks are completed by the learner and no errors exist.
Learners should be able to walk through their code and explain their problem solving process of completing the assignment. During this time, select parts of their code and ask clarifying questions to verify understanding.
Have the learner run all tests associated with the assignment locally and confirm they all pass. All tests must pass locally in order for learners to pass.
Feedback on assignments is a great time to highlight things the learner did well and also inform learners of bad programming practices. Be positive, empathetic, and reassuring when talking to the learner about their code. There are multiple ways to give feedback.
As time permits, the live demos are a great way to give instant feedback. DO NOT code a solution for the student. Be clear about what they did right. Ask questions about their code. Inform the learner of best practices if they could have reached their solution a simpler way or ask what resources they needed.
Feedback can and should be given for graded assignments on the grading form. See section on Canvas grading for how to open grading form. Call out things they did especially well and point out things that could be improved.
You can access a feedback section when looking at a learner's submission in GitHub classroom. Click on the learner's commit log. This will take you their commits. From here, you can explore their code and provide feedback. Type in your comments there when reviewing or evaluating graded assignments.