-
Notifications
You must be signed in to change notification settings - Fork 56
2 – Create an Event Instance
You have created a parent event. A parent event contains at least one event occurrence. Therefore, you will also need to create an event instance to allow the user to register for a certain event occurrence.
- You can access the Edit page/mode of the event instance page from the Event page to create an event instance that belongs to the parent event.
When you create an event instance from the Event page, the Event field of the event instance will be automatically filled in with the value of the Event Label field from the Event.
Note: If you do not create an event instance from a parent event, you can follow the steps below. However, we strongly recommend you create an event instance from a parent event.
Step 1: Click the Summit Event Instances on the top
Step 2: Click the New button on the Summit Event Instances page. If you are on the Summit Event Instances List View page, click the New Summit Event Instance button. You will be in the Edit mode of the event.
- You will need to enter the information to set up an event instance. The fields are organized into sections, shown and described below:
- Information (Summit Event Instance Detail)
- Override
Event Instance: A standard Salesforce field that displays in the format of “S-{0000000}”. The Data Type of the field is “Auto Number”. When an event instance is created, a value will be automatically assigned to this field so there is no need for any user input. This field is not able to edit either. It does not display on the Edit page but is visible on the View page.
Event: The name of the parent event that the event instance belongs to. You will need to fill in a value that exactly matches the value of the Event Label field in the Event. On the Edit page, you can either manually put in the parent event name or use the lookup form by clicking the lookup button on the right. If you create an event instance from an Event, the value will be automatically filled in. In the View mode of the Event Instance, the Event field is a hyperlink. You can click it to go to the parent event or move your cursor on it to view the details.
Note: Once you enter the Event and exit the Edit mode, you are not able to modify the Event field anymore. You can only delete the whole event instance.
Instance Title: The name of the event instance. The instance name will display with the parent event name on the registration page and event calendar.
Instance Short Description: A text field that allows you to enter a short description that is no more than 255 characters. The description will NOT display on the Registration page.
Event Name: This field does not display on the Edit page and cannot be edited by a user, but it is visible on the View page. Once the Event field is filled in, the system pulls the Event Name of the parent event from the Event object to fill in the Event Name field of the event instance. It is for reference to the Event Name of the parent name.
Start Date/Time: The start time and date of the event instance. It will display on the registration page and appears under the corresponding date on the calendar.
End Date/Time: The end time and date of the event instance. It will display on the registration page.
Note: As you may remember, the Start Date and the End Date from the parent event will not display on the registration page since the registration is specific for an event instance.
Feed Registration Button Test Override: The value in this field will overwrite the value of the Feed Registration Button Text field in the event object.
Registration Link: This is a very important field that allows you to preview the registration page from the view of the end-user/registrant. You can open the registration page by clicking the value(a hyperlink) on the view page of Event Instance. The link is automatically generated by the system. No need for any user input.
Note: If the registration is not available, the Registration Link directs the user to a page where the registrant has no place to provide any information or submit the registration.
The registration will not be available if one of the following condition is met:
- The Active Status of the event instance is not Active
- The capacity of the event instance has been reached
- The due date of registration has been passed. It could be one of the following situations:
- Same-day appointment;
- The event date is earlier than today’s date;
- Based on the setup in the field Close Event Days Before in the event;
Admin Open Registration Link: A link to the registration page that the admin can view. This link opens a registration page that always allows registration regardless the registration is opened or not. This field is usually used when you want to register the event when the registration is not opened. For example, you can submit a registration after registration due date.
Note: If you pay attention to the URL of the Registration Link and the Admin Open Registration Link (viewed from a browser after the page is opened), you may notice that Admin Open Registration Link URL =Registration Link URL + “&adminopen=1”. So you can open the admin registration page by adding the suffix “&adminopen=1” to the user registration page URL.
Undergrad FY Admin Registration Link: Works similar to the field Admin Open Registration Link works and it always asks the high school info.
Active Status: The status of the event instance. The field has the following picklist values:
- Planning
- Active: Only the Active status will allow registration
- Inactive
- Closed
- Canceled
Primary Event Location: The location where the event will be held. It is a Lookup field that is linked to the of the Event Location object. The value must be matched with the value in the Event Location object. You can manually enter the location or use the lookup form by clicking the lookup button on the right. This field does not exist in the Prod Org.
Primary Attendees: The number of registrations(regardless of whether it is confirmed or not). This number does NOT include the number of guests that the registrants will bring. This field is auto-calculated and does not require any user input. Therefore, it does not display on the Edit page. You can view this field on the View page.
Primary Confirmed Attendees: The number of the confirmed registrations (the Status is Confirmed on the registration, which will be explained more in the Summit Event Registrations object). This number does NOT include the number of guests that the registrants will bring. You can see all the registrations of this event instance and which are confirmed on the lower part of the event instance page. This field is auto-calculated and does not require any user input. Therefore, it does not display on the Edit page. You can view this field on the View page.
Count of Attendees: The number of registrations(regardless of whether it is confirmed or not) plus the number of additional attendees/guests. This field is auto-calculated and does not require any user input. Therefore, it does not display on the Edit page. You can view this field on the View page.
Confirmed Attendees: The number of attendees who actually came to the event (The Status of the registration is Confirmed and Substatus is Attended). This field is auto-calculated and does not require any user input. Therefore, it does not display on the Edit page. You can view this field on the View page.
Capacity: The maximum number of attendees for this event instance. This is a very important field that allows the registration to be opened. If the capacity is 0 or has been reached, the registration will be closed. You MUST enter a value for the Capacity.
Current Available Capacity: Number of available capacity. Current Available Capacity=Capacity-Count of Attendees. This field is auto-calculated and does not require any user input. Therefore, it does not display on the Edit page. You can view this field on the View page.
Note: The registration will be opened only if The Current Available Capacity is larger than 0. In some cases, the Current Available Capacity can be negative. For example, if we only have 2 spots left for this event instance but the last registrant brings 4 guests. For that scenario, the system will still allow that registration to be submitted. As you can see in the screenshot below. We only have 5 spots for the total capacity but we have 4 registrations plus 4 guests. So we have 8 attendees in total and the Current Available Capacity is -3(5-8). The registration will be closed as soon as the Current Available Capacity reaches 0 or below.
Although an event instance belongs to a parent event, you can override some of the event setups if the values are different in a specific event instance. For example, an event could be held in a location that is different from all other event occurrences of a parent event. In that scenario, you will need to set values in the Override section here. If you do not need to override the setup in a parent event, you do not need to use this section.
Location Type Override: The campus/off-campus where this specific event instance will be held. It will override the value in the Location Type field in the parent event. The field has the following picklist values:
- Minneapolis
- Off Campus
- Rome
- St. Paul
- St. Paul - North
- St. Paul – South
Note: The Location Type Override will works the same way as the Location Type in the parent event, which affects the event participants footprint record in the Contact object. You can find more details by reviewing the Location Type field in the documentation of creating an event.
Location Tile Override: Title of the location where the event instance will be hosted. It will override the value in the Location Tile field in the parent event and display on the event registration page.
Location Address Override: The address of the location where the event will be hosted. It will override the value in the Location Address field in the parent event.
Note: The Location Address Override will display on the event registration page only if the Location Map Link in the parent event or the Location Map Link Override in the event instance has a value. It will be displayed in a format of hyperlink that links to the map site.
Location Map Link Override: URL link to a map of the event location. Displayed as a hyperlink with the text of the Location Tile of the parent event or the Location Address Override of the event instance on the event registration page. It will override the value in the Location Map Link field in the parent event.
Alternative Registration URL Override: If you do not wish to use Salesforce for event registration for a specific event instance but rather another event system, please enter the URL to that registration page to this field. It will override the value in the Alternative Registration URL field in the parent event even if that field has no value in the parent event.
Building Override: Select a building where the event will be hosted. It will override the value in the Building field in the parent event.
Note: You may notice that there are 2 fields Created By and Last Modified By at the end of the Overrides section. Those 2 fields actually belong to the whole event instance record, not just the records in the Overrides section. Those 2 fields work exactly the same way the Created By and Last Modified By work in the Event page. Actually, they are 2 standard Salesforce fields that work in the same way across the whole system.
- Click Save or Save & New to save the event instance record. You can also add Summit Event Registrations and Summit Event Hosts.
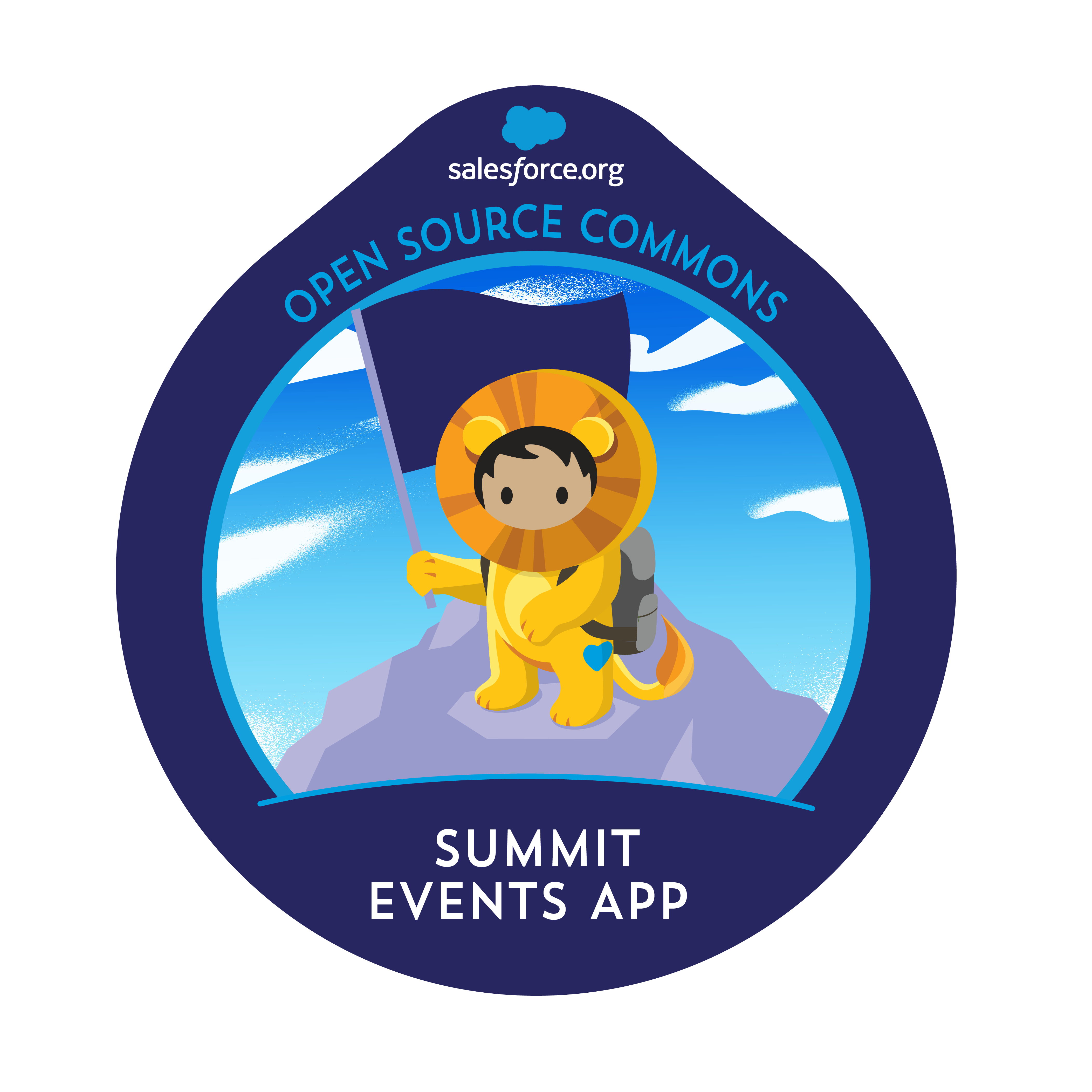
- Setting Up Summit Events After Installing Package
- Steps To Do Before You Start Using Summit Events
- Setup Contact Matching
- Setup Lead Matching
- Create an Event
- Create an Event Instance
- View and Edit Event Registration
- Create Event Appointment Types and Manage Event Appointments
- Create an Event Host
- Create an Event Email