-
Notifications
You must be signed in to change notification settings - Fork 56
4 – Create Event Appointment Types and Manage Event Appointments
You may notice that in the Salesforce event object, there are two objects that are related to event appointment: Summit Event Appointment Types and Summit Event Appointments. What is the difference and which one should I use when I want to add the appointment component to an event?
As you can see in the diagram of the high-level event objects relationships, the Event Appointment Types are set up under the parent event. One parent event can have multiple appointment types. When people register for a specific event instance that belongs to a parent event, the registrant can also schedule appointments for all the appointment types that are included in the parent event. Once the appointment is scheduled by the registrant, a specific Event Appointment is generated for the registration.
Event Appointment Types belong to parent events while Event Appointments belong to event registrations. Therefore, although they do not have a direct relationship, an Event Appointment is a registration for an Event Appointment Type. Event Appointment Types can own multiple Event Appointments.
Example: We will use an example to further explain the difference between Event Appointment Types and Event Appointments and how they work together. Please see the diagram below. Let say we set up a parent event called MBA Class Visit (purple). The MBA Class Visit has 3 event instances(light purple) that are on different dates. For the event instance on July 15th, there are 3 registrations(orange) from 3 different people. The parent event also has 3 Event Appointment Types (sky blue) and they are “Admission officer meeting”, “Professor Office Hour Visit” and “Free Dinner”. The registrant can only register appointments that are provided by the parent event. For David Kin’s registration(the first one), he made appointments(dark blue) for 2 of the Event Appointment Types. He scheduled an Admission Officer Meeting at 10 AM and a Professor Office Hour Visit at 11 AM. Those 2 appointments are the Event Appointments that belong to David Kin’s specific registration on the MBA Class Visit on July 15th. For Ruth Chang’s registration, she did not schedule any appointments. So there is not any Event Appointment in her registration. For Tim Paul’s registration, he scheduled a Professor Office Hour Visit at 2 PM. So the Event Appointment Type of “Professor Office Hour Visit” has 2 Event Appointments that are from different registrations.
In Salesforce, you can also distinguish the 2 objects by their identification number(primary key). The identification number(Event Appointment Type field) of Event Appointments displays in a format of AT-{0000}, while the identification number(EventAppointment Name field) has the format of APPT-{000000}. On the page of the Event Appointment, you can find the information on the Event Appointment Type that this appointment registers for. It shows the difference between the primary keys.
As a Salesforce user who set up and manage events, you will need to create Event Appointment Types for a parent event. However, you usually do not need to manually create Event Appointment since once the registrant registers for an Event Appointment Type, an Event Appointment will be generated by the system automatically. Therefore, for this section of the user manual, we will focus on how to create an Event Appointment Types. But for the Event Appointments, rather than explaining how to set it up(well, we can still manually create an event appointment), we will focus on how to view and manage them.
- On the parent event page, hover the cursor to the “Summit Event Appointment Types”. It will show a list of all event appointment types that belong to the parent event. Click either the New Summit Event Appointment Type button.
Or you can scroll down the page of the parent event and find the list of the event appointment types there. The list has the same buttons.
Note: Since the event appointment type is created from a parent event, the parent event’s identification number(Event Label field of the Summit Event object) is automatically filled into the field of Event in the event appointment type edit page. If you do not create an event appointment type from a parent event, but by going to the Summit Event Appointment Type object and clicking New, you will need to manually put in the event label that matches an existing event record. We recommend creating an event appointment type from an event.
- You will need to enter the information to set up an event appointment type. The fields are organized into sections, shown and described below:
- Information (Summit Event Appointment Type Detail)
- Appointment Restrictions
- Appointment Details
UG Event Appointment Type: An identification number of each event appointment type. It is a standard Salesforce field and displays in a format of APT-{0000}. The system will automatically generate and assign a number to this field once an event appointment type is created. No need for any user input and this field cannot be edited.
Appointment Type Status: The default value is Active. If the value is Inactive, the registrant is not able to schedule the appointment.
Event: The parent event that the appointment type belongs to. If you create the appointment type from the event page, Salesforce will automatically fill in the value for you. Otherwise, you will need to put in a value that matches an existing event record. You can manually key in the value or use the lookup form by clicking the lookup button on the right.
Title: The title of the event appointment type. The value should have no more than 255 characters. It will display as the appointment type title on the event registration page.
Sort Order: If an event has more than one appointment types, you can sort the appointment types by assigning a value to this field. You can enter an integer from 0 to 99, and 1 is first and 2 is second. The default value is 99. If there is no value in this field, Salesforce will sort the appointment as the last one.
Restrict To Instance Title: This allows an appointment type to only be shown on Summit Event Instances with matching titles. Select one instance with the desired title (it doesn't matter which one) and all instance with that same title will have this appointment type. All non-matching titles will NOT contain this appointment. This is an entirely optional setting.
Auto Confirm Appointment: When the appointment is added to the event a confirm status, rather than a requested status, will be applied.
Auto add building: Auto assign a building to a requested appointment.
Auto Add Time: Auto populate the value in this field if the appointment type is registered.
Those 3 fields above do not work as the help texts state, at least I do not see it on the Event Appointment page.
Appointment Category: Choose an appointment category form the picklist. The value you choose will affect the available picklist values for the Appointment Type that you choose on the appointment type setup/view page and the picklist values that the registrant can choose on the event registration page. This field has the following picklist values:
- Additional Options
- Admissions Visit
- Athletic Visit
- Campus Tour
- Attend A Class
- Faculty Visit
- Financial Aid Visit
- Transportation
Appointment Type: The available picklist values depend on the value you choose for the Appointment Category. When you want to edit either the Appointment Category or Appointment Type on the View page, a window will pop up that allows you to edit both the Appointment Category and Appointment Type together. There are over 100 picklist values for the Appointment Type. So the picklist values are not documented here.
Appointment Limits: The number of appointments that can be made by this appointment type in one event registration. For example, you only allow registering lunch for once. But you could have multiple coach visit for one registration. You will pick integer 1 to 5 from the picklist. The default value is 1. If this field does not have any value, 1 appointment will be allowed to register. For instance, if the Appointment Limits for the appointment type MBA Classroom Visit is 2, you are not able to add more MBA Classroom Visit appointments under the “Selected Options” if there are already 2 MBA Classroom Visit appointments added.
Chosen State: Defines whether to register the appointment under the “Selected Options” on the event registration page before the registrant manually adds the appointment. This field has the following picklist values:
-
None: No appointment will be added to the “Selected Options”. A registrant will need to manually add the appointments.
-
Added: Automatically added to the “Selected Options” but can be removed. For example, the appointment type of MBA Classroom Visit with the pre-defined Appointment Category and Appointment Type is automatically added to the list of “Selected Options”. But the registrant can still remove the appointment from the “Selected Options” by clicking the cancel button on the upper right.
-
Added and required: Automatically added to the “Selected Options” and can not be removed. For example, the appointment type of Meet a coach with the pre-defined Appointment Category and Appointment Type is automatically added to the list of “Selected Options” and you are not able to remove the appointment(in gray).
-
Added but not shown: If you choose this picklist value, the registrant will not see the appointment type in either “Choose your options” or “Selected Options”, or the registration submit page. But the system will automatically add the appointment to the registration and we can view it on the generated Itineraries in the event registration object.
Registrant Input: Choose a type of input you wish to record from the registrant upon appointment type registration. It is an optional setting. This field has the following picklist values:
- Custom pick list
- Required custom pick list
- Required text box
- Text box
Custom Picklist: If the value of the Registrant Input is either Custom pick list or Required custom pick list, you will need to provide the picklist values. You can sperate values in a new line.
Date Available Start: The date this appointment type will begin to be available. If it is blank, the appointment type will always be available before the date defined in the Date Available End.
Date Available End: The date when this appointment type will no longer be an option. Leaving blank means this appointment type will be indefinitely available after the date defined in the Date Available Start.
Do Not Show Time: If this field is checked, the itinerary generation will not show the appointment’s time.
Day of Week Availability: This option will only be available on the defined days of the week. It will be available all days if no items are selected.
Required Appointment: If this field is checked, the registrant is required to choose this appointment type and any choices related to it. The required appointment has an asterisk at the upper right corner of the appointment type title and a registrant cannot register the event if the appointment type is not added to the “Selected Options’.
Description: The description of the appointment type. It Is a Rich Text field that allows the user to include links and formatting.
- Click Save or Save & New to save the record
After a registrant registers for an event appointment type, the system will automatically create an event appointment record that specifically belongs to the event registration and event appointment type. Therefore, there is no need for salesforce users to manually create an event appointment. You can refer to the Object Relationship Diagram above if you need more clarification on the difference between event appointment type and event appoint. This section will focus on how to view and manage the event appointment object.
The event appointments can be viewed from the event registration page. Move your cursor to the Summit Event Appointments and a list of all appointments that belong to the registration will show up. You can click the value in the Event Appointment Name column to view a specific event appointment. You can also click the Summit Event Appointment button to add event appointments to the registration.
The fields of the event appointment page are organized into sections, shown and described below:
- Information(Summit Event Appointment Detail)
- Appointment request
- Appointment Contact Email
Event Appointments Name: An identification number of each event appointment. It is a standard Salesforce field and displays in a format of APPT-{000000}. The system will automatically generate and assign a number to this field once an event appointment is created. No need for any user input and this field cannot be edited.
Contact: The name of the registrant for the appointment. Cannot be deleted or edited once the value is entered.
Appointment Date/Time: The event appointment date and time. It will NOT show in the Generated Itineraries in the event registration.
Event Registration Date: The date when the registration that the event appointment belongs to is created.
Event Appointment Type: The event appointment type that the event appointment belongs/registers for.
Financial Aid Counselor: The financial aid counselor of the contact.
Event Registration: The event registration that the event appointment belongs to.
Description: The description of the event appointment. It will show in the Generated Itineraries in the event registration.
Appointment Status: The status of the event appointment. Changing the Appointment Status will affect what information will be displayed in the Generated Itineraries in the event registration. This field has the following picklist values:
- Registered
- Pending First Request
- Pending Second Request
- Pending Final Request
- Confirmed
- Unavailable
- Canceled
- Declined
Appointment Date: The date of the event appointment.
Record Type: A standard Salesforce field.
Client Created Appointment: If the box is checked, it means the event appointment is created by the registrant using the event registration page. If not, it means the event admin adds the event appointment to the registration.
Host Name: The name of the event host that is assigned to the event appointment.
Host Location: The location of the event host that is assigned to the event appointment.
Event Host: The identification number(the Summit Event Host Name field in the Event Host object) of the event host that is assigned to the event appointment.
Note: If the Appointment Status is changed to Confirmed, you will find the hosting information in the Generated Itineraries section on the event registration page.
Chosen State: The chosen state of the event appointment type that the event appointment belongs to.
Appointment Time Options: It will NOT show in the Generated Itineraries in the event registration.
Appointment Contact Name:
Appointment Contact Email:
Appointment Title: The Title of the event appointment type that the event appointment belongs to.
Appointment Category: The Appointment Category of the event appointment type that the event appointment belongs to.
Appointment Type: The Appointment Type of the event appointment type that the event appointment belongs to.
Appointment Detail: The detail/description of the event appointment type.
Faculty/Staff Member: The faculty and the staff member of the event appointment
Appointment Time: The time of the event appointment. It will show in the Generated Itineraries in the event registration. The data type of this field is Time.
Appointment Time Formatted: The time of the event appointment. The data type of this field is Formula(Text).
Do Not Show Time: Do not show the time on the Generated Itineraries.
Admission Counselor: Admission counselor of the contact
Building: The building of the event appointment. It will show in the Generated Itineraries in the event registration.
Room: The building of the event appointment. It will show in the Generated Itineraries in the event registration.
Class Title: The class title of the event appointment
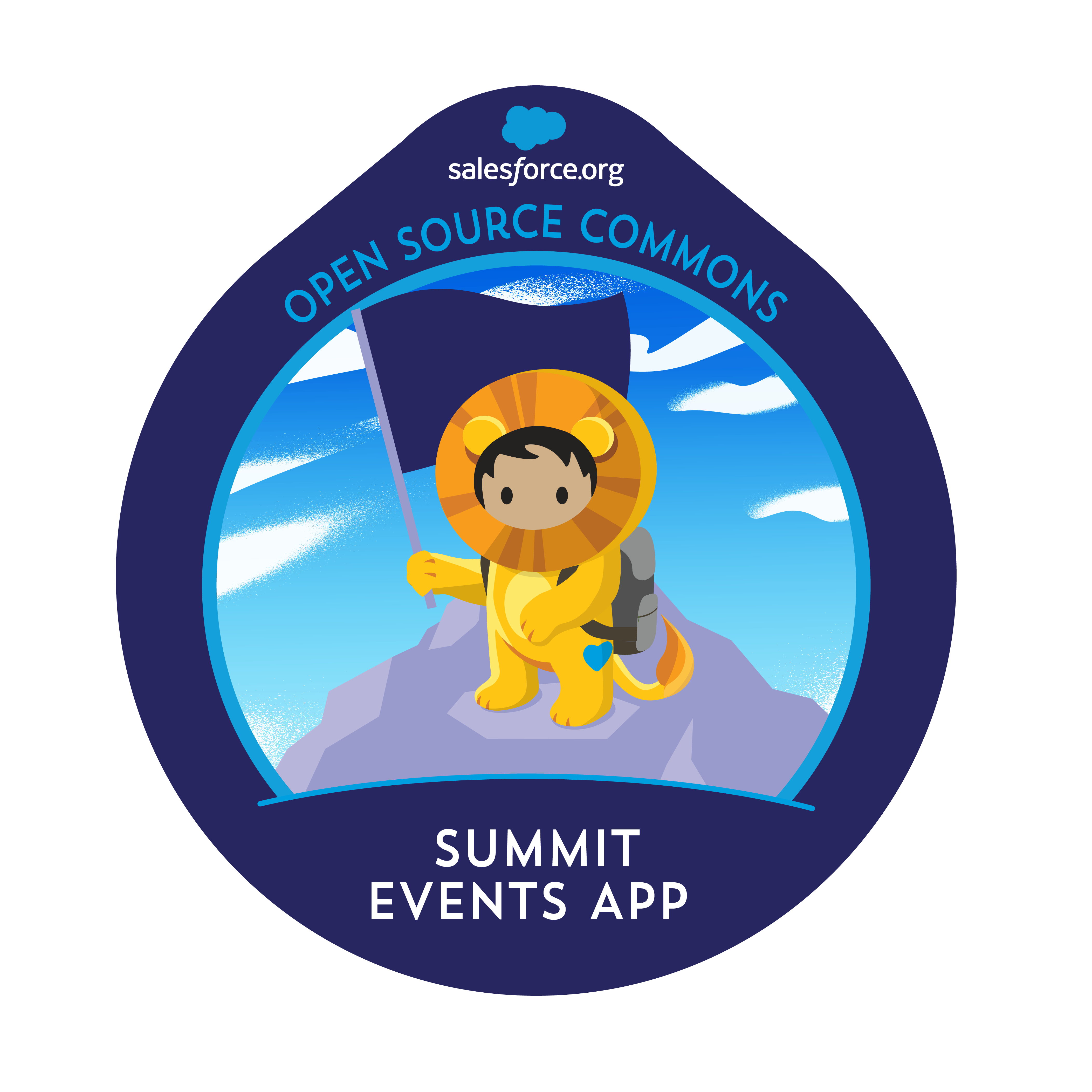
- Setting Up Summit Events After Installing Package
- Steps To Do Before You Start Using Summit Events
- Setup Contact Matching
- Setup Lead Matching
- Create an Event
- Create an Event Instance
- View and Edit Event Registration
- Create Event Appointment Types and Manage Event Appointments
- Create an Event Host
- Create an Event Email