-
Notifications
You must be signed in to change notification settings - Fork 203
Installing freelan on Windows
This tutorial will guide you step by step you with the installation of Freelan on your Windows computer.
As of now, freelan runs as a Windows Service with absolutely no interaction whatsoever with the user.
We believe the main goal of a VPN is to provide transparent connectivity with remote hosts, not to clutter the graphical interface of its users.
Nevertheless, freelan will soon provide a graphical interface for those who like one. This graphical interface will greatly ease the configuration process and even provide a minimalist chatting system. Its development has not started yet but will shortly and should not take long.
Anyway, enough talking, let's install freelan !
First download the appropriate version of freelan from googlecode. Whether you require the x86 or the x64 version depends on your system.
If you don't know which version to choose, right click on  then select Properties. On the displayed windows, look for the entry labeled System type :
then select Properties. On the displayed windows, look for the entry labeled System type :
- If you see: 32-bits operating system, choose the
x86version. - If instead you see: 64-bits operating system, go for the
x64version.
Never install the x86 version on a 64-bits system ! While the freelan binary could still run, the virtual network interface driver would not work and you would then have a broken installation of freelan.
Run the installer with an account that has administrative privileges.
If you do not have such an account, please ask your administrator and ensure that you are legally granted to install freelan on your workstation. Some companies have a policy that forbids the use of VPN softwares and freelan is such a software.
Select the language you want the installer to use. By default, it should choose the same as the one of your operating system:

Click Next:

Read the license and only if you accept it, select I accept the agreement then click Next:
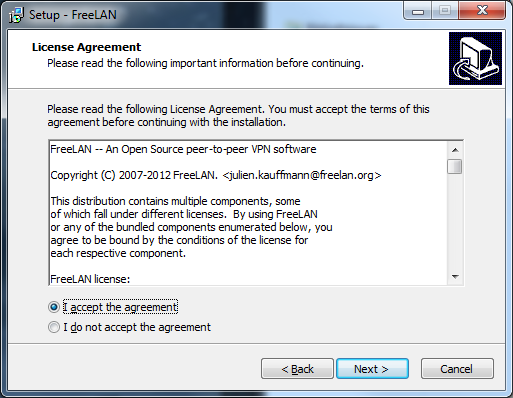
Select the path were you want to install freelan to. It is recommended to keep the default value (C:\Program Files\Freelan):

You may then choose the components to install. Once again, it is recommended that you keep the default value ("Full installation"):

You can customize the start menu entry associated with freelan:

Depending on your previous choice, you may have to choose whether to register the freelan windows service and to create a virtual tap adapter. If this is your first time installing freelan, it is highly recommended that you tick both checkboxes and then click Next:

Finally, a window resumes all the operations that are about to be done by the installer. Just click Next when you are ready:
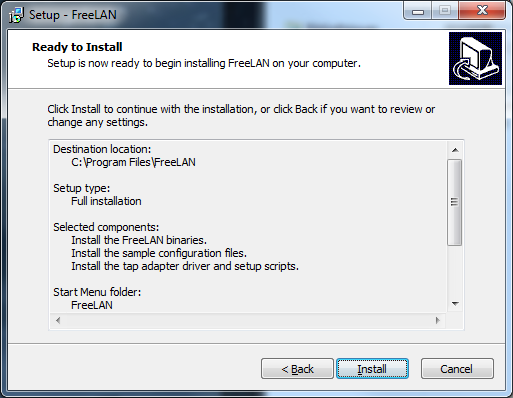
A black console window may appear during the tap adapter creation. It is perfectly normal. If everything goes fine, the installer should end up with the following window:

After a click on Finish, freelan is succesfully installed on your system. Congratulations !
Note: as it stands, the freelan service won't start yet ! You first need to edit the configuration file !
Vlyan kindly wrote a unofficial configuration-reader/writer software and a tutorial on his website.
If you don't like to modify configuration files with a text editor, give it a try !
Here the english how-to and here is a french version.