-
Notifications
You must be signed in to change notification settings - Fork 5
Installation_de
Um die ovbox (oder den ov-client für Linux) zu nutzen, brauchst du einen Zugang zur Webseite https://box.orlandoviols.com/. Am besten legst du einen Account vor der Installation an, damit es später einfacher ist, das Gerät mit dem Account zu verbinden.
Die ovbox gibt es als hardware Lösung oder als Desktop-Anwendung für Ubuntu Linux und macOS.
Dies ist der einfachste Weg, eine ovbox zu installieren. Du brauchst dazu einen Computer (egal ob Windows-PC, Apple oder Linux-Computer), einen SD-Kartenleser und eine ovbox (also einen Raspberry Pi mit USB-Soundkarte). Auf dem Computer musst du den Raspberry Pi imager (https://www.raspberrypi.org/downloads/) oder ein anderes Programm zum Beschreiben der SD-Karte installieren.
Lade das ovbox System auf den Computer: https://ovbox.de/2024-05-24-raspios-buster-ovbox.img.xz (677 MB).
Wenn du sichergehen möchtest, dass der Download richtig funktioniert
hat, kannst du die Integrität der Datei zu prüfen. Dazu musst du die
md5sum berechnen - öffne die Kommandozeile, und gebe unter Linux oder
MacOS md5sum <datei> ein, oder unter Windows
CertUtil -hashfile <datei> MD5. <datei> ist der vollständige Pfad zur
heruntergeladenen Datei. Die md5-Summe sollte diese sein:
b2f79c3cf68cbd512f01844593494390 2024-05-24-raspios-buster-ovbox.img.xz
Jetzt öffne den Raspberry Pi imager, wähle das System aus, indem du
auf "Operating System" und dann "Use custom" (ganz unten in der Liste)
klickst. Wähle das vorher heruntergeladene
2024-05-24-raspios-buster-ovbox.img.xz
aus. Anschließend muss die SD-Karte ausgewählt werden. Mit "write"
wird dann das System auf die SD-Karte geschrieben. Bitte warte, bis
der Schreibvorgang und die Überprüfung abgeschlossen sind.
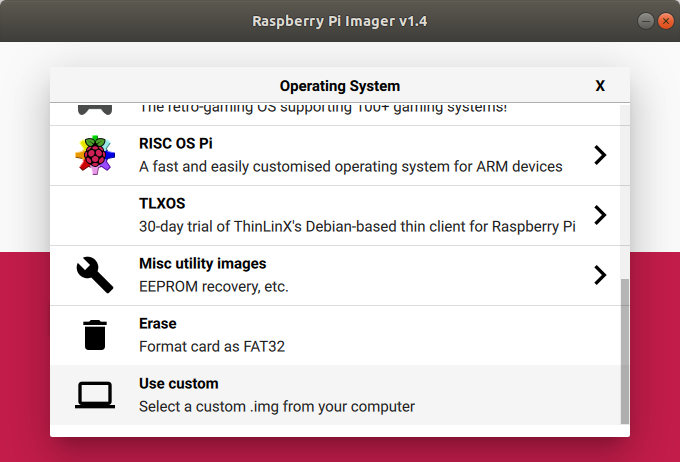
Nimm nun die SD-Karte aus dem Kartenleser und stecke sie in den Raspberry Pi.
Vor dem Einschalten des Raspberry Pi stelle bitte sicher, dass
- er über ein Kabel mit dem Internet verbunden ist;
- eine "class compliant" USB-Soundkarte angeschlossen ist (Class compliant Geräte können mit dem Standard-Treiber für USB-Soundkarten betrieben werden und brauchen keine speziellen Treiber);
- Kopfhörer an der Soundkarte angeschlossen sind;
- die neue SD-Karte richtig eingesteckt ist.
Jetzt kann der Raspberry Pi eingeschaltet werden. Nach etwa einer Minute sollte eine Ansage über die Kopfhörer hörbar sein, und ein neues Gerät sollte in der Webseite box.orlandoviols.com angezeigt werden. Jetzt kannst du das Gerät mit deinem Account verbinden: wiki.
Verbinde dein Gerät so schnell wie möglich mit deinem Account, damit es nicht versehentlich von anderen beansprucht wird. Die Verbindung mit dem Account ist nur nach der ersten Installation nötig.
Diese Installation funktioniert genauso wie beim fertigen System, nur muss eine andere Datei ausgewählt werden: https://ovbox.de/2024-03-12-raspios-bullseye-arm64-lite-ovinstaller.zip (508 MB).
Wenn du sichergehen möchtest, dass der Download richtig funktioniert
hat, kannst du die Integrität der Datei zu prüfen. Dazu musst du die
md5sum berechnen - öffne die Kommandozeile, und gebe unter Linux oder
MacOS md5sum <datei> ein, oder unter Windows
CertUtil -hashfile <datei> MD5. <datei> ist der vollständige Pfad zur
heruntergeladenen Datei. Die md5-Summe sollte diese sein:
59c4a291438b366e0669d6957771ab85 2024-03-12-raspios-bullseye-arm64-lite-ovinstaller.zip
Beim ersten Einschalten werden viele Systemkomponenten aus dem Internet nachinstalliert. Diesen Vorgang sollte man nicht unterbrechen, da die SD-Karte Schaden nehmen kann. Nach etwa 5-10, in manchen Fällen auch bis zu 30 Minuten (es werden ca. 1,5 GByte Daten aus dem Internet geladen und installiert) sollte eine Ansage über die Kopfhörer hörbar sein, und ein neues Gerät sollte in der Webseite box.orlandoviols.com angezeigt werden. Jetzt kannst du das Gerät mit deinem Account verbinden: wiki.
Verbinde dein Gerät so schnell wie möglich mit deinem Account, damit es nicht versehentlich von anderen beansprucht wird. Die Verbindung mit dem Account ist nur nach der ersten Installation nötig.
Es gibt die "ovbox" auch für LTS-Systeme (andere Debian-basierte Systeme können auch funktionieren). Öffne ein Terminal und gebe folgende Befehle ein:
In Ubuntu 22.04 (jammy jellyfish, also Debian 12 bookworm):
sudo apt install software-properties-common
wget -qO- http://apt.hoertech.de/openmha-packaging.pub | sudo tee /etc/apt/trusted.gpg.d/openmha-packaging.asc
sudo apt-add-repository 'deb [arch=amd64] http://apt.hoertech.de jammy universe'
In Ubuntu 20.04 (focal, also Debian 11 bullseye):
wget -qO- http://apt.hoertech.de/openmha-packaging.pub | sudo apt-key add -
sudo apt-add-repository 'deb [arch=amd64] http://apt.hoertech.de focal universe'
In Ubuntu 18.04 (bionic, also Debian 10 buster):
wget -qO- http://apt.hoertech.de/openmha-packaging.pub | sudo apt-key add -
sudo apt-add-repository 'deb [arch=amd64] http://apt.hoertech.de bionic universe'
In Debian Buster on ARM (Raspberry Pi):
wget -qO- http://apt.hoertech.de/openmha-packaging.pub | sudo apt-key add -
(echo "";echo "deb [arch=armhf] http://apt.hoertech.de bionic universe")|sudo tee -a /etc/apt/sources.list
Dann für alle Systeme:
sudo apt update
sudo apt install --assume-yes ov-client-gui
Um möglichst kurze Latenzen und eine stabile Verbindung zu erhalten, sollte das Audiosystem optimiert werden. Die dafür notwendigen Schritte sind hier beschrieben.
Du findest die ovbox-Anwendung im Anwendungsmenü "Sound & Video". Um die ovbox manuell zu starten, öffne ein Terminal und schreibe:
ovbox
Du kannst die jack-Ports jetzt mit deiner bevorzugten Audiosoftware verwenden. Bitte beachte, dass die Ports nach der Konfiguration deines Systems über das Webinterface oder einer deiner Gegenstellen verschwinden und wieder auftauchen können. Um dauerhafte Port-Verbindungen zu gewährleisten, kannst du das Feld "extra ports Ports" in den "Experteneinstellungen" des Dialogs "Device settings" verwenden.
Die ovbox wurde unter macOS 12 (monterey) und macOS 13 (ventura) getestet. Frühere Versionen von macOS werden wahrscheinlich nicht funktionieren.
Um die ovbox unter macOS zu betreiben, werden einige zusätzliche Tools benötigt. Das wichtigste davon ist das Audio-Backend jack audio connection kit. Dieses kann von jackaudio.org installiert werden. Navigiere zum Abschnitt Downloads und installiere den neuesten Universal Installer. Die andere Abhängigkeit ist node-js, die für den lokalen Webmixer benötigt wird. Diese kann von nodejs.org installiert werden. Um node-js zu installieren, lade das macOS-Installationsprogramm herunter und führe es aus.
Alternativ können diese Tools auch über brew installiert werden, wenn du mit dem Homebrew-System vertraut bist:
brew install jack node
Sobald du die Abhängigkeiten installiert hast, gehe bitte auf die ov-client release page on github und lade die neueste Version von ovbox_X.Y.Z-*_Darwin_x86_64.tgz herunter. Sobald du sie heruntergeladen hast, entpacke sie mit einem Doppelklick.
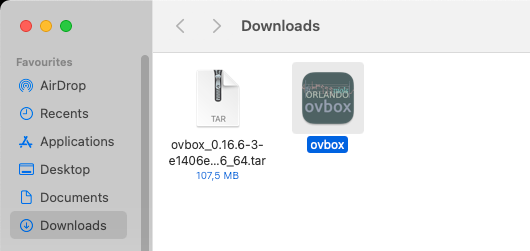
Du kannst ovbox starten, indem du auf das ovbox-Symbol klickst. Beim ersten Start kann es nötig sein, die CMD-Taste zu drücken, um das Starten von der heruntergeladenen App zu ermöglichen.
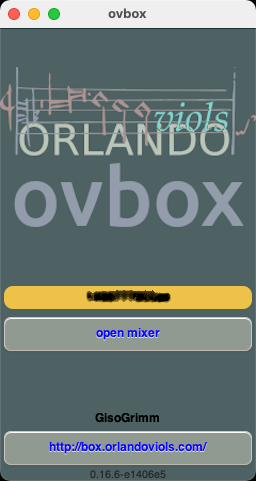
Bitte bedenke, dass die Gerätekennung unterschiedlich ist, je nachdem du im WLAN bist oder ein Netzwerkkabel verwendest.
Um die ovbox unter macOS zu aktualisieren, reicht es in der Regel aus, die neueste veröffentlichte Version von Github herunterzuladen und zu entpacken.
Für weitere Installationsmöglichkeiten siehe Englische Seiten.
Documentation and images CC BY-SA 4.0.