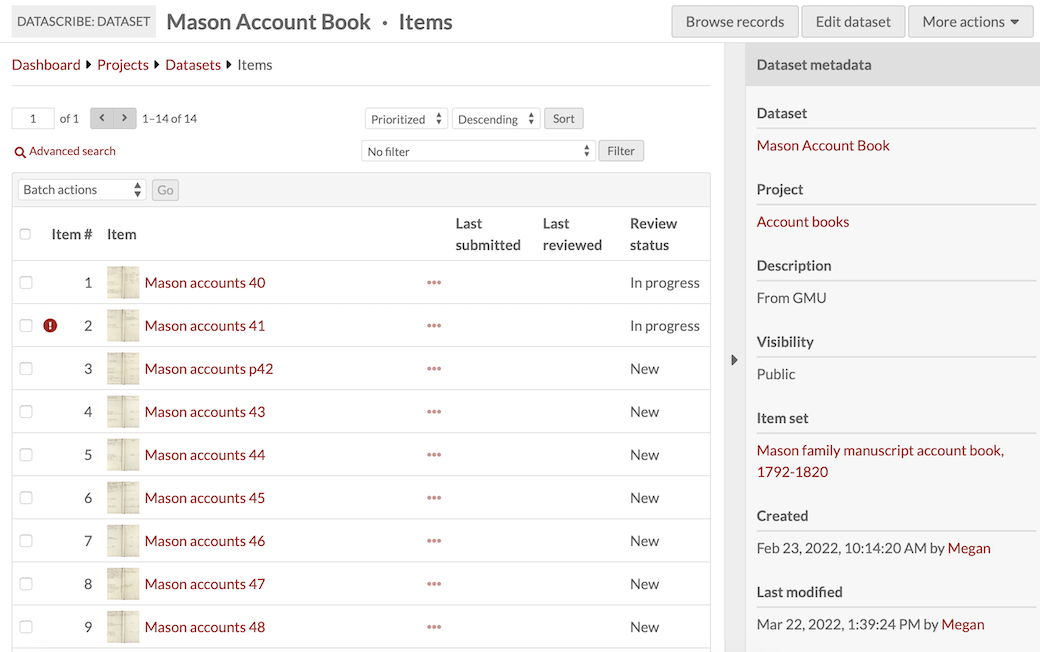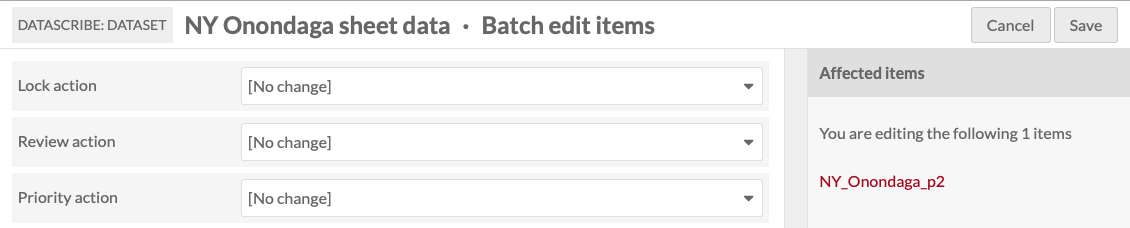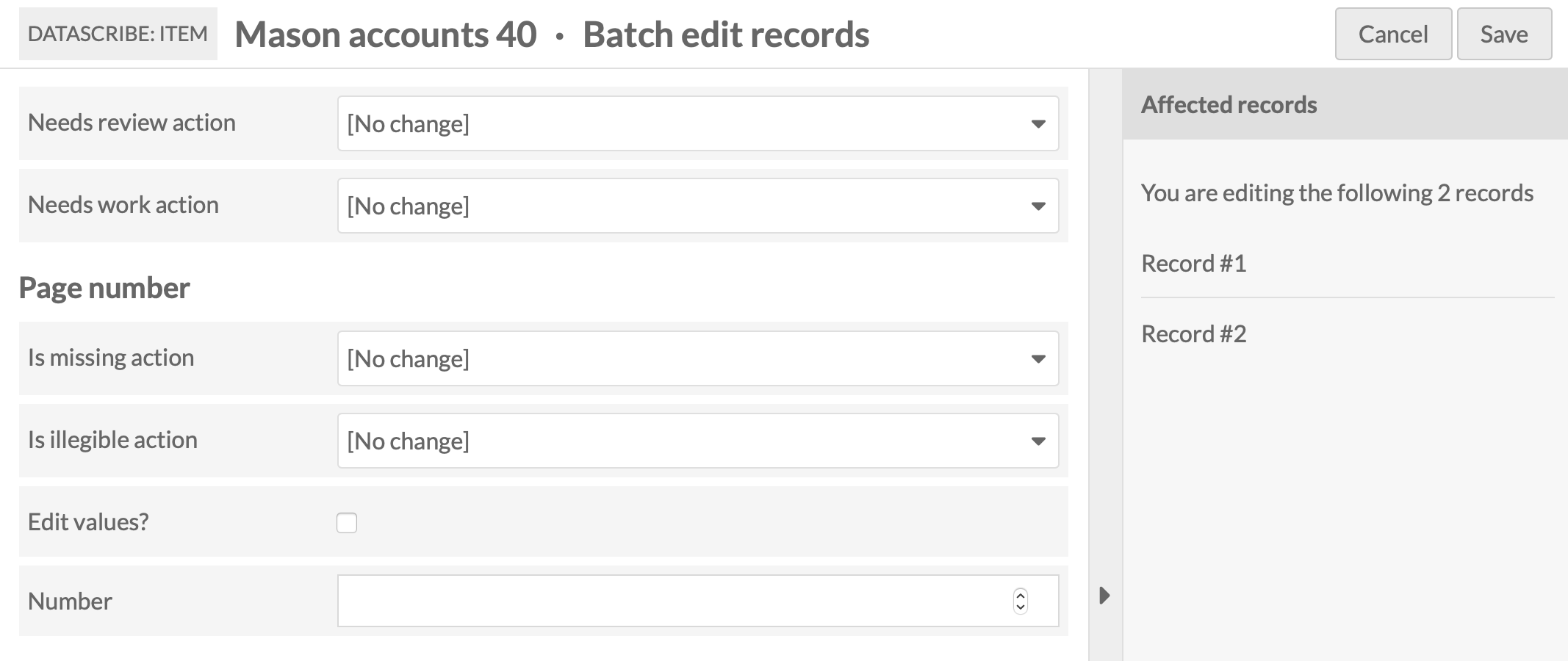-
Notifications
You must be signed in to change notification settings - Fork 4
Browse views
To toggle between browsing the items or individual records, use the “Browse (items/records)” option under dataset actions in the upper right corner of the window.
In both browse views, there is a drawer on the right with all of the metadata for the dataset. You can collapse or expand this drawer by clicking on the < or > button between the drawer and the main work area.
The items browse shows all of the items in the dataset as a table. The wayfinding for this page is "Dashboard > Projects > Datasets > Items". Above the table are actions which you can take the filter and sort the table, navigate through items, take bulk actions, and perform an advanced search.
The table of items has the following columns:
- a checkbox to select the item;
- the item number (assigned by DataScribe);
- the item’s thumbnail;
- the title of the item;
- an expand button (ellipses) for more information;
- date last submitted;
- date last reviewed; and
- the item's review status.
Clicking on the expand button (ellipses) to the right of the item title will open a drawer on the right with the item metadata, including whether the item has any records and whether it is locked to a particular user.
If your dataset has a large number of items, there may be multiple pages to the item browse. Note that the number of items per page is controlled in the Global Omeka S admin settings. To page through your Items, use the forward and back arrows next to the page indication on the left above the table of items.
You can sort and filter the items displayed using the dropdowns above the table, on the right.. Admin and reviewer users will see all of these options, while transcriber users will only see a few.
Every sort option gives you the choice between ascending and descending. You can choose from:
- Item Number
- Prioritized
- Submitted
- Reviewed
- Title
The filter dropdown is organized into sections
- Items that need review
- All items that need review
- All items that need initial review
- All items that need re-review
- Items with values marked as invalid
- Items I reviewed
- Items I reviewed that need re-review
- Items I reviewed that are not approved
- Items I reviewed that are approved
- My items (locked to me)
- My new items
- My in progress items
- My items that need review
- My items that are not approved
- My items that are approved
- All items
- All prioritized items
- All unlocked and new items
- All unlocked and in progress items
- All items that are not approved
- All items that are approved
Using the advanced search button, which is located between the pagination indicator and the items table, you can perform an advanced search of items in this dataset.
Click on Advanced Search takes you to a new page with a search form. There are two sections to the form: one for searching DataScribe items based on the DataScribe properties and one for searching DataScribe items based on metadata in the related Omeka S item. All search queries will return results in DataScribe and not Omeka.
DataScribe item search options
- Status: select from a dropdown of
- New
- In Progress
- Needs Review
- Not Approved
- Approved
- Submitted Status: dropdown menu, select submitted or not submitted
- Reviewed Status: dropdown menu, select reviewed or not reviewed.
- Locked status: dropdown menu. The first options are locked or unlocked. Below that may appear "Locked by" followed by a list of usernames - select a user to find all items which have been locked to that user, either by themselves or a project manager.
- Transcriber notes status: dropdown menu, select has notes or has no notes.
- Reviewer notes stats: dropdown menu, select has notes or has no notes.
- Search transcriber notes: enter words in this text field to run a keyword search on the transcriber notes fields for items in this dataset.
- Search reviewer notes: enter words in this text field to run a keyword search on the reviewer notes fields for items in this dataset.
Omeka item search options: the following fields will search the Omeka items associated with the DataScribe items in this dataset. The results page will be the dataset items in DataScribe, not the Omeka items.
- Search full-text: runs a full-text search on all of the text for every item in the installation.
- Search by value: search for a term or phrase which you enter The first selector allows you to specify a property to search. The second selector allows you to set the relationship the property has with the value. Finally, there is a text field for you to enter the value you want the property to have.
- Search by class: select a class by which to search from the dropdown menu
- Search by template: select a resource template from the dropdown. Templates are arranged by owner, then alphabetically.
- Search by item set: select from a dropdown of item sets.
If you use more than one option on the form, the search will only return those items which meet all the criteria. For example, if your search was for locked status: unlocked and status: in progress, your search would only return items which that meet both criteria, that is, were both unlocked and in progress.
You can edit some or all items using the item checkboxes and the batch edit option just above the items table.
To select specific items, click their checkboxes on (they will display with a check-mark filling the box). To select all the items on a page, click the checkbox in the header of the table. You can then use the dropdown at the top of the table to Edit Selected.
Using the "Edit all" option will edit all of the items in the dataset, not just those on the current page.
Once you click go, you will be taken to a new page. In the main area are the batch edit options. On the right of the window is a display with the titles of the items you are editing as well as a count of the total number of items being edited.
-
Lock Action a dropdown with the following options:
- No change
- Lock to me (current user)
- A header for the "Lock to transcriber" section, followed by a list of all transcriber users for you to select from.
- A header for the "Lock to reviewer" section, followed by a list of all reviewer users for you to select from.
- A header for the "Lock to admin" section, followed by a list of all admin users for you to select from.
- Review action select from the dropdown to mark the items as approved or not approved.
- Priority action selection from the dropdown to mark items as prioritized or not.
The Records browse view shows you every record for all of the items in the dataset. The wayfinding for this page is "Dashboard > Projects > Datasets > Records".
The records display in a table similar to that in the individual item view. Most of the columns are determined by the form for this dataset. You can navigate horizontally in the table using the right and left arrows in the header of the table.
Every row in the record table will include, in addition to columns for the form data:
- A checkbox;
- the Record number followed by an edit button (pencil) and expand button (ellipses);
- the Item with which the record is associated.
Clicking on the expand button (ellipses) opens a drawer on the right side of the window with DataScribe metadata about the record, including the date created and any processing information such as whether it has been flagged as “needs review”.
You can use the dropdown menus above the table to sort and filter the records.
The sort options are on the left just above the table. There are two dropdowns for the sort:
- Use the first dropdown menu to select the property by which to sort records:
- Position (record order)
- Record number (distinct from Omeka S id)
- Record created date
- Each of the fields in the dataset's form
- Use the second dropdown to set the sort as ascending or descending. Non-numeric fields will be sorted alphabetically.
Click the "sort" button once you have made your selection.
You can filter records using the dropdown on the right, just under advanced search. Filter options are:
- Records that need review
- Records that need work
- Records with values marked as invalid
Batch actions are available from a dropdown in the table header. The options for editing records are:
- Edit all
- Edit selected (only available when at least one checkbox is selected)
- Delete all
- Delete selected (only available when at least one checkbox is selected)
Select one from the dropdown and click “go”
Edit actions take you to a new page with a series of fields in the main work area. A drawer on the right shows you which records you are editing. Edit options are as follows:
- Needs review action: select from No Change, Needs review, does not need review.
- Needs work action: select from No change, mark as needs work, mark as does not need work.
There are a series of actions for each field in the form, with a heading for the field title. Below the field title, you have the options:
- Is missing action: select from No change, Mark as missing, Mark as not missing.
- Is illegible action: select from No change, Mark as illegible, Mark as not illegible.
- Edit values is a checkbox. Anything you enter in the field below will not be applied unless you also check this box.
- And a field in which to input a new value for the field in the records (this will be labeled with the field type form the form, for example Text or Number).
For the delete actions, a drawer will open on the right side of the screen telling you the number of items which will be deleted. Nothing will be deleted unless you click the red Confirm Delete button. This action cannot be undone. To opt out of deleting the items, click the X in the upper right corner of the deletion drawer. To confirm delete, check the "Are you sure" checkbox and then click Confirm Delete
On the right side of the window is a drawer with a series of actions:
- Lock action: a dropdown which limits which transcribers can edit a record. Options are:
- No Change
- Lock to me
- Lock to a transcriber, with a list of transcriber users for this project
- Lock to a reviewer, with a list of reviewers for this project
- Lock to admin, with a list of admins for the Omeka S installation
- Submit action: a dropdown which allows a transcriber to indicate that the records for an item are ready for review. The only options are “No change” and “Submit for review”. This only becomes an action once you have created a record or somehow modified the item.
- Review action (reviewers and admins only): a dropdown where reviewers can mark the item as approved or not approved.
- Priority action (reviewers and admins only): a dropdown where reviewers can mark the item as prioritized.
- Transcriber notes: a place where transcribers can add notes on the item for the reviewers
- Reviewer notes: a place where reviewers can add notes on the items, for transcribers or other reviewers.
You can perform an advanced search of records in each item.
Click on Advanced Search takes you to a new page with a form where you can search by one, a few, or all of the following options:
- Status: select from a dropdown of
- New
- In Progress
- Needs Review
- Not Approved
- Approved
- Submitted Status: dropdown menu, select submitted or not submitted
- Reviewed Status: dropdown menu, select reviewed or not reviewed.
- Locked status: dropdown menu, select locked or unlocked.
- Transcriber notes status: dropdown menu, select has notes or has no notes.
- Reviewer notes status: dropdown menu, select has notes or has no notes.
- Search transcriber notes: enter words in this text field to run a keyword search on the transcriber notes fields for records in this item.
- Search reviewer notes: enter words in this text field to run a keyword search on the reviewer notes fields for records in this item..
To toggle between browsing the items or individual records, use the “Browse (items/records)” option under dataset actions in the upper right corner of the window.
In both browse views, there is a drawer on the right with all of the metadata for the dataset. You can collapse or expand this drawer by clicking on the < or > button between the drawer and the main work area.