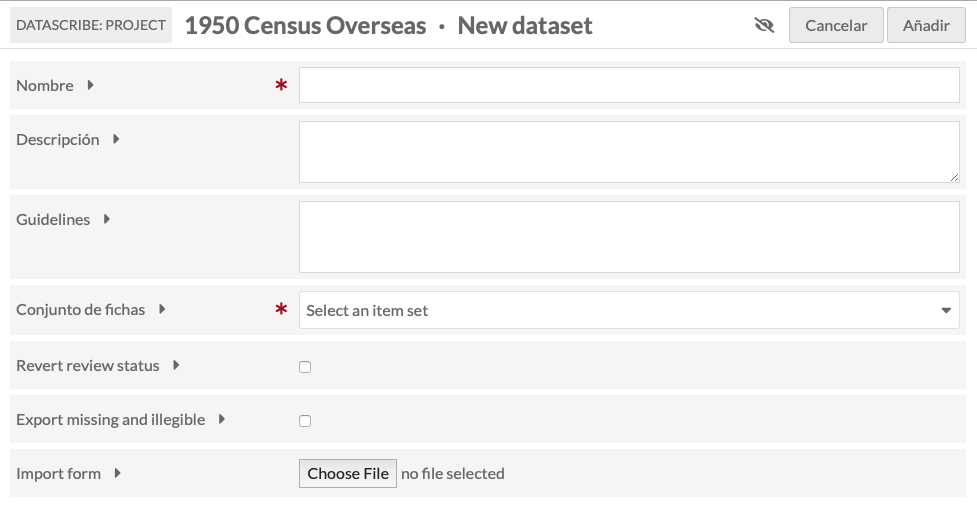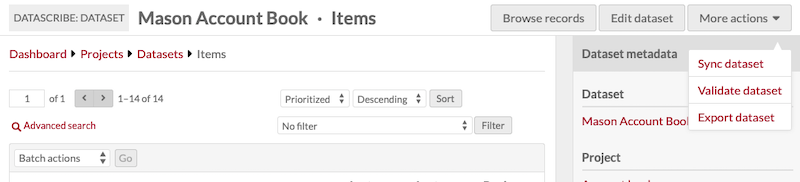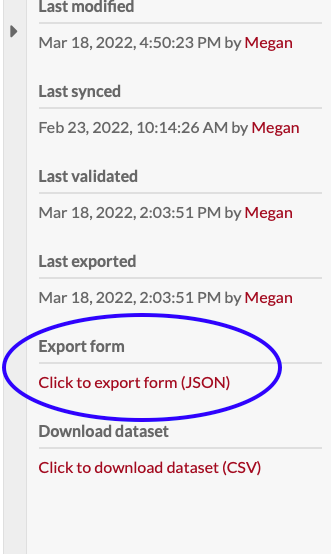-
Notifications
You must be signed in to change notification settings - Fork 4
Conjuntos de datos
Una vez un proyecto ha sido creado, usted puede comenzar a añadir conjuntos de datos. Un proyecto puede tener uno o más conjuntos de datos.
Cada conjunto de datos debe tener el mismo modelo de datos. Cada conjunto de datos tiene su propia ficha de transcripción (form); para utilizar una ficha de transcripción diferente, es necesario crear un conjunto de datos adicional. La información se exporta desde DataScribe según cada conjunto de datos.
Para agregar un conjunto de datos, ingrese a la vista Proyecto de su proyecto, luego seleccione "agregar nuevo conjunto de datos" en el menú ubicado en la esquina superior derecha de la ventana del navegador.
Al hacer clic en "agregar nuevo conjunto de datos" (add new dataset), usted ingresará al panel para crear un nuevo conjunto de datos. Cree el conjunto de datos ingresando la información en los siguientes campos:
- Nombre (requerido): un nombre para el conjunto de datos
- Descripción: una descripción del conjunto de datos. Esta descripción se mostrará en los metadatos del conjunto de datos al ver el proyecto.
- Directrices: Instrucciones e información útil para los transcriptores de este conjunto de datos.
- Conjunto de fichas (requerido): seleccione de un menú desplegable de conjuntos de ficas en Omeka S.
- Revertir estado de revisión (casilla de verificación): Marque la casilla de verificación para revertir automáticamente el estado de revisión de un ítem aprobado a "no revisado" cuando agregue o modifique un registro que pertenece a un ítem. El comportamiento predeterminado es conservar el estado de revisión aprobado.
- La verificación del estado de revisión es importante al exportar datos - solo se exportan los datos aprobados. Por lo tanto, si la casilla no está marcada, los cambios en los elementos aprobados serán agregados automáticamente a archivo de exportación
- Ficha de importación: importe la ficha del conjunto de datos de DataScribe (json). Esta opción solo está disponible cuando se agrega un nuevo conjunto de datos.
Con el ícono del ojo en la esquina superior derecha, usted puede configurar si el conjunto de datos es privado o público. Los conjuntos de datos privados solo son visibles para los administradores globales de la instalación de Omeka S y los usuarios que se agregaron al proyecto. Cualquier persona que haya iniciado sesión en la instalación de Omeka S podrá ver un conjunto de datos públicos.
Una vez que haya creado el conjunto de datos, usted volverá a la página de exploración del conjunto de datos. Un mensaje aparecerá en el área de trabajo primario con el mensaje “no se encontraron ítems. “No se encontraron ítems. Sincronice este conjunto de datos. Si ha sincronizado recientemente, es probable que el trabajo de sincronización no haya terminado”.
Para sincronizar el conjunto de datos, haga clic en la frase "sincronizar este conjunto de datos" o use el menú acciones en la esquina superior derecha de la ventana y seleccione la opción "sincronizar conjunto de datos". La sincronización actualiza el conjunto de datos con la información de los ítems del conjunto de ítems en Omeka S. Para obtener más información sobre la sincronización una vez que se completa un conjunto de datos, véase a continuación.
Una vez que haya sincronizado el conjunto de datos, es posible que deba volver a cargar la página para ver los ítems.
Es posible acceder todos los conjuntos de datos de un proyecto DataScribe en dos lugares: en el panel de control de DataScribe (si es un usuario de ese proyecto) y en la vista exploración del conjunto de datos, y también en la vista de metadatos del proyecto, al lado derecho de la pantalla.
En el panel de control, los proyectos que aparecen en la sección "mis proyectos" incluirán áreas para cada conjunto de datos del proyecto. Dentro de cada conjunto de datos hay enlaces para interactuar con tipos específicos de registros e ítems.
Usted puede acceder al conjunto de datos de exploración y la vista de metadatos del proyecto haciendo clic en el título del proyecto desde el panel de control. Esto lo llevará a una página con una tabla de todos los conjuntos de datos al centro, y una vista con los metadatos en la sección derecha. La ruta en la parte superior de la página debe decir "Panel de control > Proyectos > Conjuntos de datos" (Dashboard > Projects > Datasets")
La tabla con los conjuntos de datos muestra:
- El título del conjunto de datos
- El creador del conjunto de datos (usuario de Omeka)
- La fecha en que se creó el conjunto de datos.
Al hacer clic en los puntos suspensivos (tres puntos) en la fila de un conjunto de datos, la sección de metadatos ubicada a la derecha mostrará los metadatos correspondientes a ese conjunto de datos. Haga clic en el icono de lápiz para editar el conjunto de datos. Haga clic en el título del conjunto de datos para acceder a su página de búsqueda de ítems y registros.
Puede abrir o cerrar la sección de metadatos haciendo clic en el icono del triángulo.
Las acciones del conjunto de datos están disponibles desde los elementos de búsqueda del conjunto de datos y la página de búsqueda de registros. La ruta en la parte superior de la página debe decir "Panel de control > Proyectos > Conjuntos de datos > ítems" o "Panel de control > Proyectos > Conjuntos de datos > Registros". Los botones “examinar registros” y “editar conjunto de datos” estarán siempre visibles. Otras opciones están disponibles en el menú desplegable "más acciones".
Puede desplegar la sección lateral derechahaciendo clic en el icono del triángulo.
Dependiendo de cuál sea su vista de exploración actual, las opciones de exploración se mostrarán como "Examinar registros" o "Examinar ítem". Use esto para alternar entre las dos vistas.
La edición del conjunto de datos le presenta una página con dos pestañas: General (General) y Creador de Fichas (Form Builder).
Las opciones en la pestaña General son casi las mismas que las opciones seleccionables al momento de crear el conjunto de datos. Es posible editar el nombre, la descripción y las directrices de transcripción de un conjunto de datos. Es importante tener en cuenta que cualquier cambio en el conjunto de ítems asociado al conjunto de datos, provocará una pérdida de datos en el conjunto de datos de DataScribe. El usuario puede elegir si desea o no revertir el estado de revisión. Tenga en cuenta que no puede importar una ficha de registros a un conjunto de datos existente; únicamente es posible importar una ficha de registros al momento de construir un conjunto de datos.
La pestaña Creador de Fichas (Form Builder) permite agregar o editar la ficha de transcripción para su conjunto de datos
La sincronización actualiza el conjunto de datos con la información de los ítems del conjunto de ítems. El conjunto de datos debe sincronizarse periódicamente, idealmente cada vez que se agreguen o eliminen ítems al conjunto de ítems.
Tenga en cuenta que todos los ítems que se hayan eliminado del conjunto de ítems de Omeka S se eliminarán del conjunto de datos de DataScribe, junto con los registros que se hayan creado para esos ítems.
La sincronización no envía ninguna información de DataScribe a Omeka S.
Ejecutar una validación verifica las entradas en todos los registros existentes con cualquier configuración que tenga en el generador de ficha de transcripción. Por ejemplo, verificará si los campos obligatorios están llenos, si los números coinciden con el formato requerido y si los datos en un campo coinciden con las expresiones regulares (regular expressions) que haya implementado.
Una vez que haya ejecutado la validación, los registros con valores no válidos se marcarán con una alerta roja o un signo de exclamación en sus filas de exploración. Usted podrá filtrar por artículos y registros “con valores marcados como no válidos” para encontrarlos más rápidamente.
Es necesario validar periódicamente, tanto después de agregar campos a la ficha de transcripción, como después de que cambien las reglas de validación de campos. También es necesario validar antes de exportar el conjunto de datos.
DataScribe permite exportar los conjuntos de datos en un archivo en formato CSV. Tenga en cuenta que el archivo solo incluirá registros de elementos aprobados. Cualquier valor no válido se dará como "nulo" (null) en el archivo CSV. Ejecutar una exportación sobrescribirá cualquier archivo de exportación anterior.
Los archivos exportados se almacenan en Omeka. Están disponibles en la sección de metadatos del conjunto de datos en el lado derecho de la ventana. Una vez que haya completado una exportación exitosa, la opción inferior del cajón tendrá el encabezado "descargar conjunto de datos".
Usted deberá descargar el archivo para abrirlo o guardarlo localmente. El enlace funciona como un enlace directo al archivo y se descargará o abrirá cuando haga clic en él, según la configuración de su navegador.
El archivo CSV exportado incluye tres columnas además de los datos creados en la ficha o formulario del conjunto de datos:
- Número de ítem de DataScribe: número de ítem en el conjunto de datos de DataScribe. No corresponde al número de artículo de Omeka S.
- Número de registro de DataScribe: número de registro para ese registro en DataScribe. Los números de registro se asignan en DataScribe como un todo, por lo que es posible que un elemento no tenga números de registro secuenciales.
- Posición de registro de DataScribe: orden de los registros dentro de un ítem. Si se utilizó la opción insertar antes/después al editar o crear un registro, es posible que la secuencia de números de posición no coincida con la secuencia de números de registro. Por ejemplo, los registros con las posiciones 1, 2, 3, 4 podrían tener los números de registro 1, 3, 2, 4
Esta acción está disponible en la sección de la vista conjunto de datos, cerca de la opción descargar conjunto de datos. Usted puede exportar la ficha de registros desde el conjunto de datos para luego importarla y crear nuevos conjuntos de datos. Tenga en cuenta que no puede importar una ficha a un conjunto de datos existente, sólo puede importar una ficha al momento de crear un conjunto de datos nuevos.
Cuando haga clic en el enlace, su navegador le pedirá que seleccione dónde guardar la ficha de transcripción. La ficha tendrá el nombre "form_export" de forma predeterminada; puede cambiar el nombre en el cuadro de diálogo de descarga y guardado. Las fichas o formualrios se exportan en formato json.