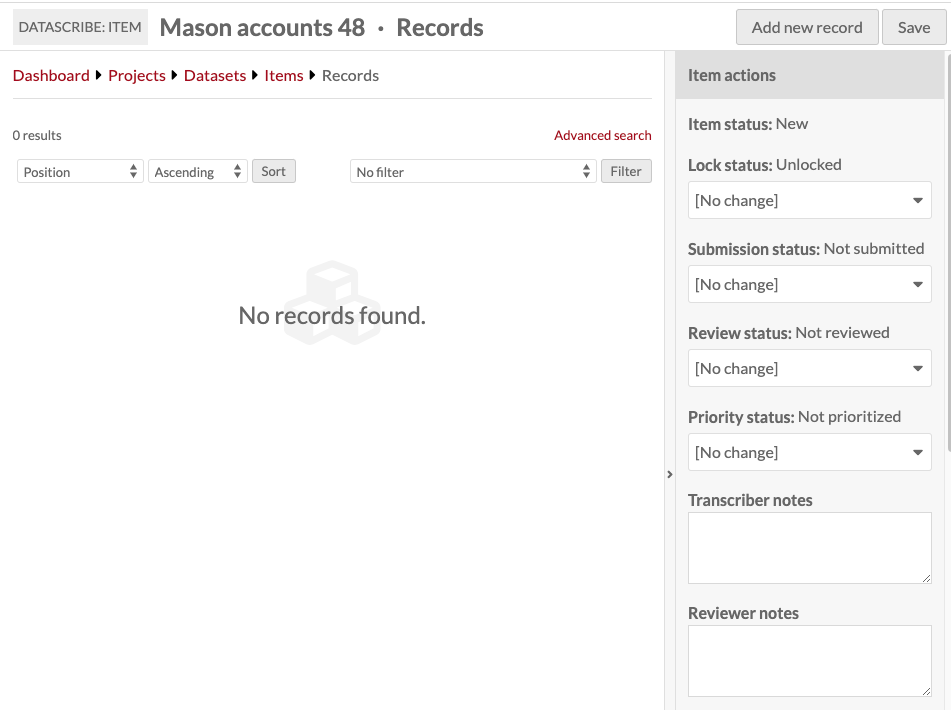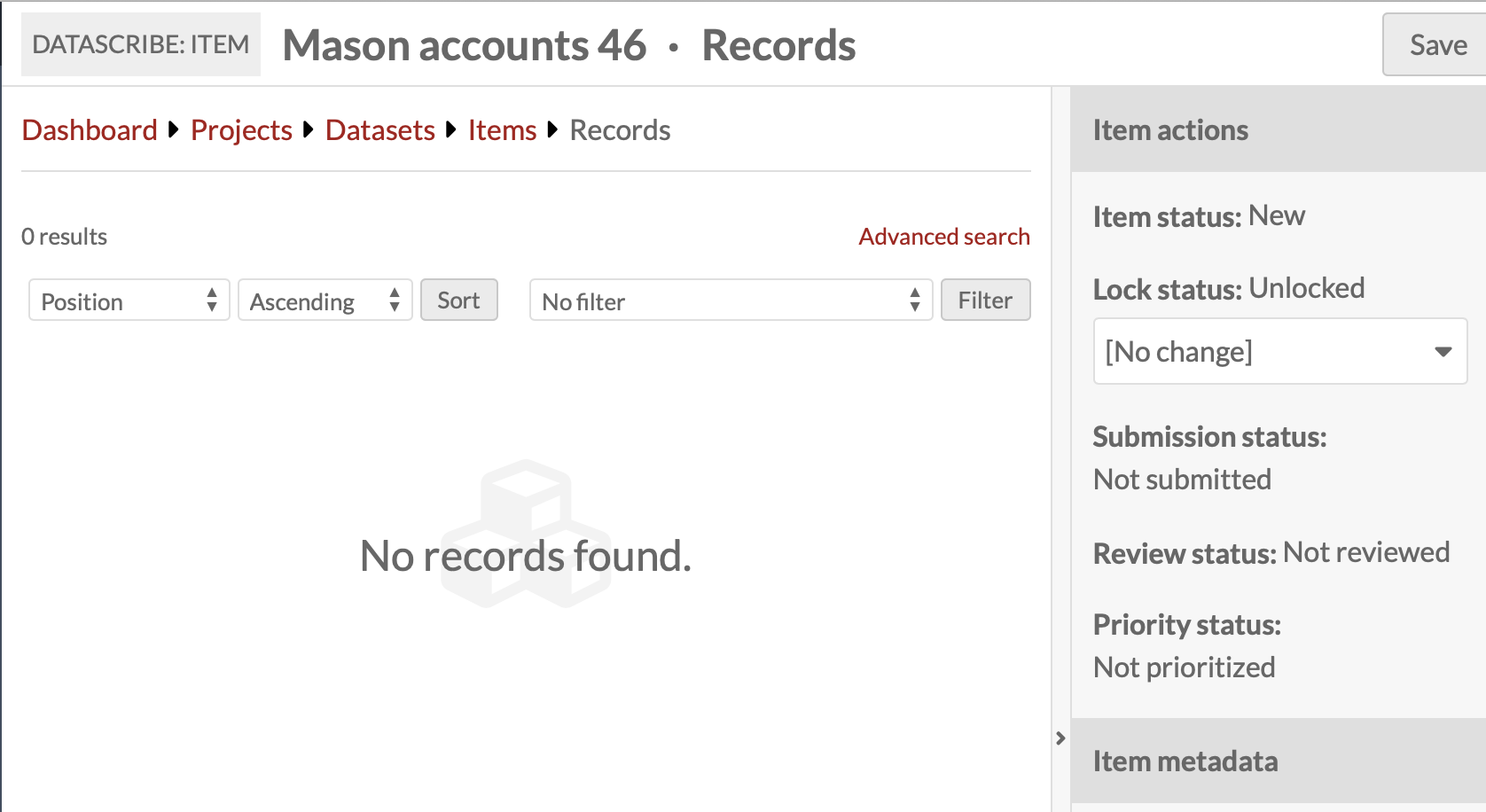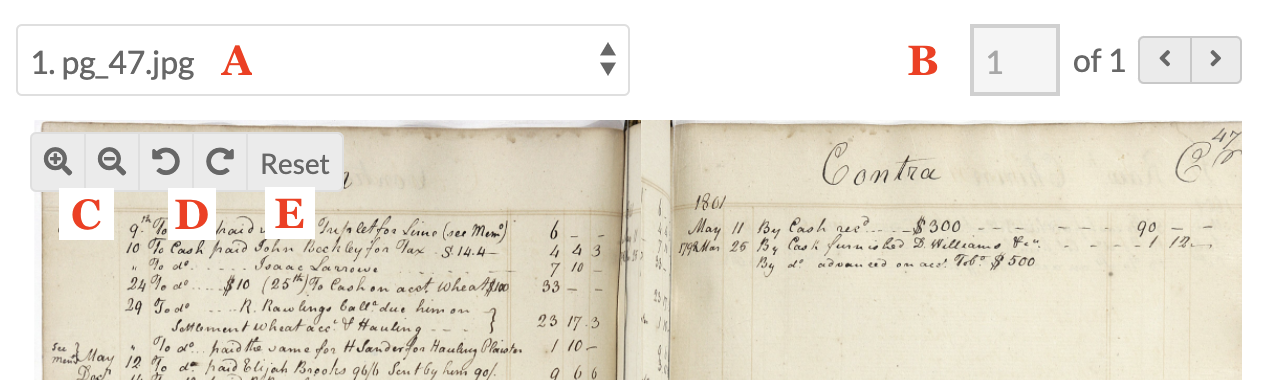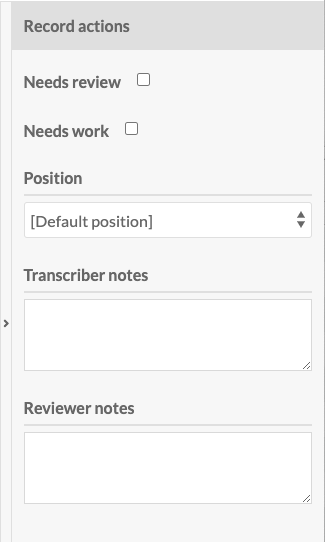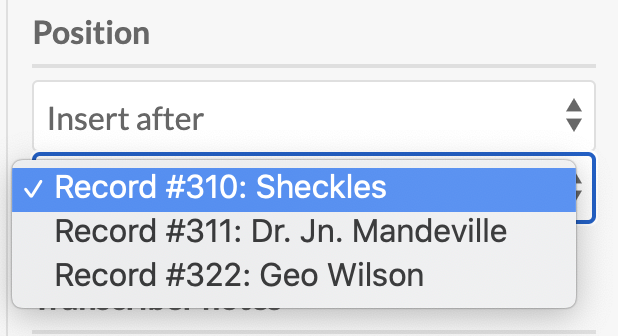-
Notifications
You must be signed in to change notification settings - Fork 4
Transcripcion de datos
La transcripción en DataScribe ocurre al nivel de los registros. Cada registro se convertirá en una fila en la exportación csv del conjunto de datos.
Dependiendo de los datos originales, un ítem puede tener un registro o varios registros. En cualquiera de los casos, usted debe agregar al menos un registro para poder transcribir los datos.
Usted puede acceder a los registros a través de los ítems a los que están adjuntos. Hay dos formas de acceder a los ítems de un conjunto de datos desde el panel de control de DataScribe. Desde la sección Mis proyectos en el panel de control, use el enlace apropiado para acceder a los ítems desbloqueados (Unlocked items) o mis ítems, asignados para mí (My items, locked to me). También puede hacer clic en el nombre de un proyecto de la sección Todos los proyectos o Mis proyectos y luego seleccionar el conjunto de datos que desea transcribir.
Una vez que esté viendo los ítems (la ruta de navegación en el encabezado debe decir Tablero > Proyectos > Conjuntos de datos > Ítems (Dashboard > Projects > Datasets > Items)), haga clic en el título del ítem al que desea agregar un registro. Esta acción lo llevará a una página donde están los registros de ese ítem - la exploración de registros para ese ítem.
Si este es un ítem calificado como "Nuevo", usted debería ver un mensaje informando "No se encontraron registros"
En el lado derecho de la ventana hay una sección con acciones e información sobre el ítem. En la parte superior de esta sección, bajo la sección titulada "Acciones del ítem" (Item actions), usted podrá ver la información del estado actual del artículo. Para un ítem sin registros, usted debería decir "Estado del artículo: Nuevo".
La gama completa de opciones en el ítem son las siguientes:
- Acción de bloqueo: un menú desplegable que limita qué transcriptores pueden editar un registro. Las opciones son:
- Ningún cambio
- Asignar para mí (lock to me)
- Asignar para un transcriptor (block to a transcriber), con una lista de usuarios transcriptores para este proyecto
- Asignar para un revisor (lock to a reviewer), con una lista de revisores para este proyecto
- Asignar para el administrador, (lock to admin) con una lista de administradores para la instalación de Omeka S
- Enviar acción (submit action) : un menú desplegable que permite a un transcriptor indicar que los registros de un ítem están listos para su revisión. Las únicas opciones son "Sin cambios" y "Enviar para revisión". Esto solo se convierte en una acción una vez que haya creado un registro o modificado un ítem de alguna manera.
- Acción de revisión (solo revisores y administradores): un menú desplegable donde los revisores pueden marcar el registro como aprobado o no aprobado.
- Acción prioritaria (solo revisores y administradores): un menú desplegable donde los revisores pueden marcar el registro como prioritario.
- Notas del transcriptor: un lugar donde los transcriptores pueden agregar notas sobre el registro para los revisores
- Notas del revisor: un lugar donde los revisores pueden agregar notas sobre los registros, para los transcriptores u otros revisores.
El revisor y los super-usuarios (super users) verán esta vista en la página de registros:
Dependiendo de su rol en el proyecto, sus opciones de vista en la sección variarán.
Los transcriptores pueden usar el menú desplegable "Estado de bloqueo" para asignatr un nuevo elemento para ellos mismos.
La siguiente imagen corresponde a la vista del transcriptor antes de asignar un elemento:
Los revisores y los superusuarios de Omeka S pueden agregar un registro simplemente haciendo clic en el botón "agregar un registro" en la esquina superior derecha de la ventana del navegador.
Para agregar un registro como transcriptor, primero debe asignar el elemento para usted:
- En el cajón de la derecha, use el menú desplegable Acción de asignación para seleccionar "Asignar para mí"
- Haga clic en el botón Guardar en la esquina superior derecha de la ventana.
- La página se volverá a cargar y usted debería ver un botón para agregar nuevo registro junto al botón guardar.
Una vez que un elemento está asignado para un transcriptor, el transcriptor puede usar los menús desplegables de estado de bloqueo y envío y agregar texto en el campo Notas del transcriptor.
La vista de transcripción en DataScribe incluye el área de trabajo central (con los medios y la ficha de transcripción) y una sección de acciones de registro a la derecha. De forma predeterminada, el área de trabajo central se carga con la imagen de transcripción (media) a la izquierda de la ficha de transcripción.
Si el ítem ya tiene al menos un registro, la parte superior del área de trabajo incluirá un área plegable para mostrar los registros anteriores. Una tabla con los siguientes registros aparecerá debajo del área de trabajo. Estas tablas pueden servir como una referencia útil cuando trabaja con un ítem que cuenta con una gran cantidad de registros.
Encima del área de trabajo hay botones para las siguientes funciones:
- Modo de enfoque
- Modo de entrada rápida
- Botones de diagramación (Layout)
- El botón directrices (guidelines) abre las directrices del conjunto de datos brevemente como una ventana emergente sobre la ventana, al modo de una referencia rápida de fácil acceso.
El modo de enfoque alterna entre la vista estándar y una vista de ventana completa que oculta tanto la navegación en Omeka S como la sección que contiene la información del registro. Esto da más espacio para el visor de la imagen y el editor de ficha de transcripción. La siguiente imagen muestra la ventana del navegador del mismo tamaño en los modos normal y de enfoque.
El modo de entrada rápida oculta las casillas de verificación de "falta", "es ilegible" y "restablecer valor". El modo de entrada rápida permite al transcriptor moverse más rápidamente a través de la ficha de transcripción, particularmente cuando usa la navegación en teclado.
Los botones de diseño alternan la disposición del visor de la imagen en relación con la entrada del formulario. El botón de color más claro indica qué botón está actualmente activo. La flecha horizontal (-) coloca el visor de la imagen a la izquierda del formulario de transcripción. La flecha vertical (|) coloca el visor de la imagen sobre el formulario de transcripción.
El botón directrices (guidelines) abre las pautas para transcribir el conjunto de datos; las directrices se abren como un cuadro de diálogo sobre la ventana de transcripción, por lo que no perderá ningún cambio.
Si un ítem tiene más de una imagen, usted podrá usar herramientas de paginación sobre el área de visualización de la imagen.
Puede usar el menú desplegable de páginas para seleccionar la imagen que desea transcribir (etiquetada A a continuación), o puede usar los botones de paginación para hacer clic una por uno (etiquetados como B a continuación). Cambiar la imagen en el visor de medios no restablecerá nada más en la página del navegador; es seguro cambiar entre páginas multimedia mientras se transcribe.
El visor de imágenes tiene cinco botones que puede usar para manipular la imagen. Puedes:
- acercar y alejar (botones de lupa, etiquetados C a continuación),
- girar a la izquierda o a la derecha (botones de flecha circulares, etiquetados como D a continuación)
- restablecer a la vista original (etiquetada como E a continuación).
- A. selector de página desplegable
- B. botones de paginación
- C. controles de zoom
- D. rotación de imagen
- E. restablecer el zoom y la rotación originales.
Si el área de visualización de la imagen es muy pequeña, usted puede probar las siguientes opciones. Primero, use el icono de flecha en el borde del cajón de acciones de registro para colapsar la sección, y de esa forma ganar más espacio. En segundo lugar, intente alternar entre los diseños uno al lado del otro y de arriba a abajo para la imagen y la ficha de transcripción. Finalmente, el modo de enfoque expande el área de trabajo para ocupar toda la ventana del navegador.
La ficha de transcripción se mostrará con los campos establecidos por los revisores y administradores del proyecto. Las posibles entradas de la ficha incluyen:
- Casilla de verificación: marque o desmarque según corresponda
- Fecha: tres menús desplegables, uno para cada año, mes (texto no numérico) y día.
- DateTime: una serie de menús desplegables que le permiten ingresar una fecha y una hora. Existen menús desplegables para año, mes, día, hora, minuto y segundo. Las horas se dan en formato de 24 horas.
- Tiempo: tres menús desplegables, para hora, minuto y segundo. Las horas se dan en 24 horas.
- Número: un campo en el que solo puede ingresar números enteros. Cuando el campo está activo, hay un interruptor arriba-abajo en el lado derecho que se puede usar para subir o bajar el número en incrementos predeterminados.
- Seleccione: menú desplegable con opciones establecidas por el creador de formularios.
Consulte la página del creador de fichas de transcripción para obtener más información sobre estas opciones. Tenga en cuenta que si ingresa un tipo de datos incorrecto en un campo (por ejemplo, texto en un campo numérico), el registro se marcará como no válido.
Los campos obligatorios están marcados con un asterisco rojo. Si no ingresa información en un campo obligatorio, DataScribe marcará el campo, y el registro, como no válidos.
Cada tipo de campo para el formulario ofrece una serie de opciones de casilla de verificación además de la entrada. La forma en que se aplican variará según el proyecto. ¡Consulte sus directrices! Si aún no está claro, comuníquese con un revisor o con el líder del proyecto. Tenga en cuenta que estos son indicadores de flujo de trabajo de DataScribe: no aparecen en los archivos csv exportados de los datos.
- Falta: utilícelo cuando no haya datos disponibles para esta propiedad, según lo indiquen las directrices del proyecto.
- Si no hay directrices, comuníquese con el administrador de su proyecto antes de usar esta configuración.
- Tenga en cuenta que dejar un campo en blanco da como resultado un valor "nulo" (null value) (ver más abajo)
- Ejemplos de cómo puede usar esto incluyen daño al documento original que hace que esa parte de la página falte físicamente, o este campo dejado en blanco por quien llenó originalmente el papeleo.
- Es ilegible: se utiliza para indicar entradas ilegibles en el documento histórico para transcribir.
- Restablecer valor revertirá este valor a las opciones predeterminadas cuando guarde los cambios. Cuando está marcado, no puede interactuar con las opciones de entrada de datos para este campo.
Una nota sobre los valores nulos: DataScribe marcará los valores nulos para los campos obligatorios como no válidos, a menos que también se marquen como ilegibles o faltantes. Los valores ilegibles o faltantes son siempre válidos.
La sección de acciones de registro tiene casillas de verificación de estado para el registro, así como espacio para que transcriptores y revisores se comuniquen a propósito del registro.
Usted puede expandir o contraer la sección de acciones de registro haciendo clic en el botón de flecha derecha ( > ) en el área del borde entre el espacio de trabajo y la sección de acciones.
La casilla de verificación "Necesita revisión" permite a los transcriptores marcar un registro y alertar a los revisores que un registro está disponible para revisión. Recuerde que la aprobación ocurre a nivel de ítem, por lo que se debe usar el indicador de "revisión" en un registro para solicitar ayuda. Use el cuadro de texto Notas del Transcriptor para dejar una nota explicativa para el revisor, que explique las razones esgrimidas para marcar el registro.
La casilla de verificación "Necesita trabajo" es sólo para los revisores y les permite marcar un registro para indicar que necesita revisión y más trabajo antes de ser aprobado.
Si este es al menos el segundo registro de un ítem, usted puede ajustar la posición del registro utilizando el menú desplegable de posición. De forma predeterminada, se agrega un registro inmediatamente después del registro creado anteriormente. La posición de registro le permite insertar una fila perdida si es necesario. El menú desplegable de posición inicial ofrece tres opciones:
- Posición por defecto
- Insertar antes
- Insertar después
Si elige "insertar antes" o "insertar después", aparecerá un segundo menú desplegable con todos los registros del ítem seleccionado, mostrando su número de registro y campo principal.
Tenga en consideración que DataScribe asigna números de registro en todos los proyectos y conjuntos de datos. Por lo tanto, es perfectamente posible que un ítem tenga números de registro no secuenciales (por ejemplo: 1,2,3,5,16,17,20). Seleccione el registro apropiado del menú desplegable, los cambios se aplicarán cuando guarde.
Hay dos cuadros de texto abiertos, uno para las notas del transcriptor y otro para las notas del revisor. Estos son visibles en los metadatos del registro.
Cuando usted haya terminado de transcribir el registro, use el botón Guardar en la esquina superior derecha. Existen tres oposiciones de guardado:
- Guardar y agregar otro: guarda este registro y lo lleva a una nueva página de registro para el mismo artículo.
- Guardar y volver a registros: guarda este registro y lo lleva de vuelta a la página de registro de este ítem.
- Guardar y permanecer en este registro: guarda su progreso hasta el momento y lo mantiene en este registro