-
Notifications
You must be signed in to change notification settings - Fork 123
Text Panels and Drawing Sprites
Some time ago we finally got a way to make more advanced and pretty screens using the programmable block. These sprites are really designed for use with the new LCD Script system (the script menu you get for each LCD panel) but we were also given the ability to draw these sprites using the programmable block.
As always, you can get further help by asking in the #programming-in-game channel of Keen's discord.
- Configuring Text Surfaces
- Fetching Text Surfaces And Preparing The Script
- The Viewport
- Drawing A Frame
- Drawing Sprites
- The Color Settings
- Configuring a text surface to display sprites through code
- Final Code Listing
I have provided a listing of the vanilla sprites here.
Every block with modifiable text surfaces will show a list of text surfaces in the control panel.
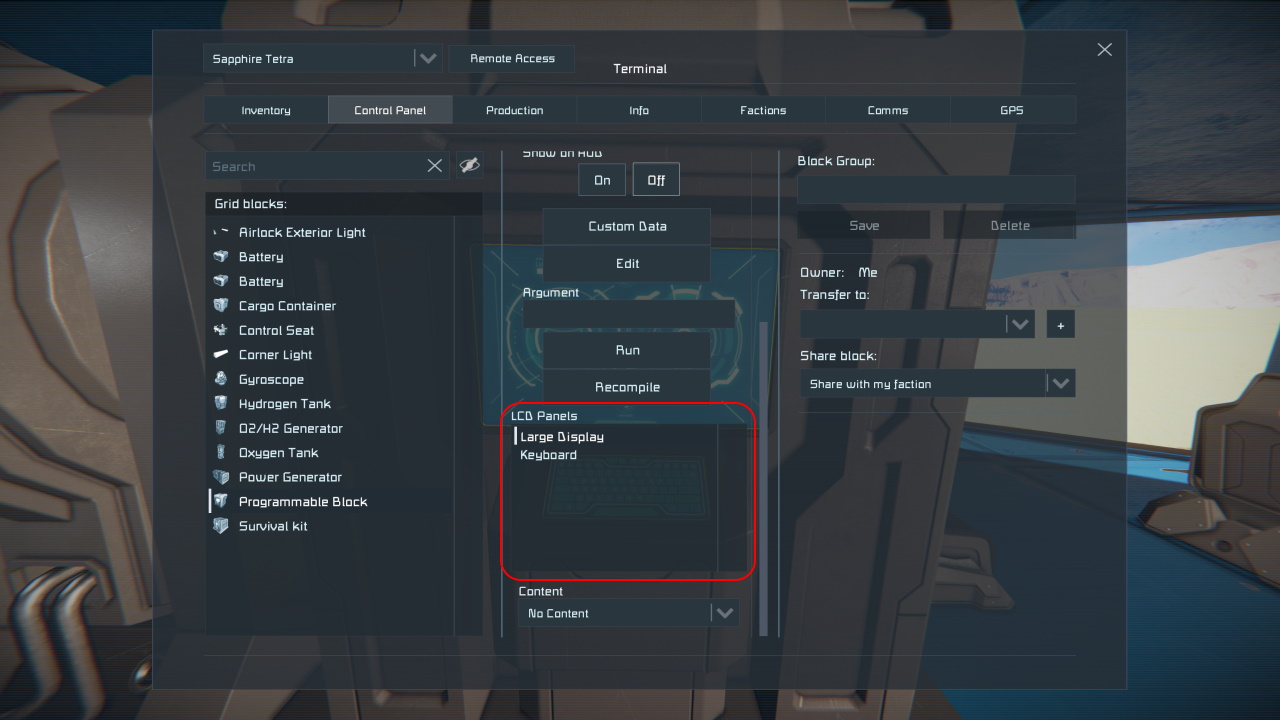
For the programmable block, there's two. The number and names will vary across different blocks.
To manually set up a text surface for sprite drawing, select the text surface you wish to draw on, then select Script in the Content drop box below the surface list. A new set of controls will show up below the Content drop box.
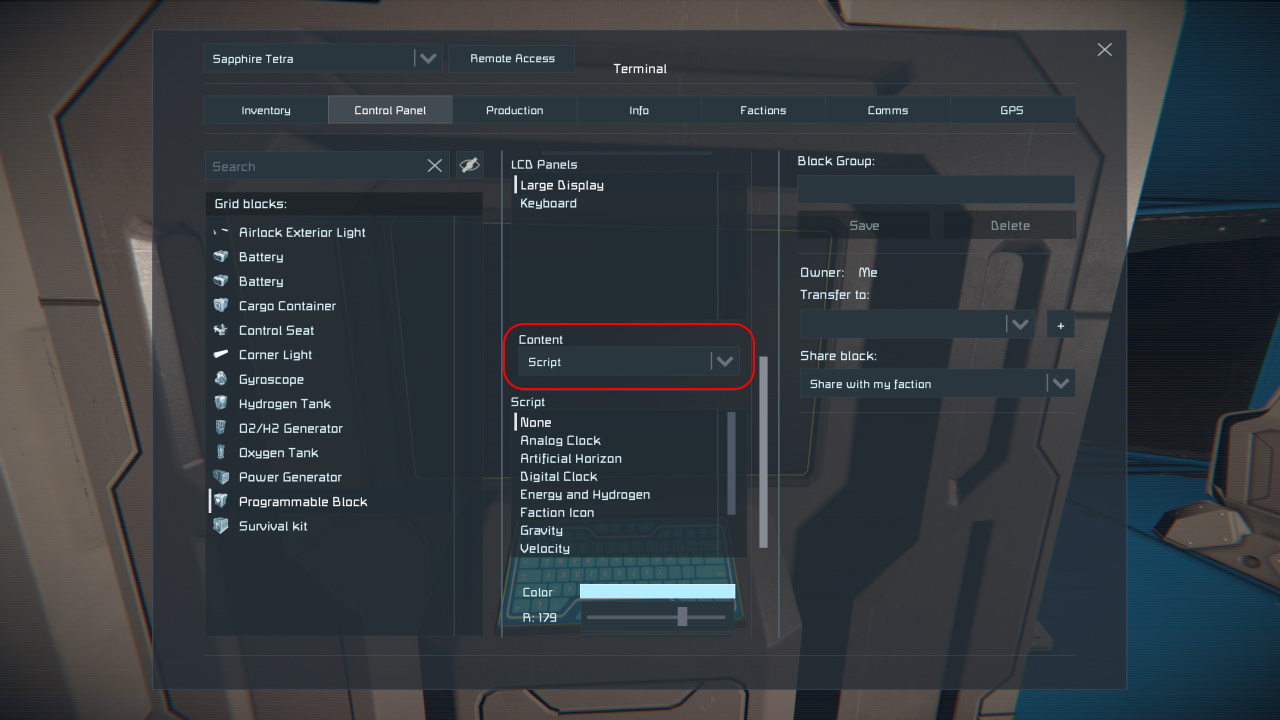
The scripts listed in this list are not programmable block scripts. They are special built-in (or modded) scripts that we cannot directly modify in-game. So, for our purposes, we want to make sure that we select None.
This will allow the programmable block to control the output of this text panel.
The sliders below control the background and foreground colors of the sprites. We will talk more about those later.
In order to draw on a text surface, we need to retrieve it first. For the sake of this example, we will simply be working on the large text panel of the running programmable block, but the principle applies for all blocks with scriptable text panels.
Every block with scriptable text panels implements the interface IMyTextSurfaceProvider. This interface contains the members we need to retrieve the text surface we
want to draw on. We want to use the GetSurface method. It takes a single parameter, the index of the text surface to retrieve. These text surfaces are ordered the same way as we see in the list above, so in our
example we will want to retrieve the first text panel, since that is the Large Display. Most indices in C# are 0-based, so we will want to retrieve surface 0.
The sprite system is designed to be continually updated. If you don't periodically update your display in sprite mode, it will fall back to the default image for that particular text surface. For this reason we need to set up continuous execution of our script. For the sake of our simple demo script, we'll just update every 100 ticks. Update rates are maxed out at every 10 ticks for sprites, so updating every tick is a waste of processing power.
IMyTextSurface _drawingSurface;
// Script constructor
public Program()
{
// Me is the programmable block which is running this script.
// Retrieve the Large Display, which is the first surface
_drawingSurface = Me.GetSurface(0);
// Set the continuous update frequency of this script
Runtime.UpdateFrequency = UpdateFrequency.Update100;
}There is a difference between the actual texture we draw on, and the area that is actually visible on the block. This visible Surface size is given to us through the SurfaceSize property, and the size of the texture we're drawing on is available through the TextureSize property.
The majority of the text surfaces center this surface on its texture, like this:
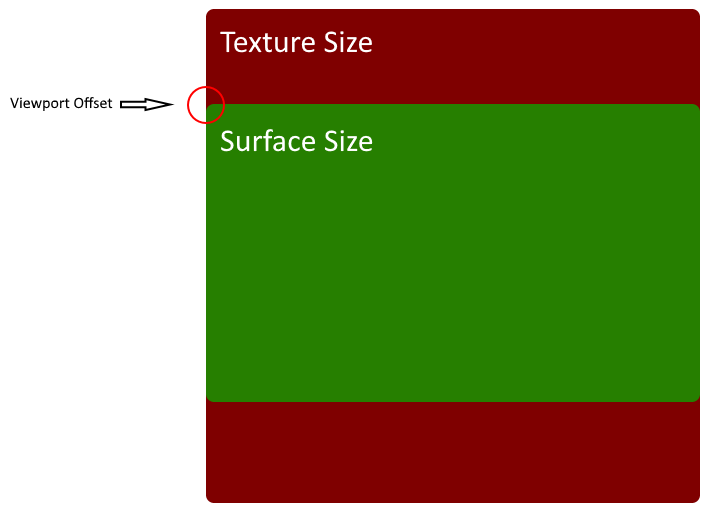
This means that in order to place our sprites where we expect them to be within what we actually see, we'll need to calculate this offset. I choose to do this by creating a full RectangleF which describes both the offset and size of the area we actually see in the game.
Let's update our constructor with this new code.
IMyTextSurface _drawingSurface;
RectangleF _viewport;
// Script constructor
public Program()
{
// Me is the programmable block which is running this script.
// Retrieve the Large Display, which is the first surface
_drawingSurface = Me.GetSurface(0);
// Set the continuous update frequency of this script
Runtime.UpdateFrequency = UpdateFrequency.Update100;
// Calculate the viewport offset by centering the surface size onto the texture size
_viewport = new RectangleF(
(_drawingSurface.TextureSize - _drawingSurface.SurfaceSize) / 2f,
_drawingSurface.SurfaceSize
);
}The drawing API is for all intents and purposes quite low level. You tell the surface that you wish to start a new frame, then you create and add a bunch of sprites, then you tell the surface that you're done.
// Main Entry Point
public void Main(string argument, UpdateType updateType)
{
// Begin a new frame
var frame = _drawingSurface.DrawFrame();
// All sprites must be added to the frame here
DrawSprites(ref frame);
// We are done with the frame, send all the sprites to the text panel
frame.Dispose();
}Note that every DrawFrame will overwrite the previous. You cannot have multiple DrawFrame calls within a single Main call.
Sprites are drawn by adding instructions to the MySpriteDrawFrame on how they should be drawn. This is done through the MySprite structure. It consists of the following fields:
| Member | Description |
|---|---|
| Type | Type of sprite; either SpriteType.TEXT or SpriteType.TEXTURE |
| Position | Render position for this sprite. If not set, it will be placed in the center. |
| Size | Render size for this sprite. If not set, it will be sized to take up the whole texture. This field has no purpose for SpriteType.TEXT sprites. |
| Color | Color mask to be used when rendering this sprite. If not set, white will be used. |
| Data | Data to be rendered, depending on what the sprite type is. This can be text or a texture name. |
| FontId | In case we are rendering text, what font to use. |
| Alignment | Alignment for the text and sprites. |
| RotationOrScale | Rotation of sprite in radians for SpriteType.TEXTURE, scale for SpriteType.TEXT. |
Our first example will be drawing two lines of text in two different colors. To do this we will create and add two text sprites.
We will be using the White font. This is the font I recommend to use for most purposes as it is the cleanest. See GetFonts for how to retrieve a list of all available fonts.
// Drawing Sprites
public void DrawSprites(ref MySpriteDrawFrame frame)
{
// Set up the initial position - and remember to add our viewport offset
var position = new Vector2(256, 20) + _viewport.Position;
// Create our first line
var sprite = new MySprite()
{
Type = SpriteType.TEXT,
Data = "Line 1",
Position = position,
RotationOrScale = 0.8f /* 80 % of the font's default size */,
Color = Color.Red,
Alignment = TextAlignment.CENTER /* Center the text on the position */,
FontId = "White"
};
// Add the sprite to the frame
frame.Add(sprite);
// Move our position 20 pixels down in the viewport for the next line
position += new Vector2(0, 20);
// Create our second line, we'll just reuse our previous sprite variable - this is not necessary, just
// a simplification in this case.
sprite = new MySprite()
{
Type = SpriteType.TEXT,
Data = "Line 2",
Position = position,
RotationOrScale = 0.8f,
Color = Color.Blue,
Alignment = TextAlignment.CENTER,
FontId = "White"
};
// Add the sprite to the frame
frame.Add(sprite);
}Let's add a texture sprite to our surface. Let's add the grid Keen is so fond of. We do this by creating a texture sprite at the center of the surface, and scaling its size to the desired width and height.
See GetSprites for how to retrieve a list of all available sprites.
// Drawing Sprites
public void DrawSprites(ref MySpriteDrawFrame frame)
{
// Create background sprite
var sprite = new MySprite()
{
Type = SpriteType.TEXTURE,
Data = "Grid",
Position = _viewport.Center,
Size = _viewport.Size,
Color = Color.White.Alpha(0.66f),
Alignment = TextAlignment.CENTER
};
// Add the sprite to the frame
frame.Add(sprite);
// Set up the initial position - and remember to add our viewport offset
var position = new Vector2(256, 20) + _viewport.Position;
// Create our first line
sprite = new MySprite()
{
Type = SpriteType.TEXT,
Data = "Line 1",
Position = position,
RotationOrScale = 0.8f /* 80 % of the font's default size */,
Color = Color.Red,
Alignment = TextAlignment.CENTER /* Center the text on the position */,
FontId = "White"
};
// Add the sprite to the frame
frame.Add(sprite);
// Move our position 20 pixels down in the viewport for the next line
position += new Vector2(0, 20);
// Create our second line, we'll just reuse our previous sprite variable - this is not necessary, just
// a simplification in this case.
sprite = new MySprite()
{
Type = SpriteType.TEXT,
Data = "Line 2",
Position = position,
RotationOrScale = 0.8f,
Color = Color.Blue,
Alignment = TextAlignment.CENTER,
FontId = "White"
};
// Add the sprite to the frame
frame.Add(sprite);
}The final sprite type is a clipping sprite. This is a special type of sprite that allows you to create a rectangular area where any pixels outside of it will be rejected by the renderer. Take the following code segment:
// Here we add our clipping sprite. This is a simple rectangle. Nothing will be drawn outside it.
// We create a rectangle that is covering the first half of the next line, cutting it off in the
// middle.
sprite = MySprite.CreateClipRect(new Rectangle(0, (int)position.Y - 16, (int)position.X, (int)position.Y + 16));
// Add the sprite to the frame
frame.Add(sprite);The position variable in this example specifies the center point of the sprite we want to draw later, so we're creating a rectangle that will cover a little bit above and a little bit below, and from the left side of the screen and using the position X coordinate as a width, making it cover only half the Line 2. The rest will be cut away.
If we want to remove the clipping rectangle, we can add a Clear sprite.
sprite = MySprite.CreateClearClipRect();This will reset the viewport to its default. We will not be using this particular code in our example, because we don't need to.
Add the example above to the DrawSprites method like this. See right above the creation of the final line for the clipping code.
// Drawing Sprites
public void DrawSprites(ref MySpriteDrawFrame frame)
{
// Create background sprite
var sprite = new MySprite
{
Type = SpriteType.TEXTURE,
Data = "Grid",
Position = _viewport.Center,
Size = _viewport.Size,
Color = Color.White.Alpha(0.66f),
Alignment = TextAlignment.CENTER
};
// Add the sprite to the frame
frame.Add(sprite);
// Set up the initial position - and remember to add our viewport offset
var position = new Vector2(256, 20) + _viewport.Position;
// Create our first line
sprite = new MySprite
{
Type = SpriteType.TEXT,
Data = "Line 1",
Position = position,
RotationOrScale = 0.8f /* 80 % of the font's default size */,
Color = Color.Red,
Alignment = TextAlignment.CENTER /* Center the text on the position */,
FontId = "White"
};
// Add the sprite to the frame
frame.Add(sprite);
// Move our position 20 pixels down in the viewport for the next line
position += new Vector2(0, 20);
// Here we add our clipping sprite. This is a simple rectangle. Nothing will be drawn outside it.
// We create a rectangle that is covering the first half of the next line, cutting it off in the
// middle.
sprite = MySprite.CreateClipRect(new Rectangle(0, (int)position.Y - 16, (int)position.X, (int)position.Y + 16));
// Add the sprite to the frame
frame.Add(sprite);
// Create our second line, we'll just reuse our previous sprite variable - this is not necessary, just
// a simplification in this case.
sprite = new MySprite
{
Type = SpriteType.TEXT,
Data = "Line 2",
Position = position,
RotationOrScale = 0.8f,
Color = Color.Blue,
Alignment = TextAlignment.CENTER,
FontId = "White"
};
// Add the sprite to the frame
frame.Add(sprite);
}There is an alternative way to set the clipping rectangle, depending on your needs. It can also be done this way:
using (frame.Clip(0, (int)position.Y - 16, (int)position.X, (int)position.Y + 16))
{
// Create our second line, we'll just reuse our previous sprite variable - this is not necessary, just
// a simplification in this case.
sprite = new MySprite
{
Type = SpriteType.TEXT,
Data = "Line 2",
Position = position,
RotationOrScale = 0.8f,
Color = Color.Blue,
Alignment = TextAlignment.CENTER,
FontId = "White"
};
// Add the sprite to the frame
frame.Add(sprite);
}This will add the specified clipping sprite to the frame, and when the scope of the using exits, it will add a clear clip sprite.
As mentioned all the way at the top, the user can specify the background and foreground colors of the text surface. We can access these in our scripts through the ScriptBackgroundColor and ScriptForegroundColor properties of IMyTextSurface. Let's modify our script so the background grid takes the configured foreground color rather than a hardcoded one. We'll still modify the color to have 66 % opacity, this is what Keen uses.
// Create background sprite
var sprite = new MySprite()
{
Type = SpriteType.TEXTURE,
Data = "Grid",
Position = _viewport.Center,
Size = _viewport.Size,
Color = _drawingSurface.ScriptForegroundColor.Alpha(0.66f),
Alignment = TextAlignment.CENTER
};
// Add the sprite to the frame
frame.Add(sprite);That's it. Play around with the background- and foreground colors in the control panel to see the differences it makes.
As a final point, we will look at how you can set up a text surface to display sprites automatically from your script, without having the user need to configure them manually.
public void PrepareTextSurfaceForSprites(IMyTextSurface textSurface)
{
// Set the sprite display mode
textSurface.ContentType = ContentType.SCRIPT;
// Make sure no built-in script has been selected
textSurface.Script = "";
}IMyTextSurface _drawingSurface;
RectangleF _viewport;
// Script constructor
public Program()
{
// Me is the programmable block which is running this script.
// Retrieve the Large Display, which is the first surface
_drawingSurface = Me.GetSurface(0);
// Set the continuous update frequency of this script
Runtime.UpdateFrequency = UpdateFrequency.Update100;
// Calculate the viewport by centering the surface size onto the texture size
_viewport = new RectangleF(
(_drawingSurface.TextureSize - _drawingSurface.SurfaceSize) / 2f,
_drawingSurface.SurfaceSize
);
// Make the text surface display sprites
PrepareTextSurfaceForSprites(_drawingSurface);
}
// Main Entry Point
public void Main(string argument, UpdateType updateType)
{
// Begin a new frame
var frame = _drawingSurface.DrawFrame();
// All sprites must be added to the frame here
DrawSprites(ref frame);
// We are done with the frame, send all the sprites to the text panel
frame.Dispose();
}
// Drawing Sprites
public void DrawSprites(ref MySpriteDrawFrame frame)
{
// Create background sprite
var sprite = new MySprite()
{
Type = SpriteType.TEXTURE,
Data = "Grid",
Position = _viewport.Center,
Size = _viewport.Size,
Color = _drawingSurface.ScriptForegroundColor.Alpha(0.66f),
Alignment = TextAlignment.CENTER
};
// Add the sprite to the frame
frame.Add(sprite);
// Set up the initial position - and remember to add our viewport offset
var position = new Vector2(256, 20) + _viewport.Position;
// Create our first line
sprite = new MySprite()
{
Type = SpriteType.TEXT,
Data = "Line 1",
Position = position,
RotationOrScale = 0.8f /* 80 % of the font's default size */,
Color = Color.Red,
Alignment = TextAlignment.CENTER /* Center the text on the position */,
FontId = "White"
};
// Add the sprite to the frame
frame.Add(sprite);
// Move our position 20 pixels down in the viewport for the next line
position += new Vector2(0, 20);
// Here we add our clipping sprite. This is a simple rectangle. Nothing will be drawn outside it.
// We create a rectangle that is covering the first half of the next line, cutting it off in the
// middle.
sprite = MySprite.CreateClipRect(new Rectangle(0, (int)position.Y - 16, (int)position.X, (int)position.Y + 16));
// Add the sprite to the frame
frame.Add(sprite);
// Create our second line, we'll just reuse our previous sprite variable - this is not necessary, just
// a simplification in this case.
sprite = new MySprite()
{
Type = SpriteType.TEXT,
Data = "Line 1",
Position = position,
RotationOrScale = 0.8f,
Color = Color.Blue,
Alignment = TextAlignment.CENTER,
FontId = "White"
};
// Add the sprite to the frame
frame.Add(sprite);
}
// Auto-setup text surface
public void PrepareTextSurfaceForSprites(IMyTextSurface textSurface)
{
// Set the sprite display mode
textSurface.ContentType = ContentType.SCRIPT;
// Make sure no built-in script has been selected
textSurface.Script = "";
}Do you have questions, comments, suggestions for improvements? Is there something I can do better? Did I make a mistake? Please add an issue here, and prefix your issue title with Wiki. Thank you, your help will be very appreciated!